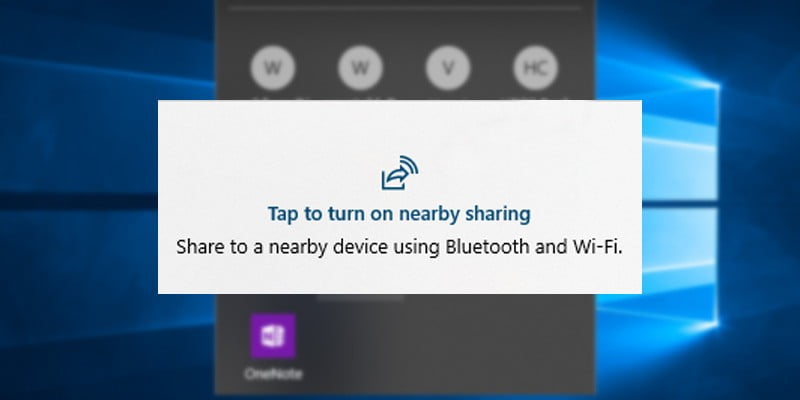Microsoft introdujo la función Experiencias compartidas en Creators Update (v1703). Esta función le permite compartir enlaces web, mensajes, datos de aplicaciones, etc., con otras PC con Windows 10 o teléfonos Android vinculados. Además, la función de experiencias compartidas también le permite compartir o transferir videos, fotos y documentos con otros dispositivos con Windows 10 a través de Bluetooth o Wi-Fi.
Esto es bastante útil si tiene múltiples sistemas Windows. Pero si no está utilizando esta función o no desea que su sistema Windows 10 sea detectable por otros dispositivos en la misma red, así es como puede deshabilitar la función de experiencia compartida en Windows 10.
Deshabilitar experiencias compartidas desde la aplicación de configuración
Si solo desea deshabilitar las experiencias compartidas solo para su cuenta de usuario, puede hacerlo desde la Configuración. El beneficio de este método es que todos los demás usuarios de su sistema aún pueden acceder y usar la función de experiencias compartidas.
1. Primero, busque «Configuración» en el menú Inicio y ábralo. También puedes usar el atajo de teclado Win + I.
2. En la aplicación Configuración, vaya a «Sistema -> Experiencias compartidas». En el panel derecho, cambie el interruptor debajo de Compartir entre dispositivos a «Desactivado».
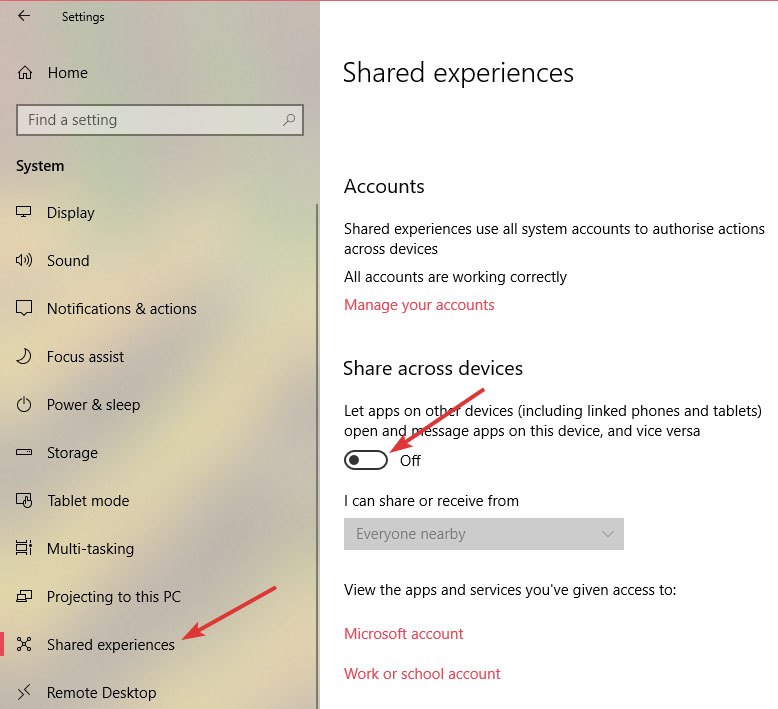
Eso es. Ha inhabilitado las experiencias compartidas para su cuenta de usuario.
Deshabilitar experiencias compartidas desde la directiva de grupo
Si desea deshabilitar las experiencias compartidas para todos los usuarios en su sistema, entonces el mejor método es usar el Editor de políticas de grupo. Este método es particularmente útil para los administradores de red.
1. Busque «gpedit.msc» en el menú Inicio, haga clic derecho sobre él y seleccione «Ejecutar como administrador» para abrir el Editor de directivas de grupo con derechos de administrador. Ahora, vaya a «Configuración de la computadora -> Plantillas administrativas -> Sistema -> Política de grupo».
2. En el panel derecho, busque y haga doble clic en la política «Continuar experiencias en este dispositivo». Esta es la política que le permite controlar el estado de Experiencias compartidas en el sistema Windows.
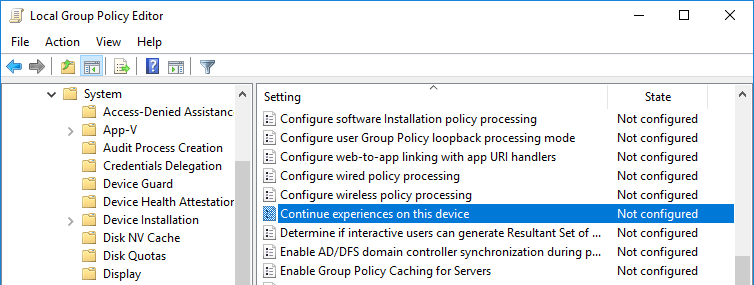
3. Según la información de la política, seleccione la opción de radio «Deshabilitado» y haga clic en los botones «Aplicar» y «O» para guardar los cambios.
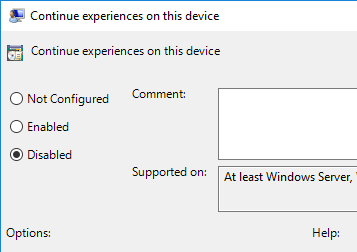
Para que los cambios surtan efecto, reinicie su sistema o abra el símbolo del sistema como administrador y ejecute gpupdate /force para forzar la actualización de los cambios de la directiva de grupo.
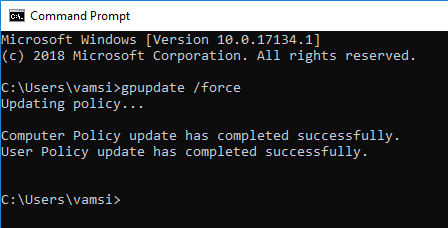
Si desea volver a habilitar las experiencias compartidas, seleccione las opciones «Habilitado» o «No configurado» y listo. Si selecciona «Habilitado», le está diciendo explícitamente a Windows que habilite las experiencias compartidas. Si selecciona «No configurado», Windows volverá a su comportamiento predeterminado. es decir habilitado.
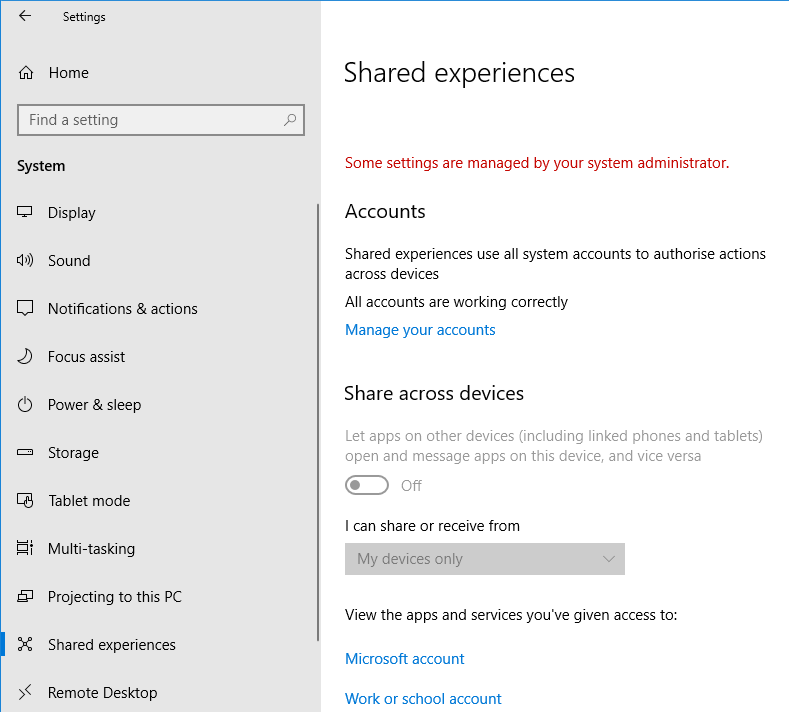
Deshabilitar experiencias compartidas desde el registro
Si no tiene acceso al Editor de políticas de grupo, puede lograr lo mismo editando el Registro de Windows. No es difícil, pero necesita crear una clave y un valor. Entonces, solo para estar seguro, haga una copia de seguridad del registro antes de editarlo.
1. Busque «regedit» en el menú Inicio, haga clic derecho sobre él y seleccione «Ejecutar como administrador». Esta acción abrirá el Registro con derechos de administrador. Ahora, ve a la siguiente tecla. Para facilitar el uso, simplemente puede copiar y pegar la siguiente ruta en la barra de direcciones.
HKEY_LOCAL_MACHINE\SOFTWARE\Policies\Microsoft\Windows
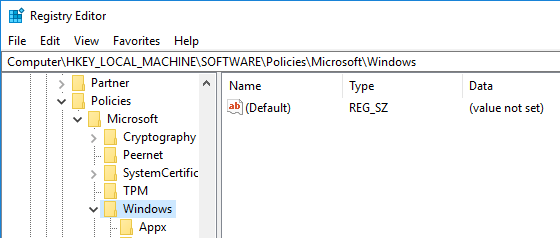
2. Aquí, debería encontrar una tecla llamada «Sistema» en el panel izquierdo. De lo contrario, haga clic con el botón derecho en la tecla «Windows», seleccione «Nueva -> Clave» y nombre la nueva clave como «Sistema».
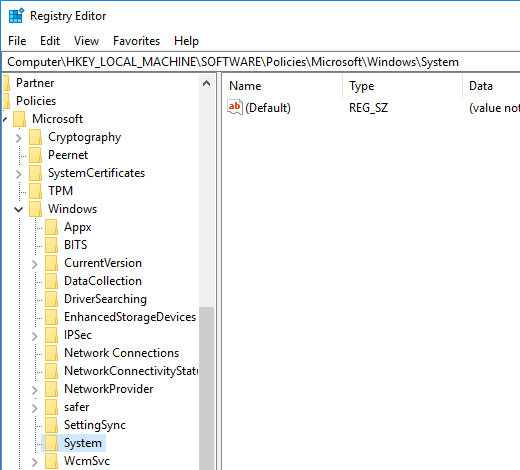
3. En el panel derecho, haga clic con el botón derecho y seleccione «Nuevo -> Valor DWORD (32 bits)» y nombre el valor como «EnableCdp».
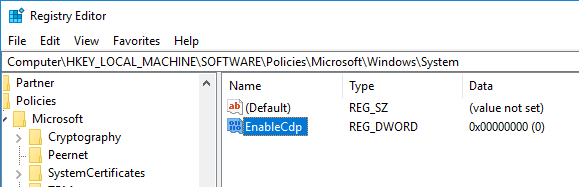
4. Ahora, haga doble clic en el valor y asegúrese de que los datos del valor estén configurados en «0».
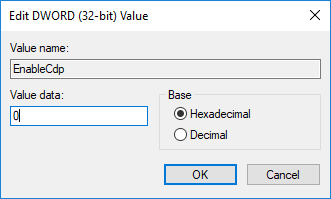
Eso es todo, ha deshabilitado las experiencias compartidas para todos los usuarios en Windows 10.
Si desea volver a habilitar las experiencias compartidas, elimine el valor «EnableCdp» o cambie los datos del valor a «1».
Comente a continuación compartiendo sus pensamientos y experiencias con respecto al uso de los métodos anteriores para deshabilitar las experiencias compartidas en Windows 10.