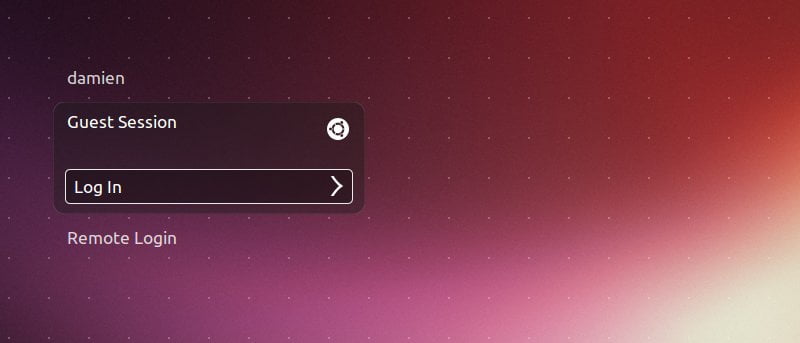Si no lo ha notado, en la pantalla de inicio de sesión de Ubuntu, cualquiera puede seleccionar la «Sesión de invitado» e iniciar sesión en su computadora sin contraseña. Por supuesto, el invitado no podrá acceder a sus archivos y carpetas. Lo que verán es el escritorio de Ubuntu predeterminado y no podrán almacenar ningún archivo de forma permanente ya que todos los archivos guardados se eliminan al reiniciar. La sesión de invitado es excelente si le está prestando su computadora portátil a alguien para revisar rápidamente el correo electrónico o navegar por la web. Sin embargo, si usted es el único usuario de su computadora y odia la opción «Sesión de invitado» que satura su pantalla de inicio de sesión, así es como puede deshabilitar la cuenta de invitado en Ubuntu.
1. Inicie sesión en su computadora con su cuenta personal. Abra una terminal y escriba lo siguiente:
sudo nano /etc/lightdm/lightdm.conf
Deberías ver lo siguiente:
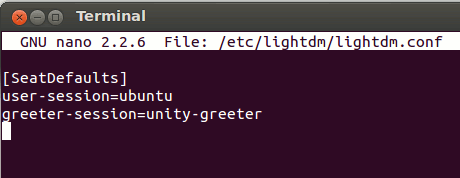
2. Mueva el cursor a una nueva línea al final e ingrese la siguiente línea:
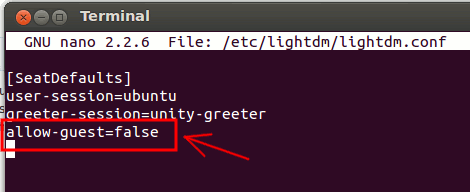
3. Presione “Ctrl + o” para guardar los cambios y “Ctrl + x” para salir.
4. Reinicie Lightdm.
Alternativamente, puede reiniciar la computadora. En el próximo inicio de sesión, el modo «Sesión de invitado» ya no aparecerá en la opción de inicio de sesión.
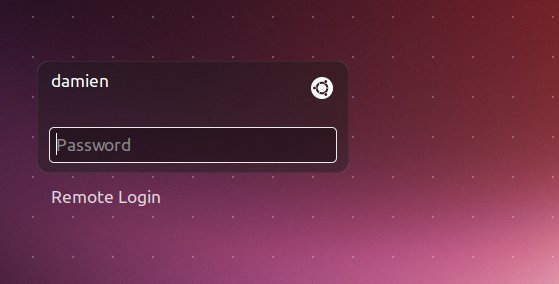
Más configuración
Si también desea deshabilitar la opción de «inicio de sesión remoto», agregue la siguiente línea al archivo lightdm.conf.
greeter-show-remote-login=false
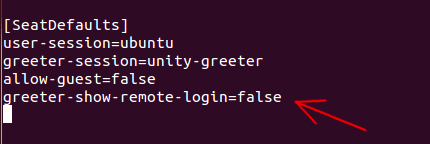
No olvides reiniciar Lightdm
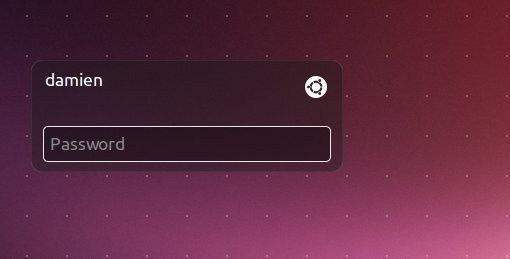
Restauracion
Para restaurar la pantalla de inicio de sesión al estado predeterminado, simplemente deshaga los cambios que ha realizado. Eso significa, eliminar la línea «allow-guest=false» o «greeter-show-remote-login=false” del archivo lightdm.conf.