Casi todas las PC con Windows cuentan con una tecla de Windows en el teclado. Se puede presionar la tecla de Windows para que aparezca el menú Inicio inmediatamente. Tan útil como suena, puede ser bastante molesto a veces. Si estás jugando y lo presionas por error, te sacará de la pantalla completa. En sistemas antiguos con recursos limitados, puede hacer que su PC se congele repentinamente. Afortunadamente, hay una manera de deshabilitar la clave de Windows en su PC.
1. Deshabilite la tecla de Windows usando la herramienta PowerToys
La forma más fácil de deshabilitar la clave de Windows es reasignar la clave. Esto significa asignarlo a otra función que no interfiera con lo que estamos haciendo. Puede reasignar la clave utilizando la utilidad gratuita PowerToys de Microsoft.
Para deshabilitar la tecla de Windows en su PC, siga los pasos a continuación:
1. Descarga e instala Microsoft PowerToys en tu computadora También necesitará .NET Core para instalarlo. Puede descargarlo directamente desde el enlace provisto en el instalador si aún no lo tiene instalado.
2. Una vez instalado, inicie la utilidad.
3. Haga clic en «Administrador de teclado» en el menú de la izquierda.
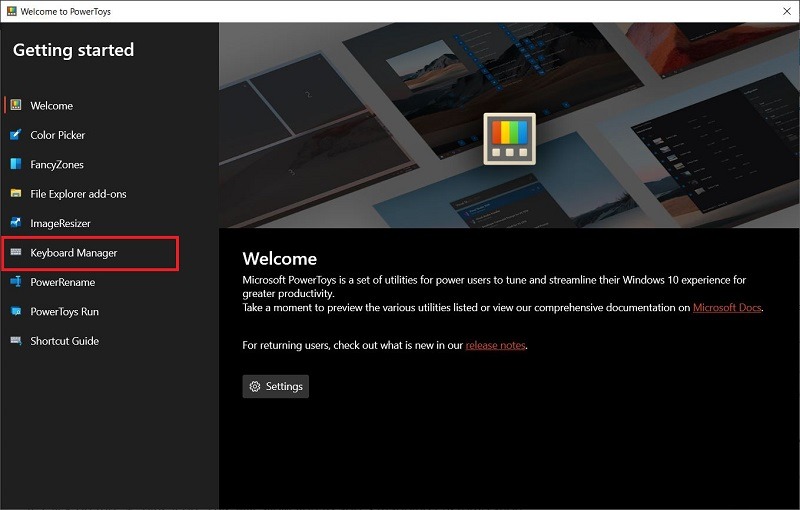
4. En la ventana «Administrador de teclado», haga clic en el botón «Reasignar una tecla».
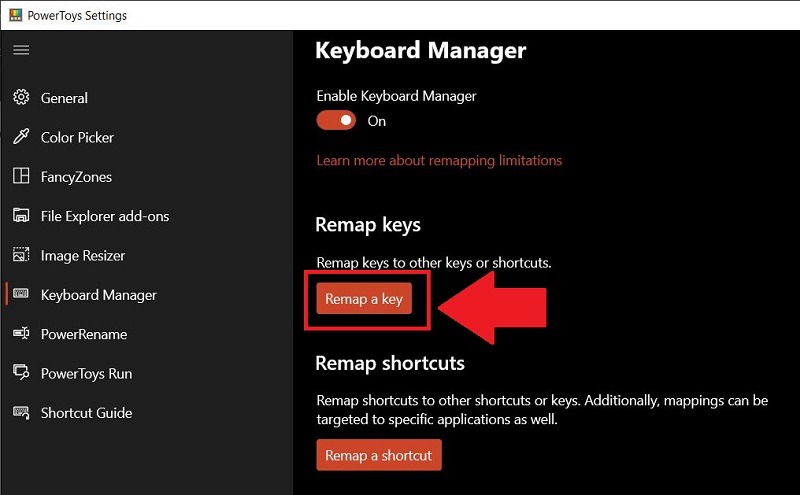
5. Haga clic en el icono de signo más “+”. Esto le permitirá agregar una personalización de mapeo.
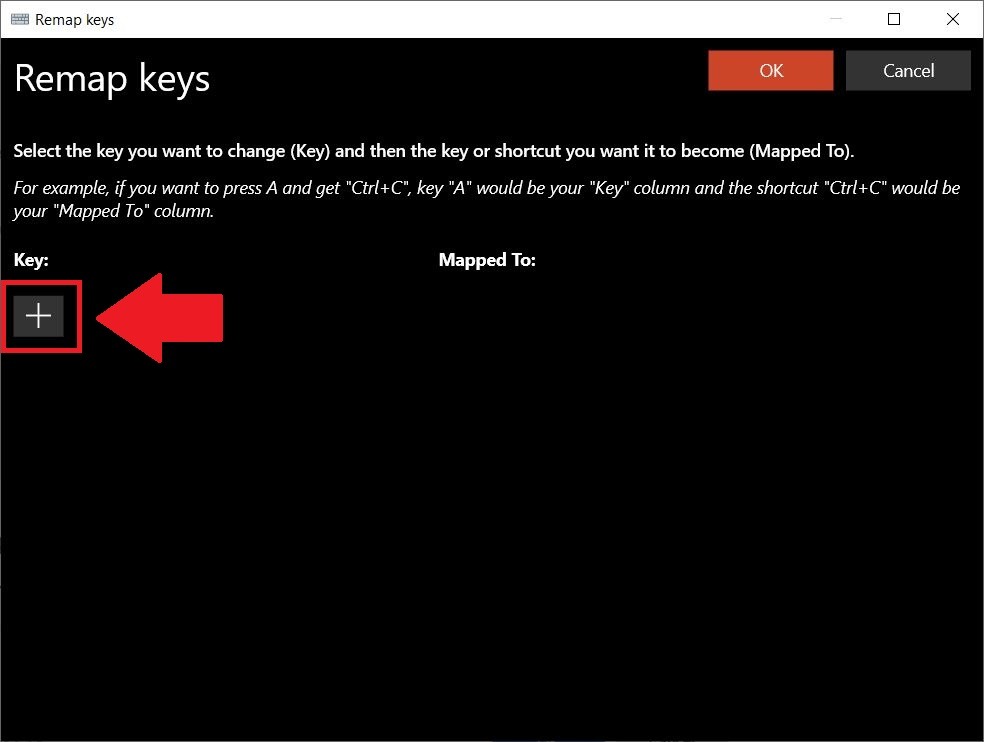
5. Seleccione la tecla en la columna de la izquierda (en este caso, la tecla de Windows). También puede seleccionar «Escribir tecla» y presionar la tecla de Windows en su teclado. En la columna de la derecha, seleccione «Indefinido».
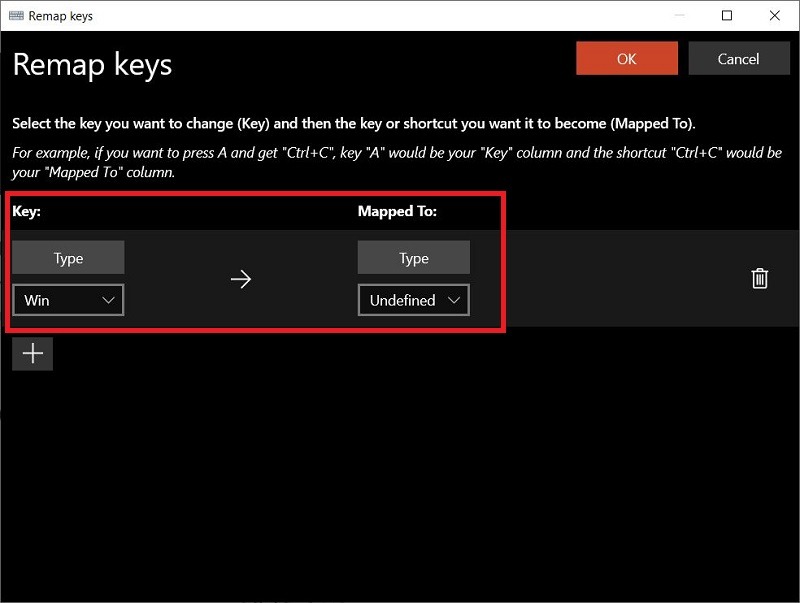
Aquí, seleccionar «Indefinido» eliminará la funcionalidad de la tecla de Windows y no pasará nada cuando la presione. Si desea reasignarlo para realizar otra función, puede seleccionarlo en la columna de la derecha.
6. Haga clic en Aceptar y luego en «Continuar de todos modos».
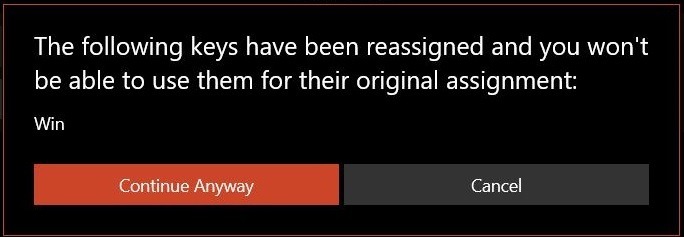
Después de eso, la clave de Windows debe estar deshabilitada. La configuración se guarda automáticamente, por lo que puede cerrar la utilidad y usar su computadora como de costumbre.
Sin embargo, si anteriormente deshabilitó su clave de Windows y desea volver a habilitarla, puede usar la misma utilidad PowerToys para hacerlo:
1. Abra la utilidad PowerToys y navegue hasta «Administrador de teclado -> Reasignar una tecla».
2. En la lista, ubique el mapeo «Win -> Undefined» y haga clic en el ícono de papelera cercano. Esto lo eliminará. Pulse Aceptar para confirmar la configuración.
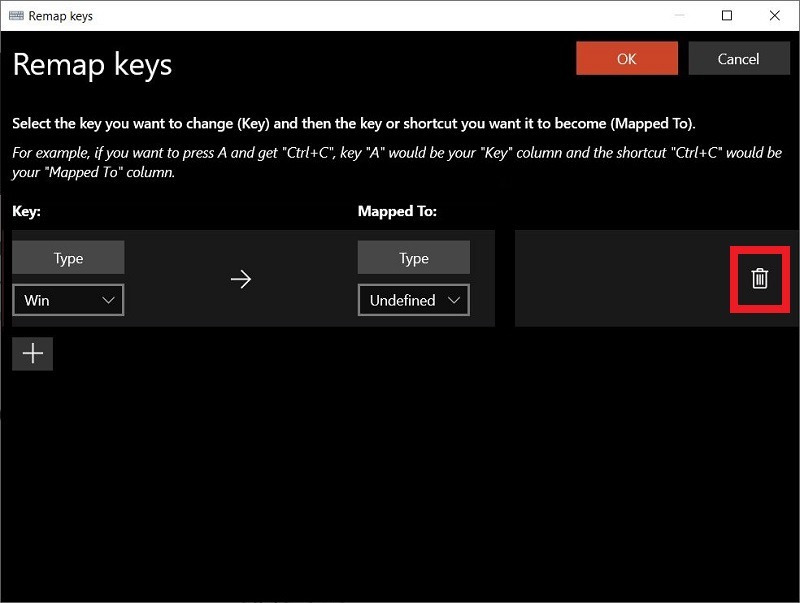
2. Deshabilite la clave de Windows usando el Editor de políticas de grupo
Si es un usuario avanzado, puede reasignar la clave de Windows usando el Editor del Registro. Estos son los pasos para hacerlo:
1. Presione las teclas Win + R para abrir el comando Ejecutar e ingrese gpedit.msc para abrir el Editor de directivas de grupo.
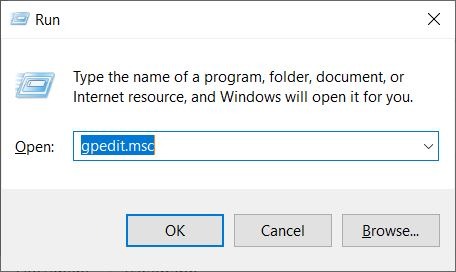
2. Dirígete a la ruta mencionada a continuación:
User Configuration -> Administrative Templates -> Windows Components -> File Explorer
3. En el panel derecho, localice la entrada «Desactivar las teclas de acceso rápido de Windows Key».
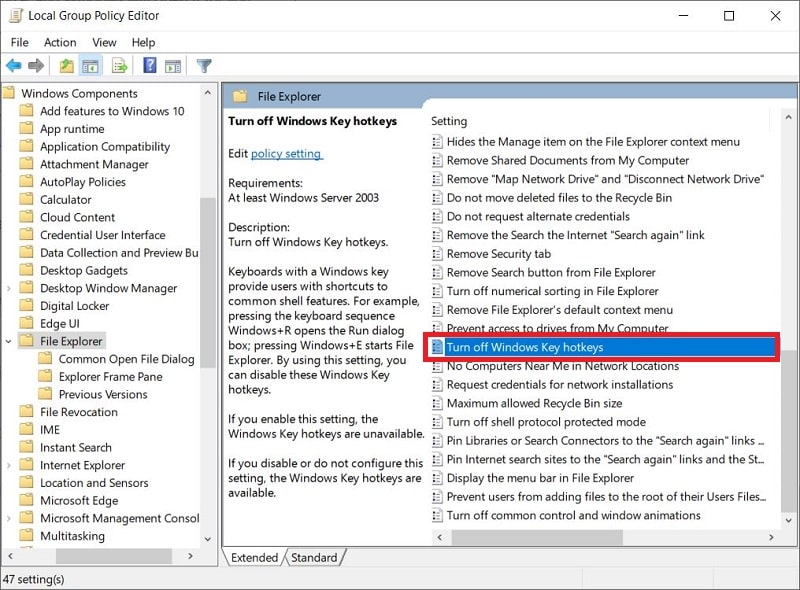
4. Haga doble clic en «Desactivar las teclas de acceso rápido de Windows Key» y asegúrese de seleccionar «Habilitado» en la nueva ventana que se abre. Pulse Aceptar y Aplicar para guardar los cambios.
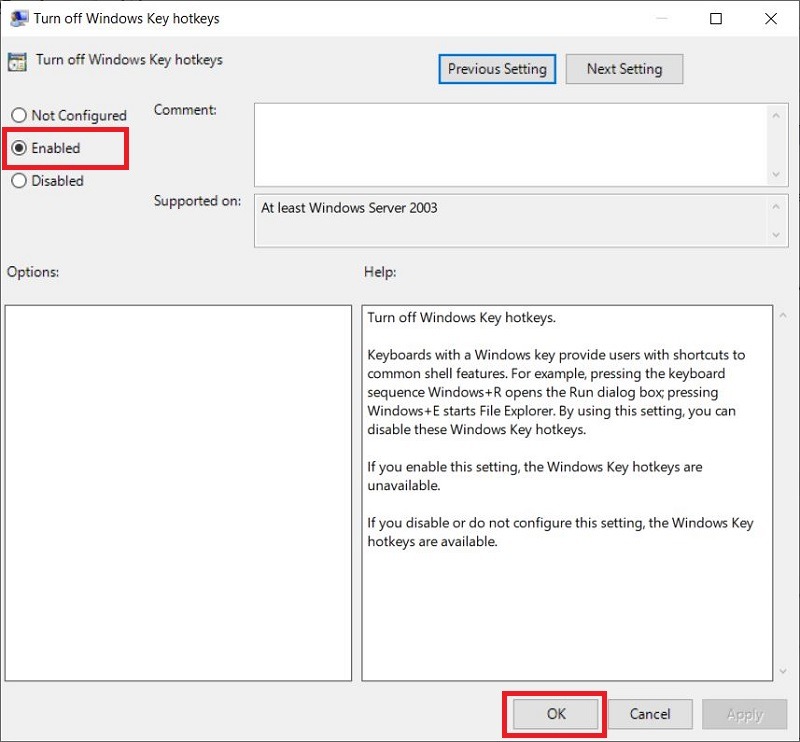
Nota: El Editor de directivas de grupo no está disponible en la edición de Windows 10 Home, por lo que debe instalarlo manualmente.
3. Deshabilitar el uso de herramientas de terceros
Hay varias herramientas de terceros que puede descargar para deshabilitar la clave de Windows en su PC con Windows 10. En nuestro caso, estamos usando una herramienta llamada SharpKeys. Es una herramienta popular que facilita la desactivación de teclas en su teclado.
1. Descargar SharpKeys en tu PC y ábrelo.
2. Haga clic en el botón Agregar.
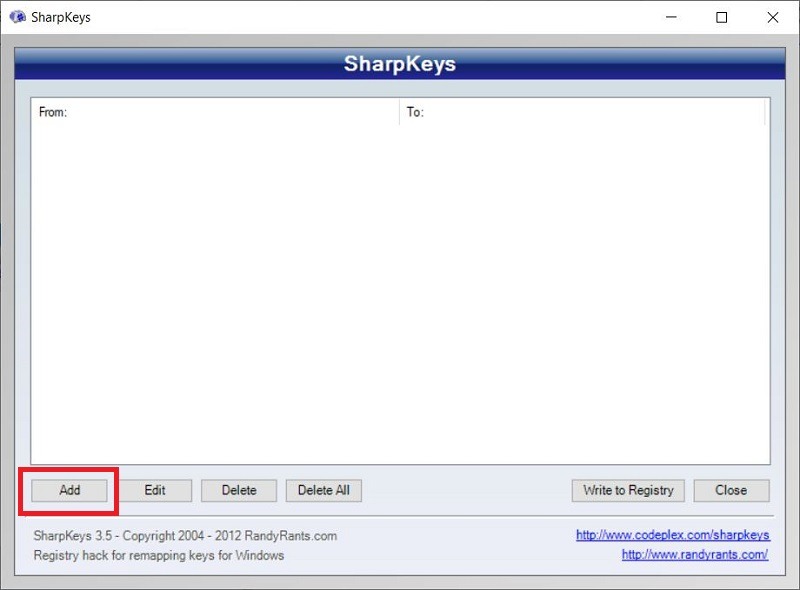
3. Presione «Tecla de tipo» ubicada en el panel izquierdo, luego presione la tecla de Windows.
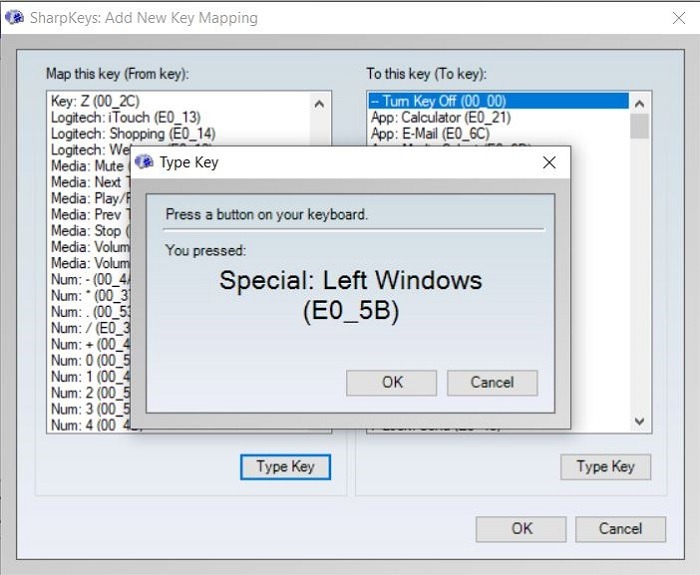
5. Haga clic en Aceptar para seleccionar la tecla presionada.
6. En el panel derecho, debe seleccionar «Desactivar tecla» y hacer clic en Aceptar para guardar los cambios.
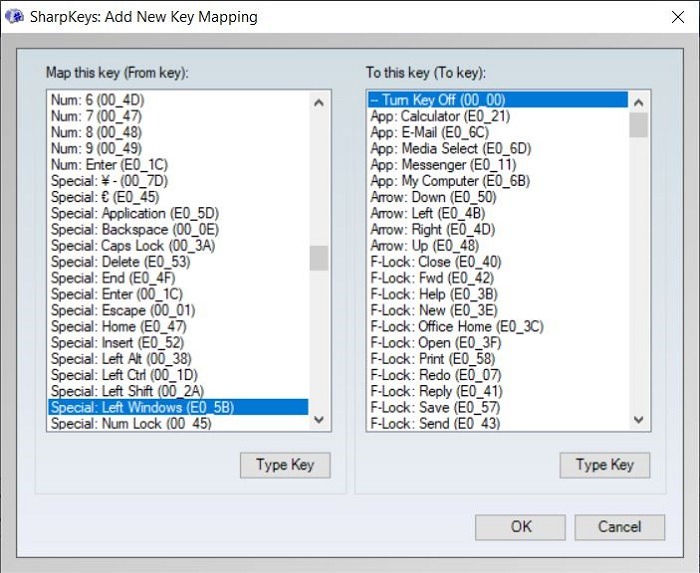
8. Finalmente, presione el botón «Escribir en el registro» y reinicie su PC.
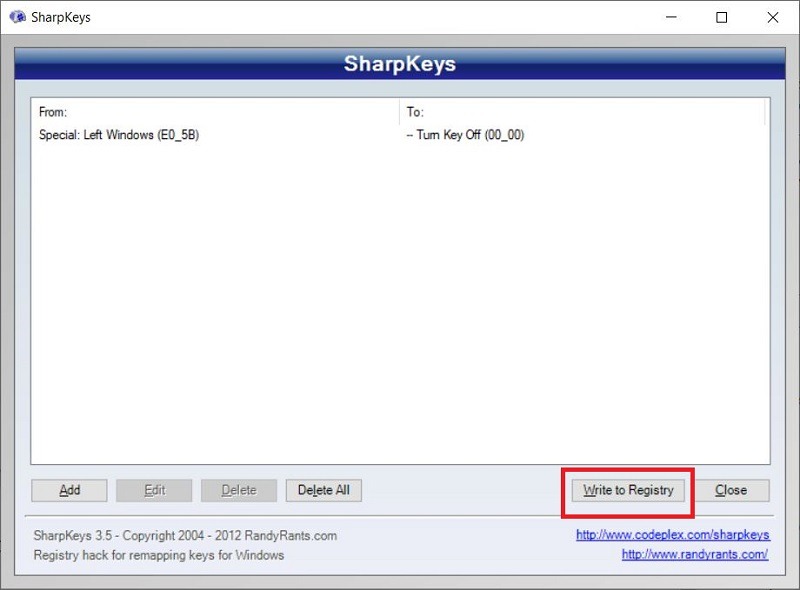
Para volver a habilitar la tecla de Windows, abra la herramienta SharpKeys y elimine la tecla deseada del menú principal. Después de la eliminación, haga clic en Escribir en el Registro para almacenar los cambios.
Terminando
Estos son algunos de los métodos para deshabilitar la tecla de Windows en Windows 10. También hay varios otros programas que puede usar para reasignar el botón de Windows. Échales un vistazo.
