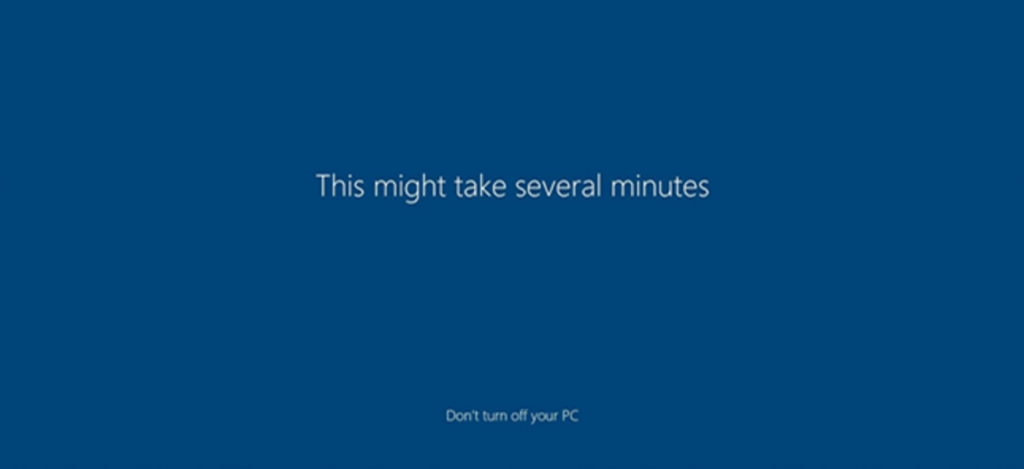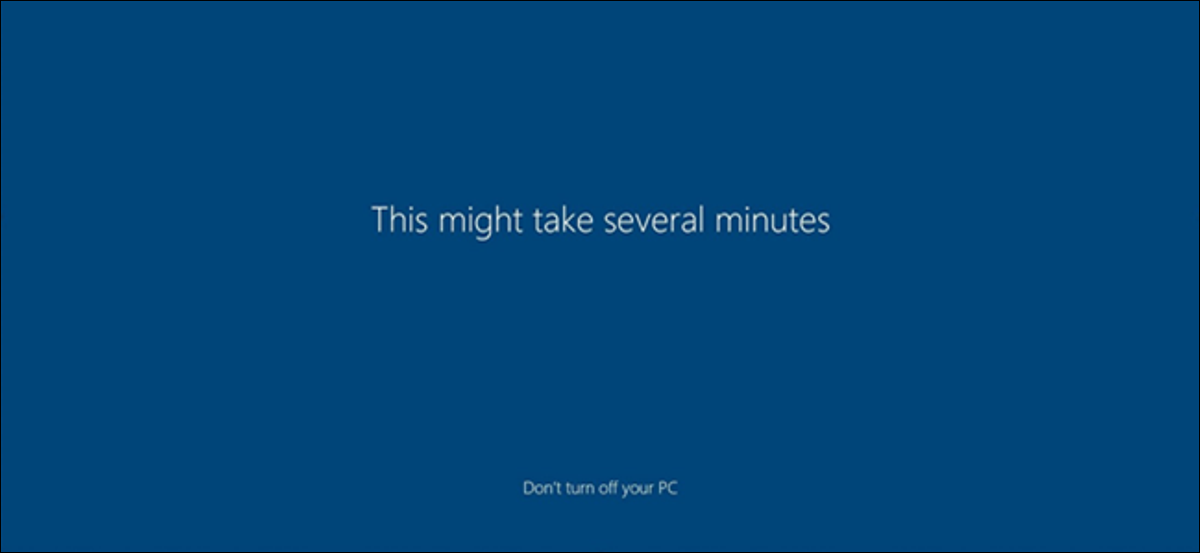
Siempre que instale una actualización importante o cree un nuevo usuario, la primera vez que inicie sesión será recibido con la primera animación de inicio de sesión. Aquí se explica cómo desactivar el mensaje de bienvenida si ya no desea verlo.
La primera animación de inicio de sesión es una serie de mensajes que aparecen en la pantalla al iniciar sesión después de una actualización importante, un cambio de versión o para nuevas cuentas de usuario. Los mensajes incluyen: «Buenos dias», «Estamos preparando las cosas para ti», «Tenemos actualizaciones para tu PC» Y «puede tomar varios minutos».
Sin embargo, ¿cuál es el punto de deshabilitar la animación? ¿Es más rápido iniciar sesión en una nueva cuenta cuando la animación ya no está habilitada?
Para averiguar si es realmente más rápido, seguimos adelante y creamos una pequeña muestra de 10 nuevos usuarios: cinco iniciaron sesión con la animación habilitada y cinco iniciaron sesión sin animación.
Después de iniciar sesión cinco veces con la animación habilitada, el tiempo promedio que tardó Windows en llegar al aviso de activación de servicios fue de 33,5 segundos. La conexión sin la animación dio un tiempo de configuración promedio de 23,5 segundos. Es 10 segundos más rápido sin la animación.
Aunque esta es una muestra bastante pequeña, y específicamente solo para nuevos usuarios que inician sesión por primera vez, parece que deshabilitar la animación por completo podría ahorrarles mucho tiempo a los nuevos usuarios.
Usuarios domésticos: deshabilite la primera animación de inicio de sesión a través del registro
Si tiene Windows 10 Home, deberá editar el Registro de Windows para realizar estos cambios. También puede hacerlo de esta manera si tiene Windows 10 Professional o Enterprise, pero se siente más cómodo trabajando en el Registro que en el Editor de directivas de grupo. (Sin embargo, si tiene Pro o Enterprise, le recomendamos que utilice el Editor de políticas de grupo más simple, como se describe en la siguiente sección).
Advertencia estándar: el Editor del Registro es una herramienta poderosa y su mal uso puede hacer que su sistema sea inestable o incluso inutilizable. Es un truco bastante simple, y mientras sigas las instrucciones, no deberías tener ningún problema. Dicho esto, si nunca ha trabajado con él, considere leer cómo usar el Editor del Registro antes de comenzar. Y haga una copia de seguridad permanente del registro (¡y de su computadora!) antes de realizar cualquier cambio.
También debe crear un punto de restauración del sistema antes de continuar. Windows probablemente hará esto automáticamente cuando instale la Actualización de aniversario, pero no está de más crear una manualmente. De esa manera, si algo sale mal, siempre puede retroceder.
Luego, abra el Editor del Registro presionando Windows + R en su teclado, escribiendo «regeditar» en el cuadro y luego presionando Enter.
Navegue a la siguiente clave en la barra lateral izquierda:
HKEY_LOCAL_MACHINE\SOFTWARE\Microsoft\Windows NT\CurrentVersion\Winlogon
Si no ve una clave (carpeta) «Winlogon» en la carpeta CurrentVersion, haga clic con el botón derecho en la carpeta CurrentVersion y seleccione New > Key. nombralo «winlogon».
Nombra el valor «EnableFirstLogonAnimation». Haga doble clic en él y establezca el valor en «0».
Ahora puede cerrar el editor de registro. No necesita cerrar sesión o reiniciar su computadora para que los cambios surtan efecto, pero necesitará una nueva cuenta de usuario pendiente de inicio de sesión.
Para deshacer su cambio y continuar viendo la primera animación de inicio de sesión, puede regresar aquí, ubique el valor «EnableFirstLogonAnimation» y ponlo de nuevo «1».
Descargue nuestro truco de registro con un solo clic
En lugar de modificar el registro usted mismo, puede descargar nuestro truco de registro Disable First Logon Animation. Simplemente abra el archivo .zip descargado, haga doble clic en el archivo «Deshabilitar primer inicio de sesión Animation.reg» y acepta agregar la información a su registro. También hemos incluido un «EnableFirstLogonAnimation.reg» si desea volver a encenderlo.
Estos archivos .reg simplemente modifican la misma configuración de registro que describimos anteriormente. Si desea ver qué hará este o cualquier otro archivo .reg antes de ejecutarlo, puede hacer clic con el botón derecho en el archivo .reg y seleccionar «Editar» para abrirlo en el Bloc de notas. Puede crear fácilmente sus propios hacks de registro.
Usuarios Pro y Enterprise: deshabilite la animación del primer inicio de sesión a través de la directiva de grupo
Si usa Windows 10 Professional o Enterprise, la forma más fácil de desactivar la animación de inicio de sesión es usar el Editor de políticas de grupo local. Es una herramienta bastante poderosa, por lo que si nunca la ha usado antes, vale la pena tomarse el tiempo para aprender lo que puede hacer. Además, si está en una red corporativa, hágales un favor a todos y consulte primero con su administrador. Si su computadora de trabajo es parte de un dominio, también es probable que sea parte de una Política de grupo de dominio que anulará la Política de grupo local de todos modos.
También debe crear un punto de restauración del sistema antes de continuar. Windows probablemente hará esto automáticamente cuando instale la actualización de aniversario. Aún así, no está de más crear uno manualmente; de esa manera, si algo sale mal, siempre puede retroceder.
Primero, inicie el Editor de políticas de grupo presionando Windows + R, escribiendo «gpedit.msc» en el cuadro y presionando la tecla Enter.
Vaya a Configuración de la computadora > Plantillas administrativas > Sistema > Iniciar sesión.
Localiza el ajuste «Mostrar la primera animación de inicio de sesión» en el panel derecho y haga doble clic en él.
Establecer opción «Mostrar la primera animación de inicio de sesión» seguro «Desactivado» y haga clic en «DE ACUERDO» para guardar sus cambios.
Ahora puede cerrar el Editor de directivas de grupo. Todos los cambios se han guardado y entrarán en vigor inmediatamente. No es necesario reiniciar su PC antes de que se deshabilite la animación.
Para volver a habilitar la animación, regrese aquí, haga doble clic en la configuración «Mostrar la primera animación de inicio de sesión» y cambiarlo a «No configurado» O «Activado».