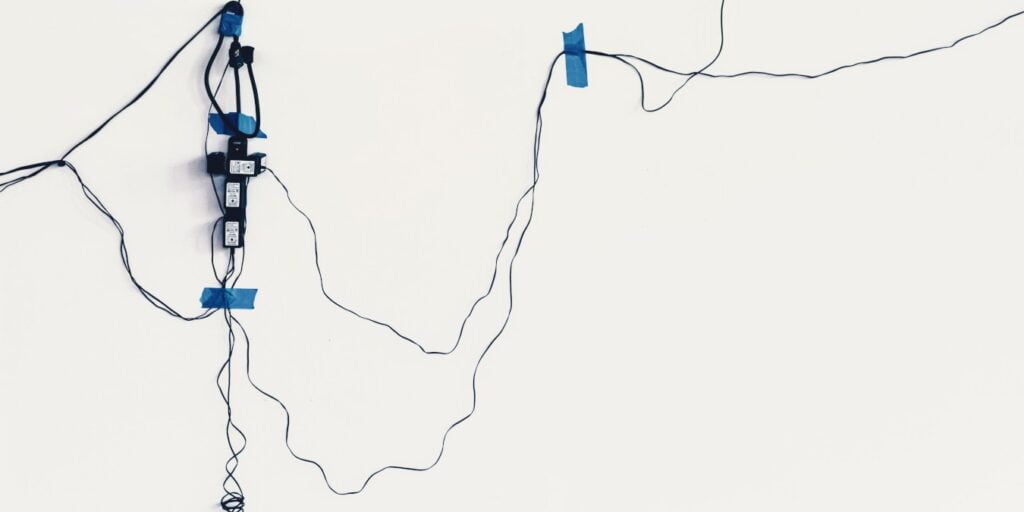Con las distribuciones lanzando lanzamientos utilizando las últimas versiones de GNOME 3, cada vez más usuarios regresan a GNOME y descubren que ha mejorado mucho desde que el proyecto GNOME lo lanzó por primera vez. El rendimiento es mejor, las características relacionadas con la personalización y la integración son más numerosas, y no hay tantas asperezas. Sin embargo, todavía hay algunos GNOME-ismos importantes que pueden irritar a los usuarios. Un gran ejemplo es la forma en que se administran los espacios de trabajo: GNOME crea y destruye espacios de trabajo dinámicamente, pero muchos usuarios prefieren tener una cantidad determinada de espacios de trabajo virtuales que no cambian cuando se agregan ventanas. Aquí le mostramos cómo deshabilitar los espacios de trabajo automáticos en GNOME.
Las herramientas GNOME Tweak son esenciales para cualquiera que quiera cambiar la configuración predeterminada en GNOME, hasta cosas como configurar un tema oscuro e incluir botones para minimizar/maximizar. La herramienta Tweak de GNOME se encuentra en la mayoría de los repositorios, por lo que puede usar el administrador de paquetes de su elección.
# Debian/Ubuntu sudo apt install gnome-tweaks # Fedora sudo dnf install gnome-tweaks # Arch sudo pacman -S gnome-tweaks
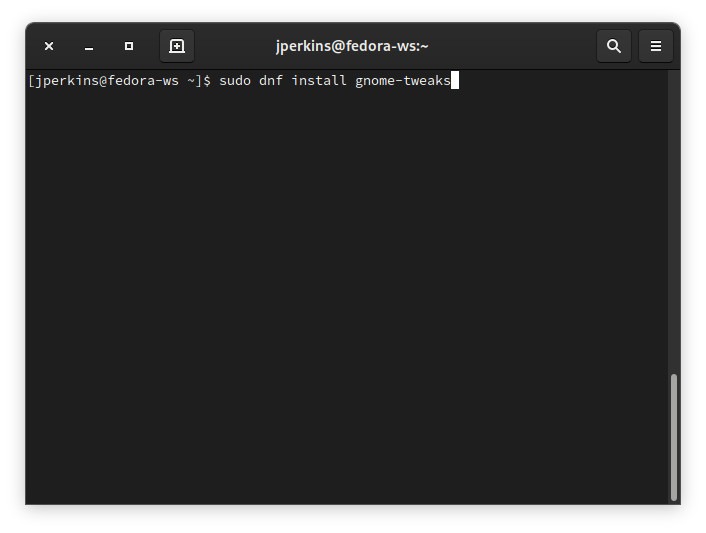
Una vez que esté instalado, podrá encontrarlo en su carpeta «Utilidades» de forma predeterminada.
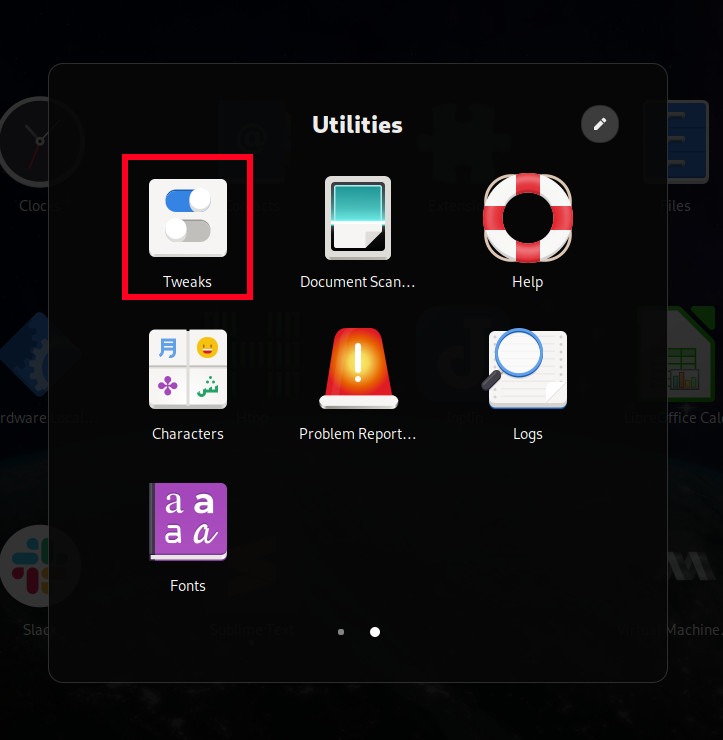
Deshabilitar espacios de trabajo automáticos
Para deshabilitar los espacios de trabajo automáticos, abra la herramienta Ajustes de GNOME y navegue hasta «Espacios de trabajo».
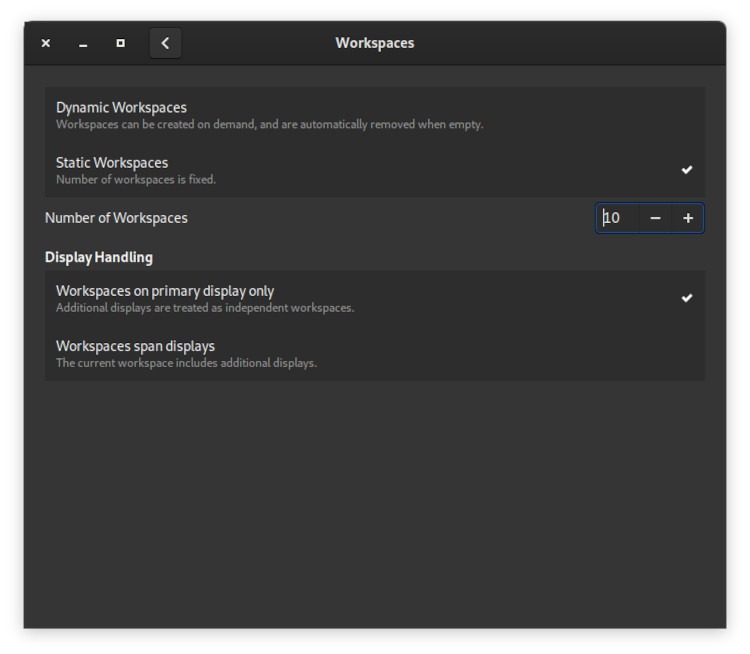
En la parte superior, haga clic en «Espacios de trabajo estáticos». Debería poder establecer la cantidad de espacios de trabajo que desea, de cuatro a muchos más. Luego, cuando acceda a la Descripción general de sus actividades, verá todos sus espacios de trabajo dispuestos para usted.

Otros ajustes
La herramienta GNOME Tweak tiene mucho que ofrecer además de configurar espacios de trabajo estáticos. Algunos para tener en cuenta están en las «Barras de título de la ventana», donde puede agregar botones para minimizar y maximizar y también cambiar los botones de un diseño similar a Windows a la derecha a un diseño similar a macOS a la izquierda.
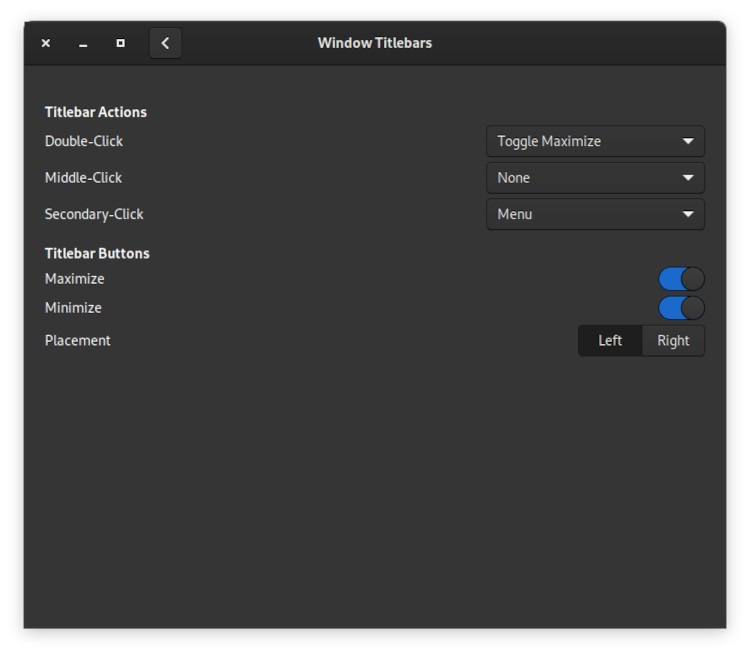
Además, en la «Barra superior», puede desactivar la esquina activa de descripción general de actividades en la esquina superior izquierda de la pantalla. Esto es muy útil si no eres un tipo de usuario de esquinas calientes.
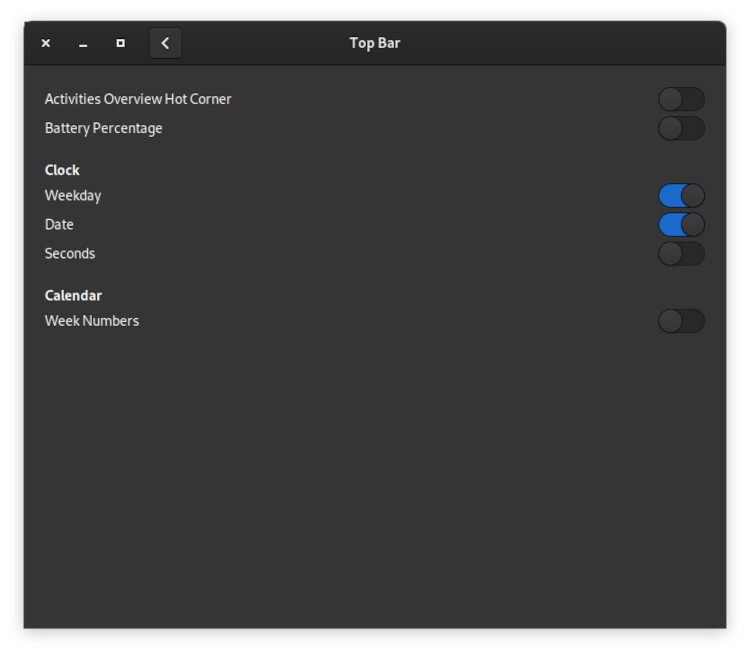
Extensiones
Las extensiones son adiciones a GNOME Shell desarrolladas por la comunidad que recuperan o agregan nuevas funciones que los usuarios están buscando. No dudaría en decir que las extensiones son una de las formas principales que hacen que GNOME sea útil para mí, ya que las que uso son simples pero cambian drásticamente el flujo de trabajo de GNOME en mi sistema.
Para comenzar con las extensiones de GNOME Shell, vaya a https://extensions.gnome.org y comience a buscar. Si hay algo que instalar (la mayoría de las distribuciones tienen extensiones activadas de forma predeterminada, por lo que debe estar al tanto), la página le dirá cómo hacerlo.

Para administrar sus extensiones, le recomiendo la aplicación Extensions. Esto debería estar en los repositorios para la mayoría de las distribuciones, pero si está usando una versión de GNOME Shell anterior a la 3.36, puede administrarlo desde la herramienta Tweaks.
Para instalar la aplicación Extensions, use uno de los siguientes comandos:
# Debian/Ubuntu sudo apt install gnome-extensions-app # Fedora sudo dnf install gnome-extensions-app # Arch sudo pacman -S gnome-extensions-app

Es una interfaz mucho más intuitiva para administrar sus extensiones que las iteraciones anteriores, y es lo que se recomienda para administrarlas.
Ahora que sabe cómo deshabilitar los espacios de trabajo automáticos en GNOME, asegúrese de consultar también nuestra revisión de GNOME Shell y cómo administrar usuarios en Ubuntu.