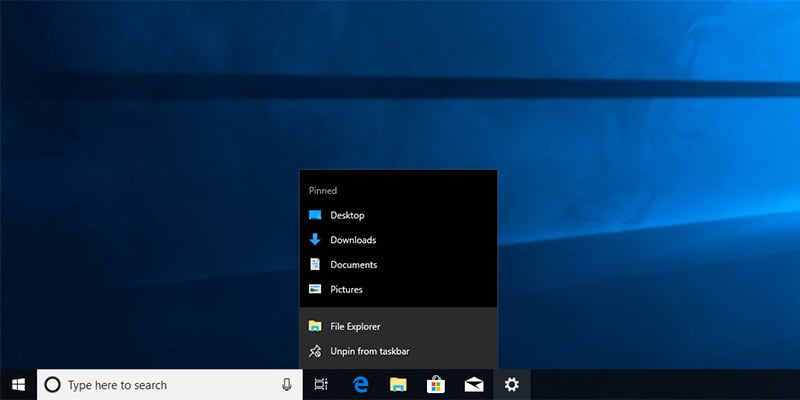Si alguna vez hizo clic con el botón derecho en el ícono de una aplicación en la barra de tareas o en el menú Inicio, es posible que haya visto que Windows le muestra una lista de elementos recientes que ha abierto con esa aplicación. De hecho, Windows también le muestra los archivos abiertos recientemente y los lugares a los que se accede con frecuencia en el menú Archivo del Explorador de archivos. Esto es bastante útil para algunos usuarios. Sin embargo, si no está utilizando esta función o no le gusta mostrar sus elementos recientes y lugares frecuentes por razones de privacidad, puede desactivarlos fácilmente.
Deshabilitar elementos recientes de la aplicación de configuración
Si solo desea deshabilitar elementos recientes y lugares frecuentes para su cuenta de usuario, solo entonces puede usar la aplicación Configuración para hacerlo. Es más rápido y fácil de configurar desde la aplicación Configuración; no hay necesidad de piratear el registro o cambiar las políticas.
1. Para abrir la aplicación Configuración, haga clic en el ícono «Notificaciones» que aparece en la esquina inferior derecha y luego haga clic en el botón «Todas las configuraciones».
2. En la aplicación Configuración, vaya a «Personalización» y luego «Inicio» que aparece en la barra lateral izquierda. En el panel derecho, cambie el interruptor debajo de «Mostrar elementos abiertos recientemente en Jump Lists en Inicio o en la barra de tareas» a «Desactivado».
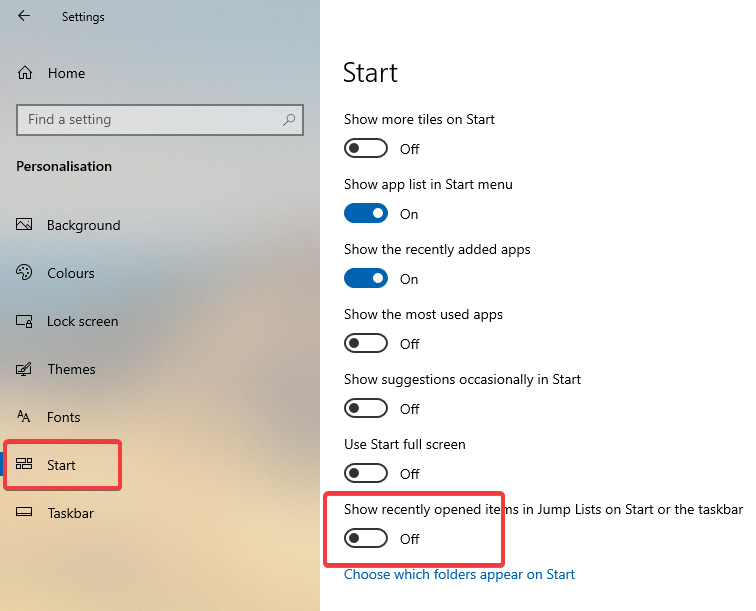
Tan pronto como mueva el interruptor a la posición de apagado, los elementos recientes y los lugares frecuentes se apagarán de inmediato. Si desea habilitarlos, simplemente cambie el interruptor a la posición de encendido.
Deshabilitar elementos recientes usando la política de grupo (todos los usuarios)
Si bien la aplicación Configuración le permite desactivar elementos recientes y lugares frecuentes por cuenta, no tiene opción para desactivarlos para todos los usuarios. Para eso, debe modificar una política dentro del Editor de políticas de grupo que está disponible para todos los usuarios Pro y Enterprise. Este método es especialmente útil para los administradores de sistemas.
1. Abra el menú Inicio, busque «gpedit.msc» y presione Entrar para abrir el Editor de directivas de grupo. A continuación, vaya a la ubicación «Configuración de usuario -> Plantillas administrativas -> Menú de inicio y barra de tareas».
2. En el panel derecho, busque y haga doble clic en la política «No mantener un historial de documentos abiertos recientemente». Esta es la política que le permite habilitar o deshabilitar elementos recientes y lugares frecuentes.
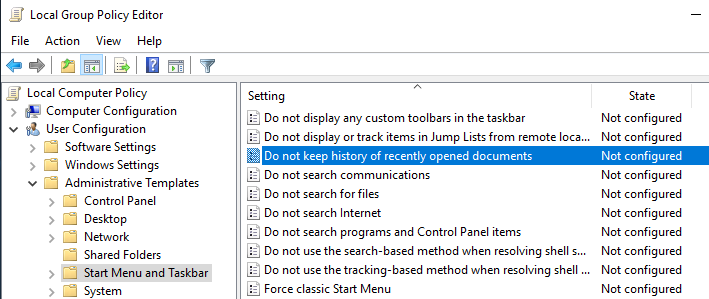
3. En esta ventana, seleccione la opción de radio «Habilitado» y haga clic en los botones «Aplicar» y «Aceptar» para guardar los cambios de la política.
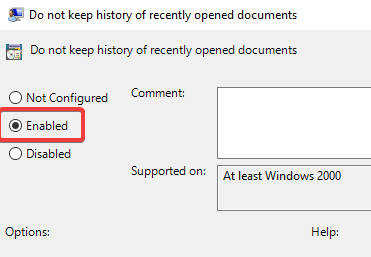
Los cambios de directiva de grupo requieren reiniciar el sistema o forzar la actualización para aplicar los cambios, así que reinicie el sistema o ejecute gpupdate /force en el símbolo del sistema como administrador.
Para habilitar la función de elementos recientes y lugares frecuentes, solo debe seleccionar la opción «Deshabilitado» o «No configurado».
Deshabilitar elementos recientes del registro (todos los usuarios)
Si está utilizando la versión de Windows 10 Home y necesita desactivar los elementos recientes y los lugares favoritos para todos los usuarios en su sistema, entonces puede usar el Editor del Registro.
1. Primero, presione Win + R, escriba regedit y presione Entrar para abrir el Registro de Windows. Ahora, copie la ruta a continuación, péguela en la barra de direcciones y presione Entrar para ir a la tecla de destino.
HKEY_LOCAL_MACHINE\SOFTWARE\Microsoft\Windows\CurrentVersion\Policies\Explorer
2. En el panel derecho, vea si tiene un valor llamado «NoRecentDocsHistory». Si tiene el valor, continúe con el siguiente paso. De lo contrario, haga clic derecho en el espacio vacío y seleccione «Nuevo -> Valor DWORD (32 bits)». Nombra el valor como «NoRecentDocsHistory».
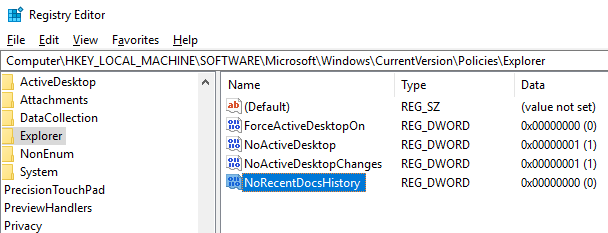
3. Haga doble clic en el valor recién creado y establezca los datos del valor en «1».
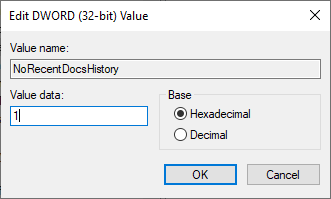
Ahora ha deshabilitado con éxito los elementos recientes y los lugares frecuentes en Windows 10. Para que los cambios surtan efecto, reinicie el sistema. Si desea revertir los cambios, vuelva a cambiar los datos del valor a «0» para simplemente eliminar el valor «NoRecentDocsHistory».