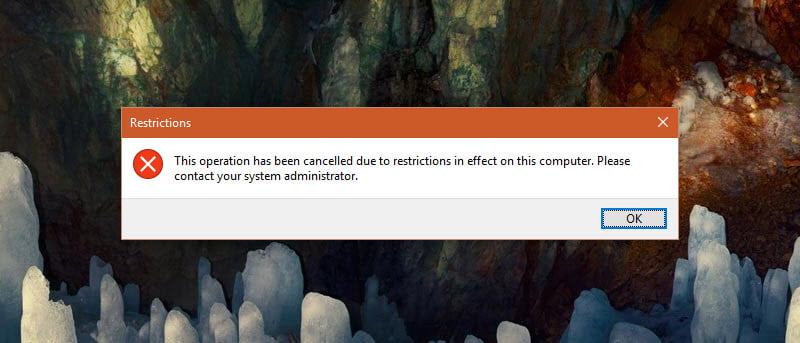En Windows, el cuadro de diálogo Ejecutar es una de las herramientas más utilizadas que le permite realizar varias acciones y le brinda acceso a varias configuraciones ocultas en Windows con solo unos pocos clics. Teniendo en cuenta lo poderosa que es esta herramienta, es natural que a veces necesite restringir a los usuarios el uso del cuadro de diálogo Ejecutar.
Afortunadamente, es muy fácil deshabilitar el cuadro de diálogo Ejecutar en Windows, ya sea usando el Editor de registro de Windows o el Editor de directivas de grupo. Este artículo mostrará ambas formas; solo sigue el que te resulte cómodo.
Deshabilitar el cuadro de diálogo Ejecutar en Windows usando el Registro
Deshabilitar el cuadro de diálogo Ejecutar en Windows usando el Editor del Registro es bastante sencillo; todo lo que tiene que hacer es agregar un nuevo valor de registro. Además, esta es la única forma en que puede hacerlo si no está utilizando las versiones Pro o Enterprise de Windows.
Para comenzar, presione «Win + R», escriba regedit y presione el botón Entrar.
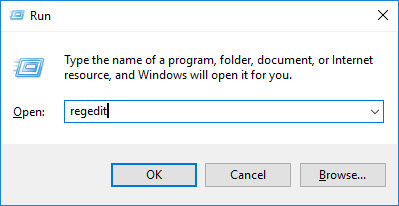
Una vez que se haya abierto el Editor del Registro, navegue hasta la siguiente clave.
HKEY_CURRENT_USER\SOFTWARE\Microsoft\Windows\CurrentVersion\Policies
Haga clic derecho en la clave «Políticas» que aparece en el panel izquierdo y seleccione la opción «Nueva», luego «Clave».
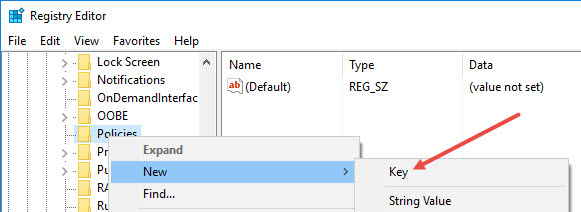
Ahora, haga clic con el botón derecho en la clave recién creada, seleccione Cambiar nombre, asígnele el nombre «Explorador» y presione el botón Entrar.
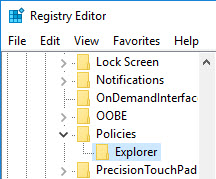
Después de crear la nueva clave, haga clic derecho en el panel derecho y seleccione la opción «Nuevo», y luego «Valor DWORD (32 bits)» para crear un nuevo valor DWORD.
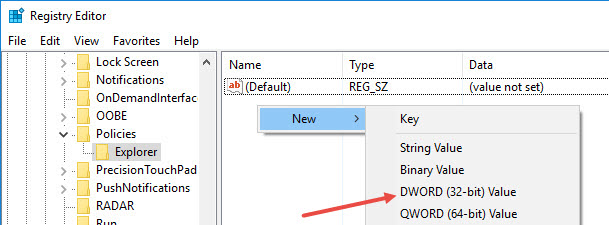
Nombre el nuevo valor como «NoRun» y presione el botón Enter en su teclado.
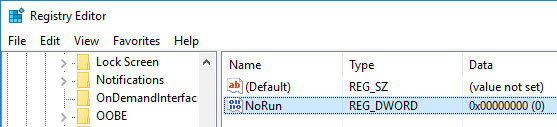
De forma predeterminada, el nuevo valor tendrá sus datos de valor establecidos en «0». Para cambiar eso, haga doble clic en el valor para abrir la ventana Editar valor. Ingrese los datos del nuevo valor como «1» y haga clic en el botón «Aceptar» para guardar los cambios.
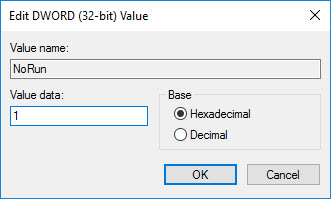
Simplemente reinicie su sistema y, a partir de este momento, cada vez que el usuario actual intente abrir el cuadro de diálogo Ejecutar, Windows mostrará un mensaje de error que indica que el administrador ha cancelado la operación.
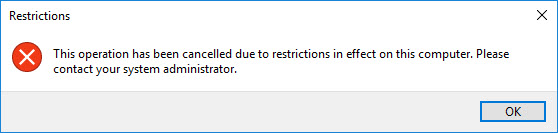
Uso del Editor de políticas de grupo local
Consejo: si desea deshabilitar el cuadro de diálogo de ejecución para un usuario en particular o un grupo de usuarios, puede hacerlo fácilmente creando un nuevo complemento para todos esos usuarios. Un complemento personalizado le brinda una mejor manera de administrar la configuración.
Usar el Editor de políticas de grupo para deshabilitar el cuadro de diálogo Ejecutar es la forma más fácil de hacerlo. Para comenzar, presione «Win + R», escriba gpedit.msc y presione el botón Entrar.
Una vez que se haya abierto el Editor de directivas de grupo, vaya a «Configuración de usuario -> Menú de inicio y barra de tareas».
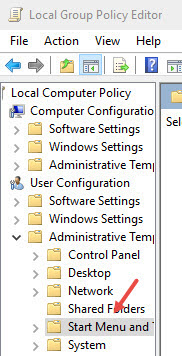
Aquí, busque y haga doble clic en la política «Eliminar el menú Ejecutar del menú Inicio» que aparece en el panel derecho.
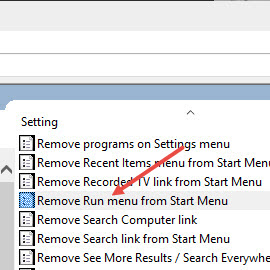
En la ventana de configuración, seleccione el botón de opción «Activado» y haga clic en el botón «Aceptar» para guardar los cambios.
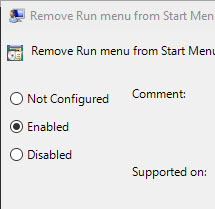
Comente a continuación compartiendo sus pensamientos y experiencias sobre el uso de los métodos anteriores para deshabilitar el cuadro de diálogo Ejecutar en Windows.