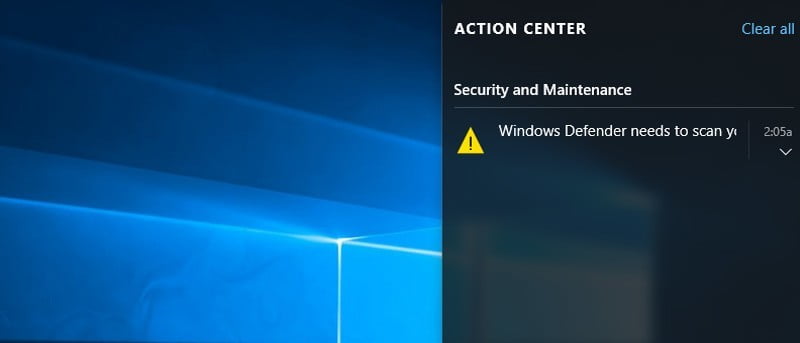En Windows 10, el Centro de actividades o el Centro de notificaciones es una de las nuevas características notables. A diferencia de Windows 8, las notificaciones permanecen allí hasta que las borre. Esta es una gran mejora con respecto a las versiones anteriores de Windows, y es útil tener un centro de notificación unificado que puedan usar todas las aplicaciones por igual.
Pero si usted es alguien que está buscando una manera de deshabilitar el Centro de actividades en Windows 10, aquí le mostramos cómo puede hacerlo fácilmente de dos maneras diferentes.
Deshabilitar el Centro de actividades mediante el registro de Windows
Deshabilitar el Centro de actividades en Windows 10 usando el Registro de Windows es fácil y aplicable tanto para usuarios profesionales como domésticos. Para comenzar, presione «Win + R», escriba regedit y presione el botón Entrar.
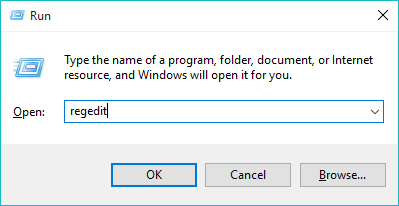
La acción anterior abrirá el Registro de Windows. Navegue a la siguiente clave:
HKEY_CURRENT_USER\Software\Policies\Microsoft\Windows\
Una vez que esté allí, necesitamos crear una nueva clave. Para hacer eso, haga clic derecho en la tecla «Windows» y seleccione las opciones «Nuevo» y luego «Clave».
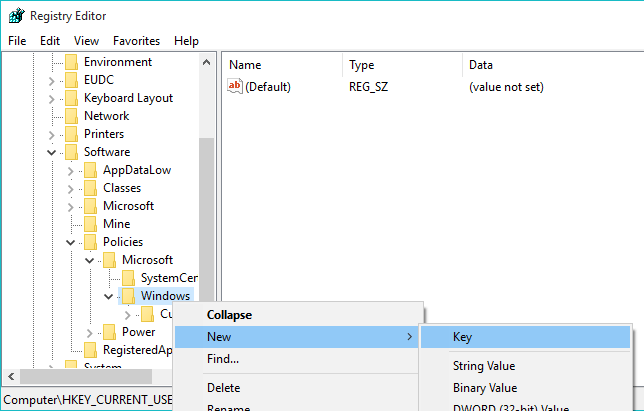
Ahora, cambie el nombre de la clave como «Explorador». Una vez renombrado, así es como se ve en su editor de Registro.
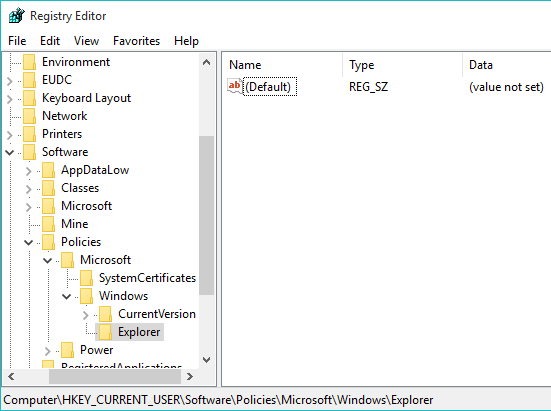
Después de crear la clave Explorer, haga clic derecho en el panel derecho y seleccione la opción «Nuevo» y luego «Valor DWORD de 32 bits» para crear un nuevo valor DWORD.
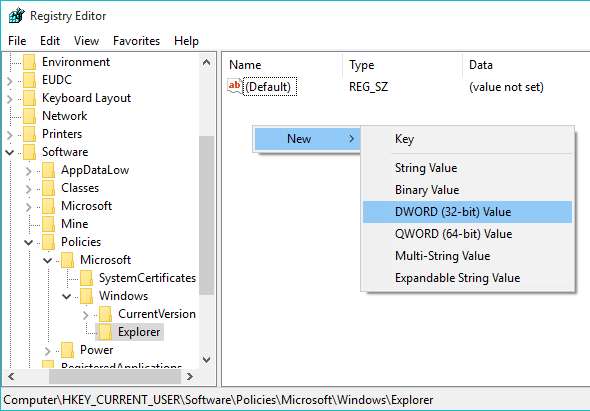
Cambie el nombre de la clave a «DisableNotificationCenter». De forma predeterminada, los datos del valor se establecen en «0», lo que simplemente significa que el Centro de actividades está habilitado.
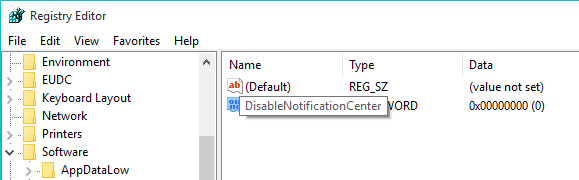
Para cambiar los Datos del valor, haga doble clic en el valor recién creado e ingrese los Datos del valor como «1». Haga clic en el botón «Aceptar» para guardar los cambios.
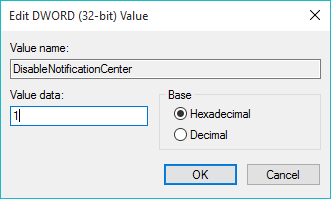
Ha deshabilitado con éxito el Centro de actividades en Windows 10. Simplemente reinicie su sistema para ver los cambios.
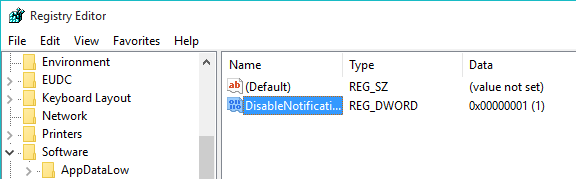
Como puede ver, el ícono de Notificación ha desaparecido por completo de la barra de tareas y ya no puede acceder a él ni a los accesos directos a las diferentes opciones que brinda el Centro de actividades.
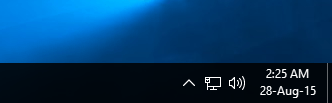
Si lo desea, puede volver atrás fácilmente cambiando los datos del valor a «0» o simplemente eliminando el valor recién creado.
Deshabilitar el Centro de actividades mediante el Editor de directivas de grupo
También puede deshabilitar el Centro de actividades con el Editor de políticas de grupo de Windows, pero este enfoque solo se aplica a los usuarios de Pro. Para comenzar, presione «Win + R», escriba gpedit.msc y presione el botón Entrar.
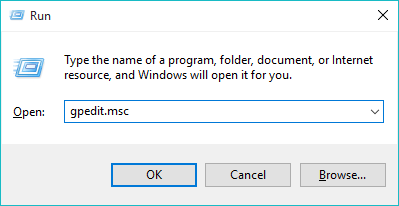
La acción anterior abrirá el Editor de directivas de grupo. Navegue hasta el siguiente grupo:
User Configuration > Administrative Templates > Start Menu and Taskbar
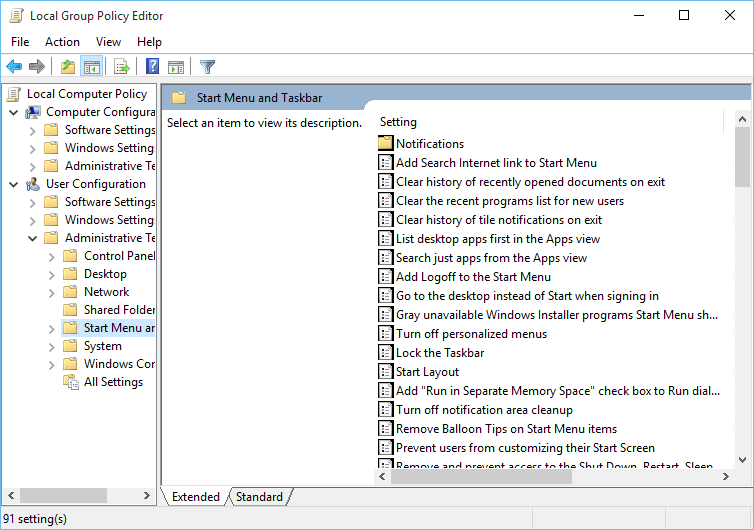
Una vez que esté allí, desplácese hacia abajo en el panel derecho y busque la política «Eliminar notificaciones y centro de acción».
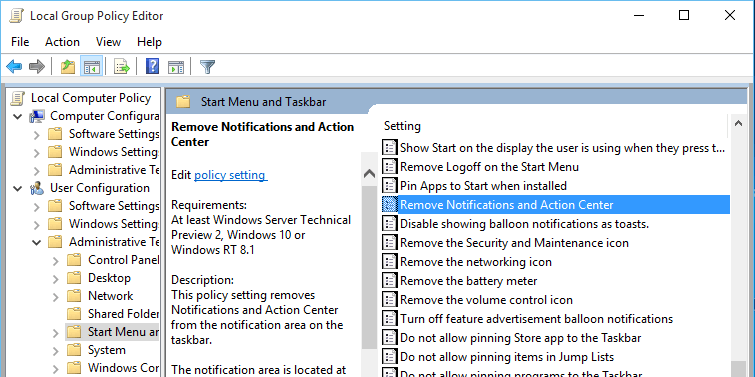
Haga doble clic en él para abrir la ventana de configuración de políticas. Seleccione el botón de opción «Activado» y haga clic en el botón «Aceptar» para desactivar el Centro de actividades.
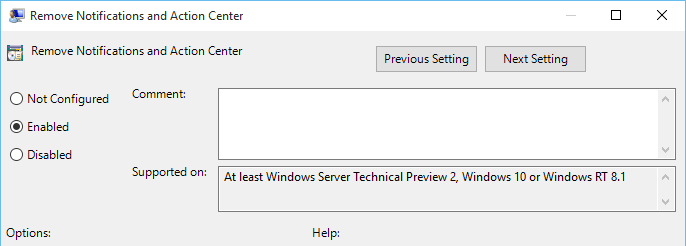
Es así de simple deshabilitar el Centro de actividades en Windows 10. Simplemente reinicie su sistema para que los cambios surtan efecto.
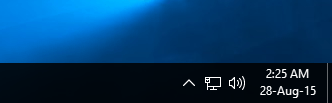
Si alguna vez desea volver atrás, simplemente cambie la opción a «No configurado» o «Deshabilitado».
Comente a continuación compartiendo sus pensamientos y experiencias sobre el uso de los métodos anteriores para deshabilitar el Centro de actividades en Windows 10.