Cuando tenga varias cuentas de usuario en su sistema Windows, habrá ocasiones en las que desee cambiar a otra cuenta sin reiniciar el sistema o cerrar la sesión de la cuenta de usuario actual. En esas situaciones, la función Cambio rápido de usuario es bastante útil, ya que puede cambiar entre diferentes cuentas de usuario con solo uno o dos clics.
Sin embargo, cuando cambia a una cuenta de usuario diferente, no puede cerrar correctamente el sistema sin perder el trabajo no guardado en la otra cuenta. Además, todas las cuentas iniciadas, independientemente de si el usuario las está utilizando activamente o no, consumen recursos del sistema. Si no está utilizando la función Cambio rápido de usuario o si cree que no es para usted, a continuación le indicamos cómo desactivarla en Windows.
Nota: aunque estoy mostrando esto en Windows 10, el mismo procedimiento se aplica a Windows 7 y 8.
Deshabilitar el cambio rápido de usuario: método de directiva de grupo
El Editor de directivas de grupo proporciona una manera fácil de desactivar rápidamente la función de cambio rápido de usuario en Windows. Para abrir el Editor de directivas de grupo, busque «gpedit.msc» en el menú Inicio y presione la tecla Intro en su teclado.
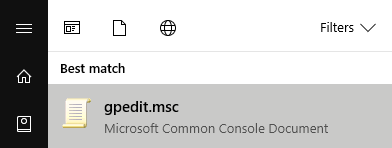
Aquí, navegue hasta «Configuración de la computadora -> Plantillas administrativas -> Sistema -> Inicio de sesión».
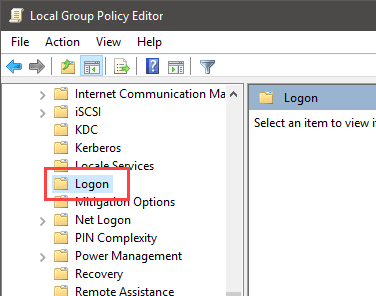
Busque la política «Ocultar puntos de entrada para el cambio rápido de usuario» en el panel derecho y haga doble clic en ella para abrir la configuración de la política.
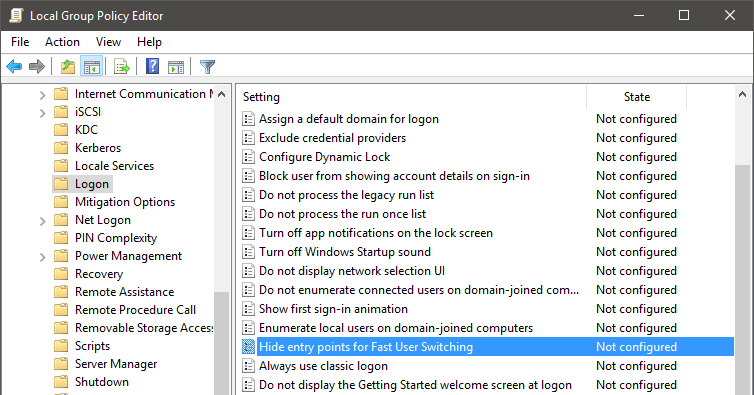
En la ventana de configuración de la política, seleccione la casilla de verificación «Habilitado» y haga clic en el botón «Aceptar» para guardar los cambios.
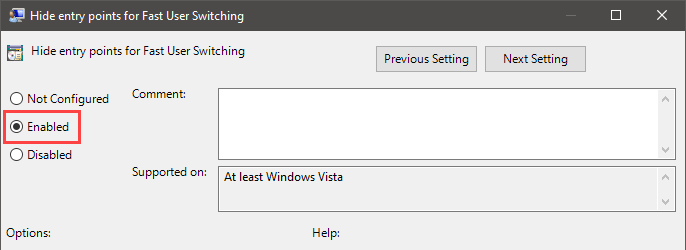
Simplemente reinicie su sistema y estará listo para comenzar. Si no desea reiniciar su sistema, abra el símbolo del sistema y use el siguiente comando. Forzará la actualización de los cambios de política.
Si desea volver a cambiar a la configuración predeterminada, seleccione «Deshabilitado» o «No configurado» en la ventana de configuración de la política.
Deshabilitar el cambio rápido de usuario: método de registro
Si está utilizando la versión de Windows Home, no tendrá acceso al Editor de directivas de grupo. Sin embargo, puede usar el Registro de Windows para hacer el trabajo. Para empezar, busca regedit y presione Entrar para abrir el Registro de Windows.
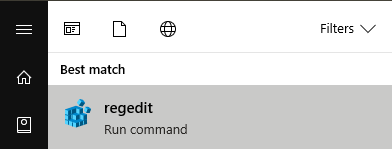
Después de abrir el Registro de Windows, navegue a la siguiente ubicación. En Windows 10, simplemente puede copiar la ruta a continuación, pegarla en la barra de direcciones y presionar el botón Enter. Le llevará automáticamente a la clave requerida.
HKEY_LOCAL_MACHINE\SOFTWARE\Microsoft\Windows\CurrentVersion\Policies\System
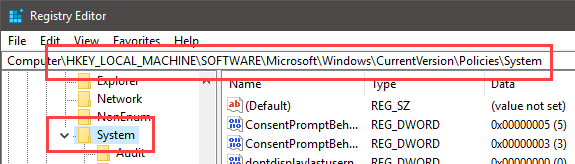
Haga clic derecho en el panel derecho y seleccione la opción «Nuevo -> Valor DWORD (32 bits)».
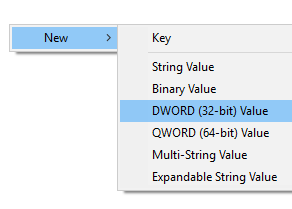
Nombre el nuevo valor como «HideFastUserSwitching» y presione Entrar para guardar el nombre.
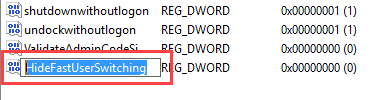
Haga doble clic en el valor recién creado. En la ventana Editar valor, ingrese los datos del valor como «1» y haga clic en el botón «Aceptar» para guardar los cambios.
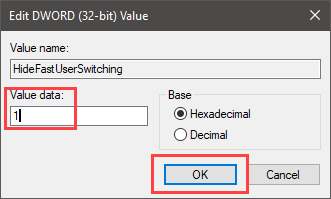
Así es como se ve una vez que haya terminado de editar la clave del Registro.
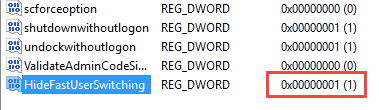
Simplemente reinicie su sistema y la función Cambio rápido de usuario se desactivará. Si alguna vez desea volver a habilitar la función, simplemente cambie los datos del valor a «0» y estará listo para comenzar.
Comente a continuación compartiendo sus pensamientos y experiencias sobre el uso de los métodos anteriores para deshabilitar el cambio rápido de usuario en Windows 10.
