A muchos usuarios les encanta Windows 7. De hecho, es posible que les guste tanto que estén dispuestos a ignorar algunas de sus deficiencias y molestias. ¿Qué sucede si le digo que puede tener todas las características positivas de Windows 7 mientras se deshace de algunas de sus molestias? Ahora que tengo su atención, es posible deshacerse de algunas de las cosas más molestas de Windows 7 con algunas soluciones sencillas. Así es cómo:
1. Deshágase de Aero Snap
Aero Snap es probablemente la función que más me molesta, aunque algunas personas la encuentran muy útil. Honestamente, es muy molesto porque no puedo mover nada al borde de la pantalla sin que Windows lo mueva automáticamente y cambie su tamaño para que quepa en la mitad del monitor. El ratón nunca ha sido un instrumento tan asesino después de esto. Hay una manera muy fácil de desactivarlo:
- Abra su panel de control y haga clic en «Apariencia y personalización». Una vez allí, haga clic en «Centro de facilidad de acceso».
- Haga clic en «Hacer que el mouse sea más fácil de usar».
- Marque la casilla de verificación junto a «Evitar que las ventanas se organicen automáticamente cuando se mueven al borde de la pantalla».

Esto prácticamente se deshará de su problema.
2. Deshabilite esos molestos informes de errores
A menos que esté depurando una aplicación, o tenga la intención de enviar a Microsoft el informe de error (y pensando que se solucionará), realmente no necesita un informe de error. Para muchas personas, es inútil y molesto. Entonces, ¡eliminémoslo!
- Abra su panel de control y haga clic en «Sistema y seguridad» y luego en «Centro de actividades».
- Haga clic en «Cambiar la configuración del centro de acción».
- Haga clic en “Configuración de informe de problemas, que se encuentra cerca de la parte inferior.
- Elija «Nunca buscar soluciones».
- Haga clic en Aceptar.»
¡Y eso es! No tendrá mensajes de error durante el resto de su experiencia con Windows 7.
3. Deshabilitar la tecla de bloqueo de mayúsculas
Suena algo contraproducente, pero es el peor enemigo de un periodista. No uso «Bloqueo de mayúsculas», nunca. Mucha gente no. Es una tecla superflua debido a la siempre elegante tecla «Shift» que se encuentra justo debajo. De hecho, las únicas veces que he notado que las personas usan la tecla «Bloqueo de mayúsculas» es cuando accidentalmente la presionan en lugar de «Shift» y dejan toda una maraña de palabras en mayúsculas que me dan la impresión de que me están gritando. Aquí hay una manera simple de desactivarlo.
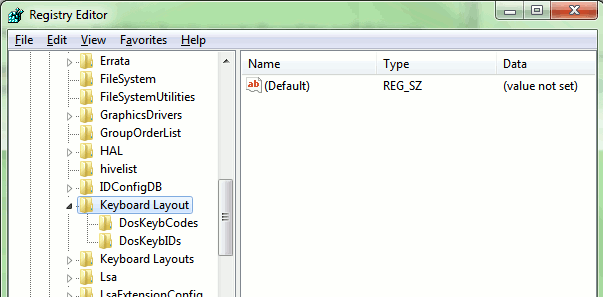
- Agregue un nuevo valor a la clave llamado «Scancode Map». Debería ser un «Valor binario».
- Modifique el valor a «00000000 00000000 02000000 00003A00 00000000». Asegúrate de que todo esté escrito correctamente. No desea convertir su tecla «Enter» en una tecla «Bloqueo de mayúsculas».
¡Y tu estas listo! Deberá reiniciar su computadora para que los cambios surtan efecto.
4. Eliminar el retraso en Aero Peek
Aero Peek puede ser molesto, especialmente cuando tienes que esperar a que muestre el contenido de la aplicación resaltada.
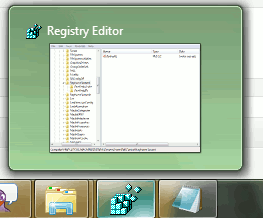
Eliminar el retraso es un poco complejo, pero factible. Así es cómo:
Nota: Esto se volverá realmente molesto si usa mucho la parte inferior de las ventanas. El «Peek» aparecerá inmediatamente e interrumpirá su trabajo. Si lo desea, siempre puede restablecer el valor siguiendo los pasos de estas instrucciones. El valor predeterminado es 500.
5. Deshágase del icono de la papelera de reciclaje en el escritorio
No sé por qué querrías hacer esto, pero he escuchado a personas quejarse de que no podían deshacerse del ícono de la Papelera de reciclaje en sus escritorios en Windows 7. La operación es muy útil y práctica, pero toma un poco de intromisión para llegar a ella. Si desea un escritorio sin íconos, así es como lo hace:
- Haga clic derecho en el escritorio y haga clic en «Personalizar». Asegúrate de no hacer clic derecho en ningún icono por accidente, o esto te dará un menú completamente diferente sin la opción de personalizar.
- Haga clic en «Cambiar iconos de escritorio» en la esquina superior izquierda.
- Desactive la casilla de verificación junto a «Papelera de reciclaje» y haga clic en «Aceptar».
¡Ya terminaste!
6. Elimine el irritante mensaje «Este dispositivo puede funcionar más rápido»
Este es un fastidio para aquellos de ustedes que ya saben por qué/cómo un dispositivo puede funcionar más rápido cuando lo conecta a una ranura USB 1.1. Windows está haciendo un buen trabajo al informar a los novatos si sus dispositivos están conectados a la ranura correcta o no, pero esto te molesta después de un tiempo. Vamos a desactivarlo:
- Enchufe el dispositivo que puede «funcionar más rápido» y espere el molesto globo.
- Haz clic en el globo una vez que aparezca.
- Elimine la marca de verificación en la casilla de verificación junto a «Dime si mi dispositivo puede funcionar más rápido».
- Haga clic en Aceptar.»
¿Alguna idea?
Si tiene alguna idea, comentario, pregunta o queja sobre lo que se ha discutido aquí, no dude en utilizar la sección de comentarios para el contenido de su corazón. Sé que algunas de estas cosas son complicadas, ¡pero podemos guiarlo a través de ellas!
