Por lo general, las fotos borrosas no son lo que buscas cuando presionas el botón del obturador, pero si deseas usar una toma que tenga información confidencial, puede ser necesario un poco de censura aplicada juiciosamente.
Sin embargo, si no tiene Photoshop u otro programa de edición, no tiene mala suerte: hay muchos sustitutos decentes para desenfocar imágenes en línea, algunos con solo unas pocas herramientas de edición y otros con el fregadero de la cocina. Ya sea que esté buscando desenfocar una cara, un objeto o una imagen completa, una de estas herramientas basadas en navegador puede ayudarlo.
Rápido y fácil: Facepixelizer
Facepixelizador no solo pixela las cosas: también puede difuminarlas o ponerles una máscara de Guy Fawkes (para esos momentos en los que tú y tus amigos tomasteis un cóctel molotov de más anoche). El proceso solo toma unos minutos y requiere prácticamente cero conocimientos de tecnología.
1. Arrastre y suelte su imagen en el cuadro del sitio.
2. Si desea que la herramienta detecte y bloquee automáticamente una cara, seleccione Pixelizar, Desenfocar o GF (Guy Fawkes).
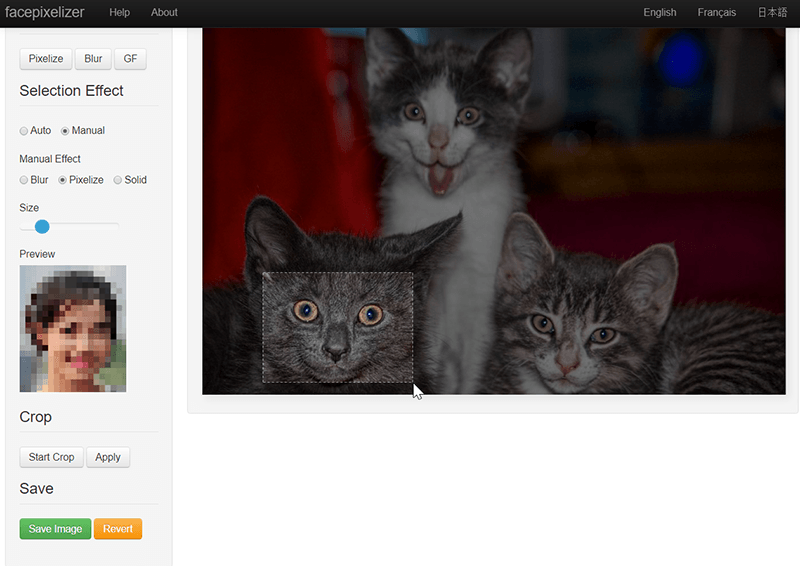
3. De lo contrario, use Manual para seleccionar el área usted mismo.
4. Una vez que el área esté seleccionada y borrosa, simplemente presione «Guardar imagen» para obtener el archivo editado.
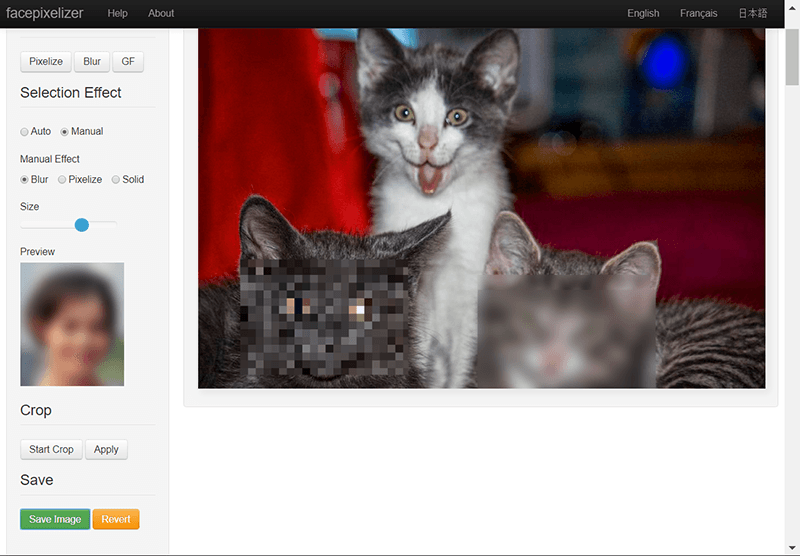
Desafortunadamente, la interfaz de arrastrar y soltar no es compatible con dispositivos móviles, por lo que es mejor para los usuarios de PC.
Para un pequeño ajuste extra: Pinetools Censor Photo
Pinetools parece tener una herramienta en línea para cada ocasión: tarea, codificación, medición del tiempo y, por supuesto, ¡censura! Sus «Censura Fotos” en la categoría “Imágenes” le permite seleccionar áreas para pixelar, desenfocar o bloquear por completo, y también le permite elegir si desenfocar un rectángulo o una elipse y el grado en que debe oscurecerse. Así es como funciona:
1. Cargue su imagen con el botón Examinar.
2. Mueva y cambie el tamaño del cuadro rectangular para cubrir las áreas que necesita.
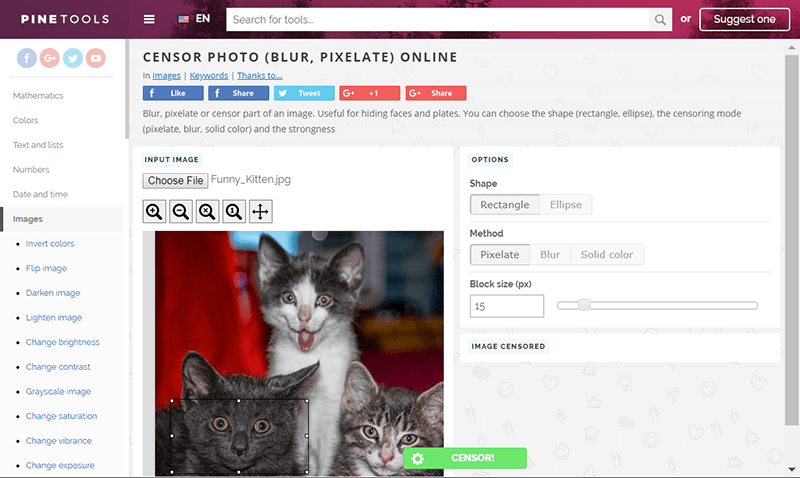
3. Cambie la forma a rectángulo o elipse.
4. Elija Desenfocar, Pixelar o Color sólido.
5. Use el control deslizante para establecer qué tan borrosa/pixelada desea que sea la imagen.
6. Presiona el botón «Censura».
7. Haga clic en PNG, JPG o BMP para descargar la imagen en el formato que elija.
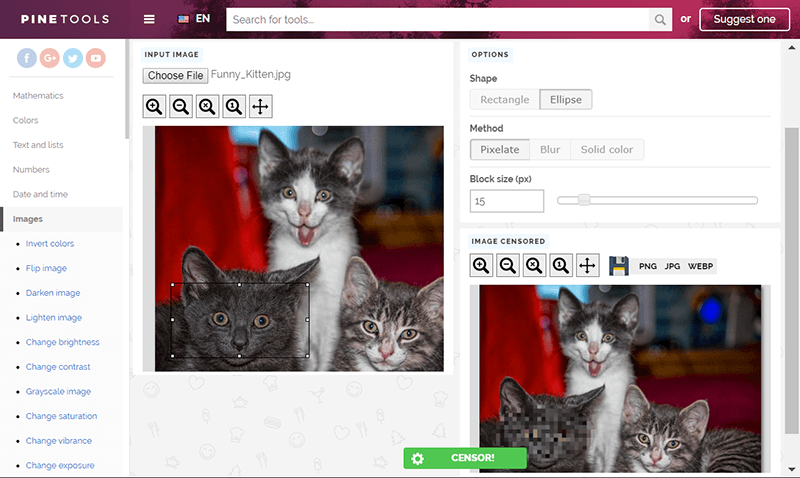
Sin embargo, la herramienta Pinetools tampoco es compatible con dispositivos móviles: puede cargar una imagen, pero no puede mover el cuadro de selección.
Clon de Photoshop de nivel medio: Sumopaint
Si todo lo que necesita es un desenfoque o pixelado rápido, Facepixelizer, Pinetools u otra herramienta estará bien. Si necesita obtener más detalles, como desenfocar un fondo o una forma irregular, necesitará algo con un poco más de fuerza.
Sumo no es un clon completo de Photoshop, pero es bastante fácil de usar y tiene lo esencial. Tiene dos opciones aquí: use el pincel Desenfocar o seleccione un área y aplíquele un filtro. El pincel de desenfoque es fácil de usar, pero incluso con un desenfoque del 100 %, tendrás que pasar varias veces por la misma área para asegurarte de que se desenfoque lo suficiente. Para más opciones prueba esto:
1. Seleccione un área con la Herramienta de selección rectangular, Lazo (selección a mano alzada) o Varita mágica (selecciona un color similar).
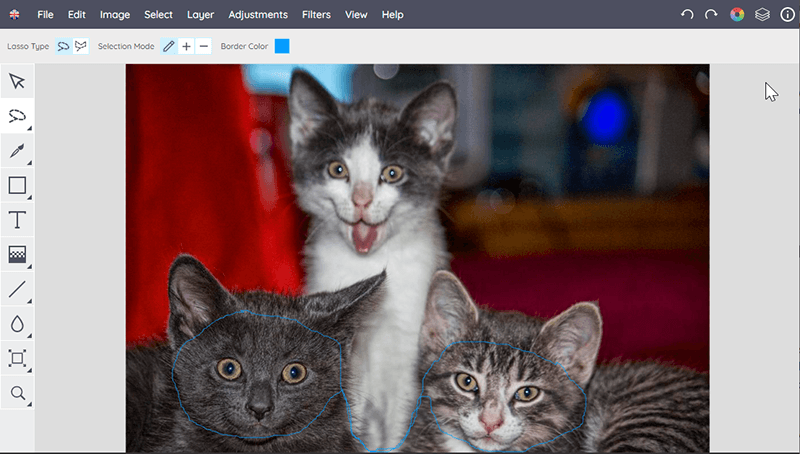
2. Vaya a la pestaña Filtros.
3. Seleccione una opción de Desenfoque, Ruido o Pixelado y ajústelo según sea necesario.
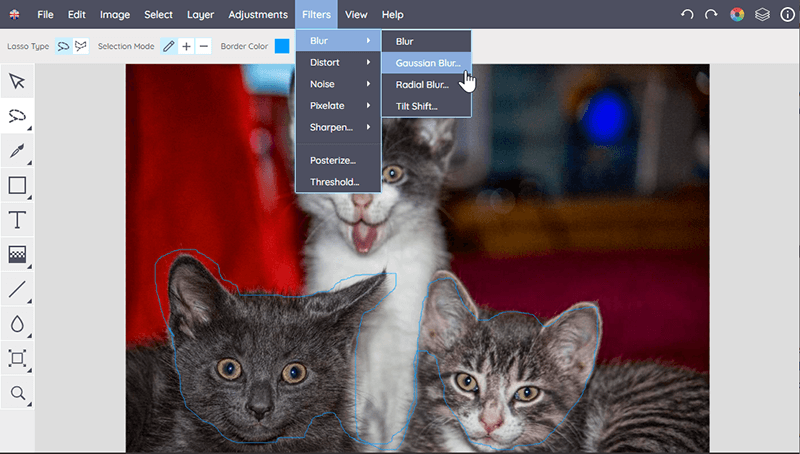
4. Exporte el archivo usando la opción «Guardar en mi computadora» en Archivo.
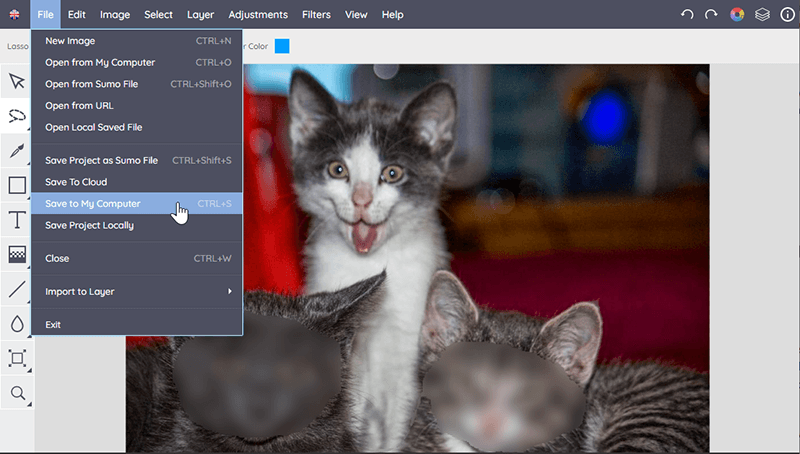
Tiene una interfaz bastante amigable para dispositivos móviles, pero no pude hacer que funcionara con una foto en un navegador de Android.
Clon avanzado de Photoshop/compatible con dispositivos móviles: Photopea
Sin embargo, faltan un poco las herramientas seleccionadas de Sumo, por lo que para necesidades más complejas, querrá probar una herramienta que imite más de cerca la flexibilidad que obtiene con Photoshop, como Photopea. Si aún no conoce Photoshop, esto no será mucho más fácil de usar, pero los tutoriales en línea para el programa pago deberían transferirse bastante bien al clon. Puede usar el combo básico de «forma geométrica + filtro» para sus desenfoques básicos, claro, pero la verdadera fuerza de Photopea es su capacidad para hacer selecciones elegantes.
Por ejemplo, puede utilizar las herramientas Lazo/Selección rápida/Varita mágica para seleccionar formas irregulares, superponerlas y aplicarles efectos. Esto le permite hacer desenfoque de primer plano/fondo o simplemente ser muy preciso con la información que oculta. Incluso podría modificar la imagen para que la información se oculte sin que nadie se dé cuenta de las ediciones.
En general, estas son las funciones que querrá usar para ocultar partes de las fotos:
Para hacer selecciones:
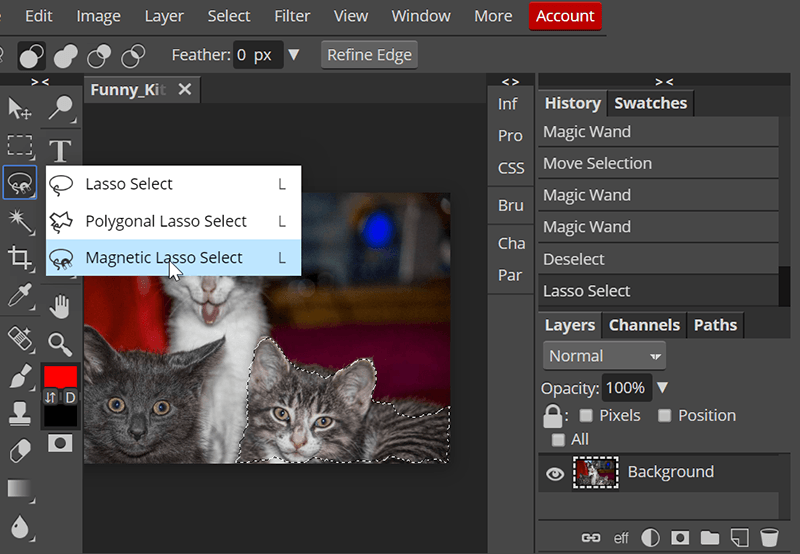
- Selección de rectángulo/elipse: para selecciones de formas geométricas simples.
- Lasso/Polygonal/Magnetic Lasso: para seleccionar objetos a mano alzada (Lazo), con bordes rectos (Polygonal) o con bordes bien definidos (Magnetic).
- Selección rápida/Varita mágica: para seleccionar áreas con color/tono similar. (¡No olvide ajustar la tolerancia si no obtiene las selecciones que desea!)
Filtros:
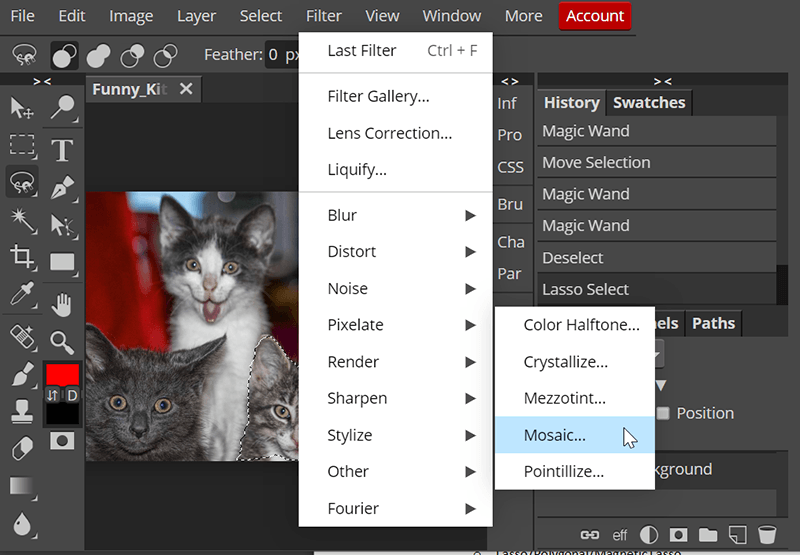
- Filtros > Desenfoque: Gaussiano o Caja son buenas opciones.
- Filtros > Pixelar: Mosaico es el estándar aquí.
Una vez que haya editado toda la imagen, tendrá muchas opciones de exportación en el menú Archivo.
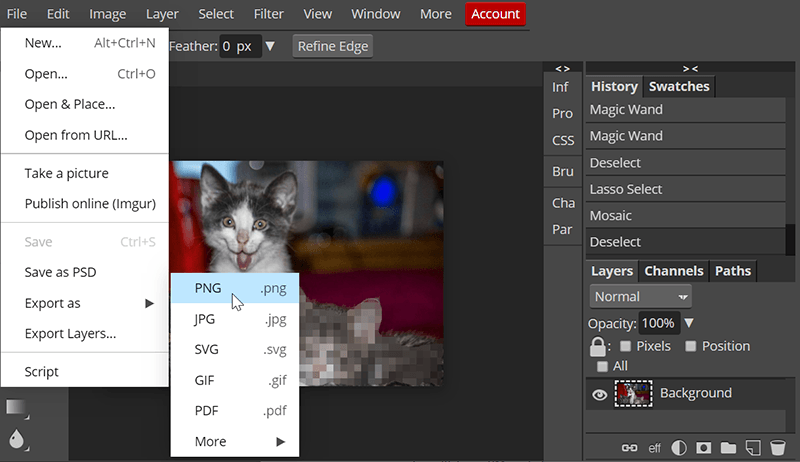
Como beneficio adicional, incluso con su interfaz bastante compleja, Photopea es bastante compatible con dispositivos móviles. Debería poder usarlo en su teléfono sin ningún problema.
Otras herramientas
Hay un millón de programas gratuitos de edición de imágenes, por lo que si no puede obtener suficiente de ellos, es posible que desee ver algunas otras opciones:
Cualquiera de estas herramientas debería funcionar para trabajos más pequeños o necesidades únicas, pero si necesita editar fotos por lotes o hacer un trabajo de edición más detallado, probablemente querrá buscar un programa descargable como GIMP.
