No todos los archivos de PC funcionan en su teléfono inteligente o tableta Android, pero hay algunas excepciones. Por ejemplo, puede descomprimir cualquier archivo comprimido. La mayoría de los teléfonos inteligentes en estos días tienen administradores de archivos integrados con herramientas para descomprimir, pero si no es así, definitivamente puede encontrar un administrador de archivos en la App Store que pueda descomprimir los archivos por usted.
Veamos cómo descomprimir archivos y abrirlos cuando usa su teléfono inteligente o tableta Android.
Cómo descomprimir archivos en Android
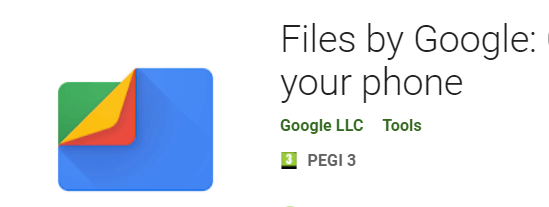
Para esta guía, asumiremos que su teléfono inteligente Android no tiene un administrador de archivos con capacidades de compresión. Si ya ha instalado un administrador de archivos, puede intentar repetir estos pasos con la aplicación preinstalada.
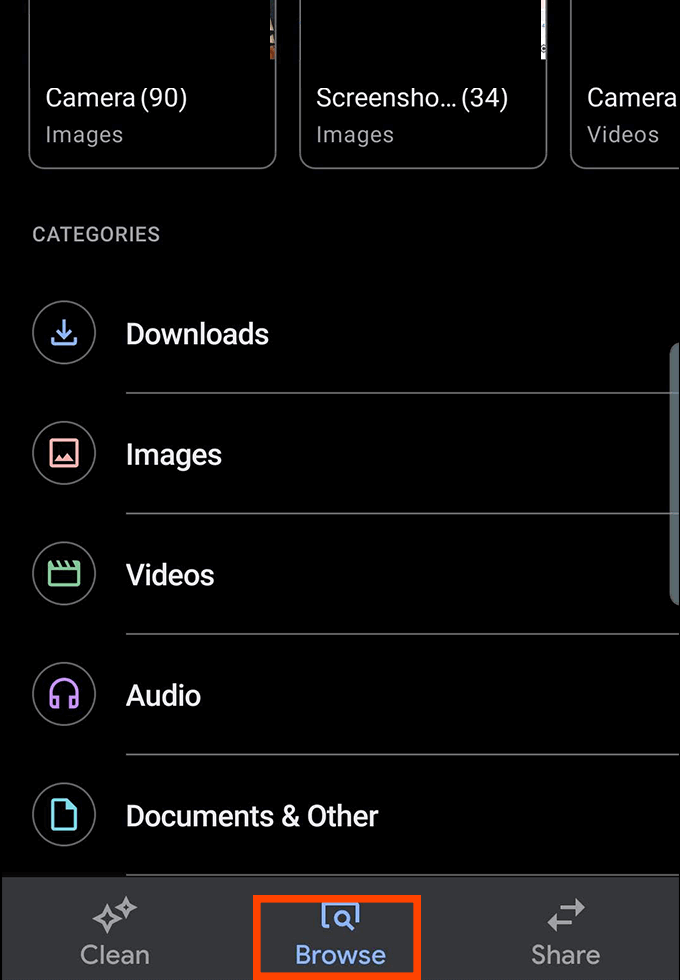
- Primero, visite Google Play Store y descargue Archivos de Google.
- Una vez instalado, abra Archivos de Google.
- Otorgue acceso a la aplicación a su almacenamiento cuando solicite permisos.
- Luego presione el Recorrer en la parte inferior de la aplicación.
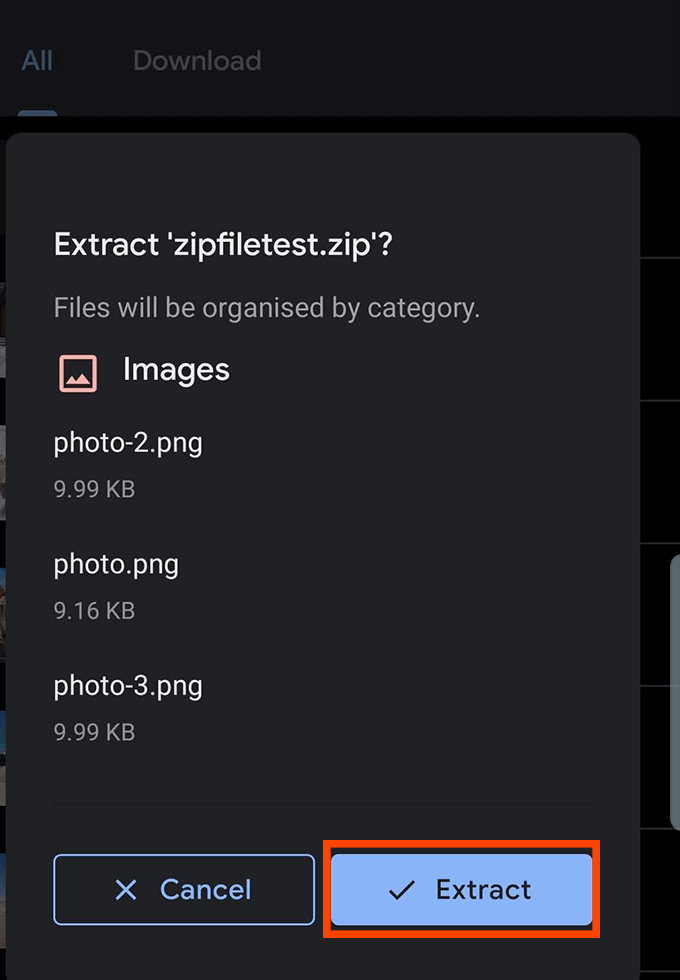
- Busque la carpeta donde se guarda el archivo zip. Si lo descargó de Internet, probablemente esté en la carpeta de descargas. Busque el archivo zip y presione el extraer botón.
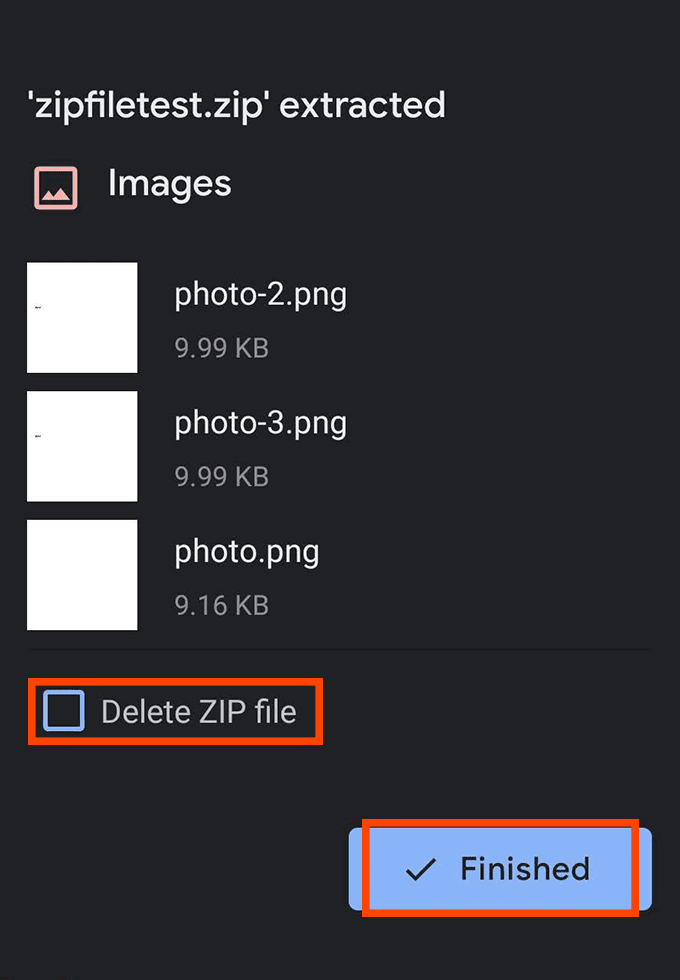
- Una vez extraído, aparecerá un menú contextual que le indicará qué archivos se han extraído. Puede optar por eliminar el archivo ZIP aquí para ahorrar espacio en su teléfono inteligente. De forma predeterminada, el archivo ZIP permanecerá en su teléfono incluso si ya ha extraído los archivos.
- Después de eso presione Terminado.
Cómo crear archivos zip en Android
La creación de archivos Zip también es posible en Android, siempre que descargue una aplicación con la funcionalidad adecuada.
Desafortunadamente, la mayoría de las aplicaciones que ofrecen esta función no se encuentran exactamente entre las mejores aplicaciones de Android disponibles. La búsqueda de aplicaciones zip es un campo minado de anuncios intrusivos, aplicaciones que fallan o apenas funcionan, o aplicaciones que requieren permisos innecesarios para ejecutarse, lo que plantea obvias preocupaciones de privacidad.
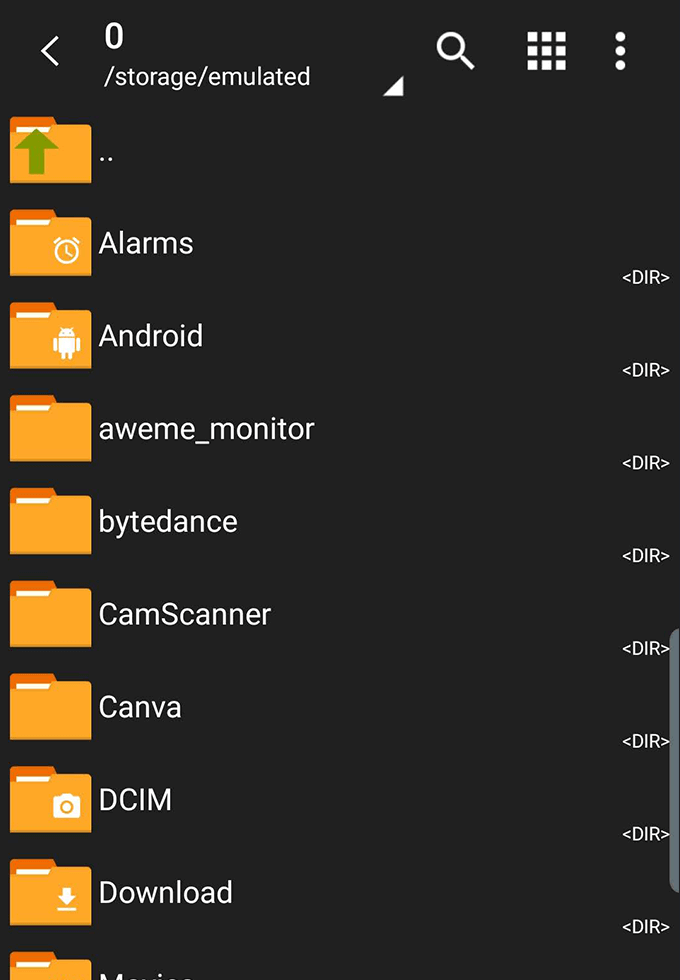
Tenga cuidado al descargar estas aplicaciones. Para esta guía recomendamos ZArchive, que no tiene publicidad y solo solicita permisos para acceder a los archivos, como debería. ZArchiver no viene sin algunos errores y fallas, pero funciona la mayor parte del tiempo.
- Una vez que haya instalado ZArchiver, abra la aplicación. Verá un buscador de archivos simple. Busque la carpeta que contiene los archivos que desea comprimir.
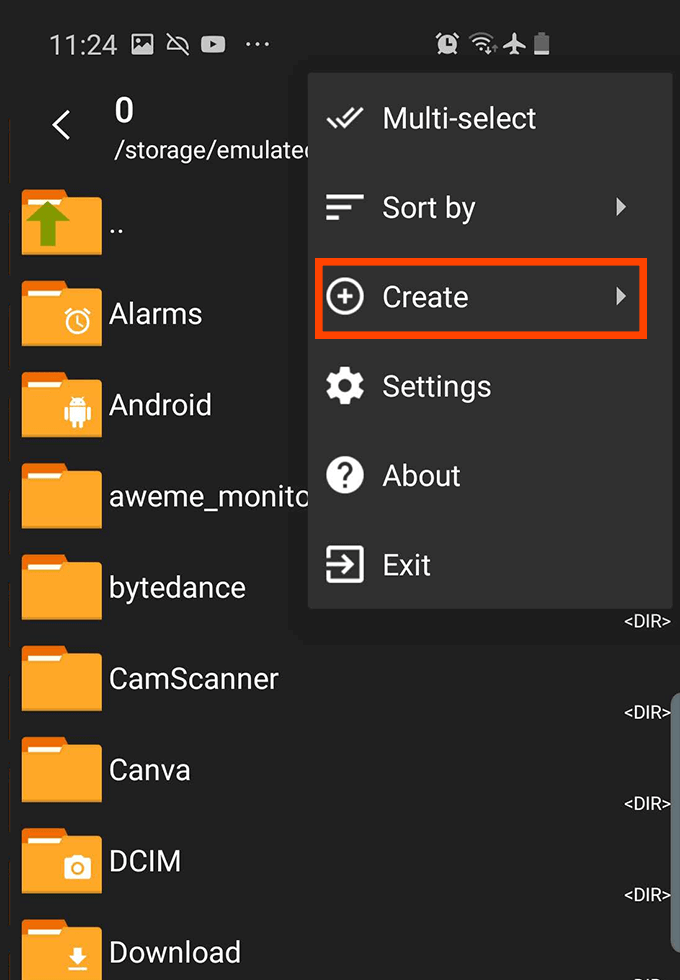
- A continuación, toque los tres puntos en la parte superior y luego seleccione Crear.
- Luego seleccione Crea un archivo.
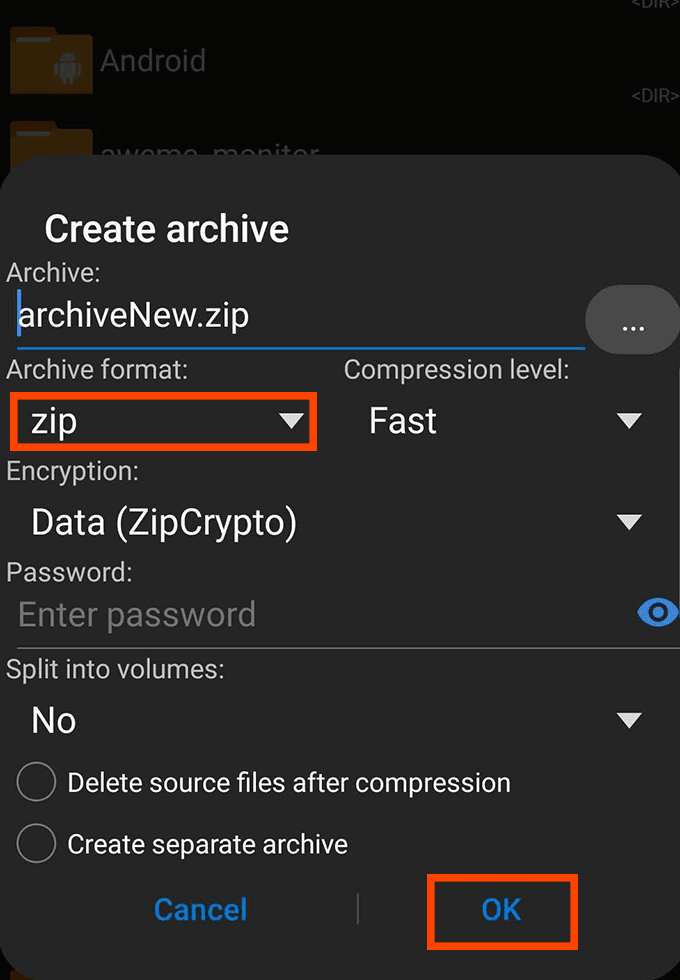
- Elija el tipo de archivo comprimido (use .zip si no está seguro) y luego elija un nombre.
- Luego haga clic en Correcto. A continuación, puede tocar para seleccionar varios archivos para su carpeta zip.
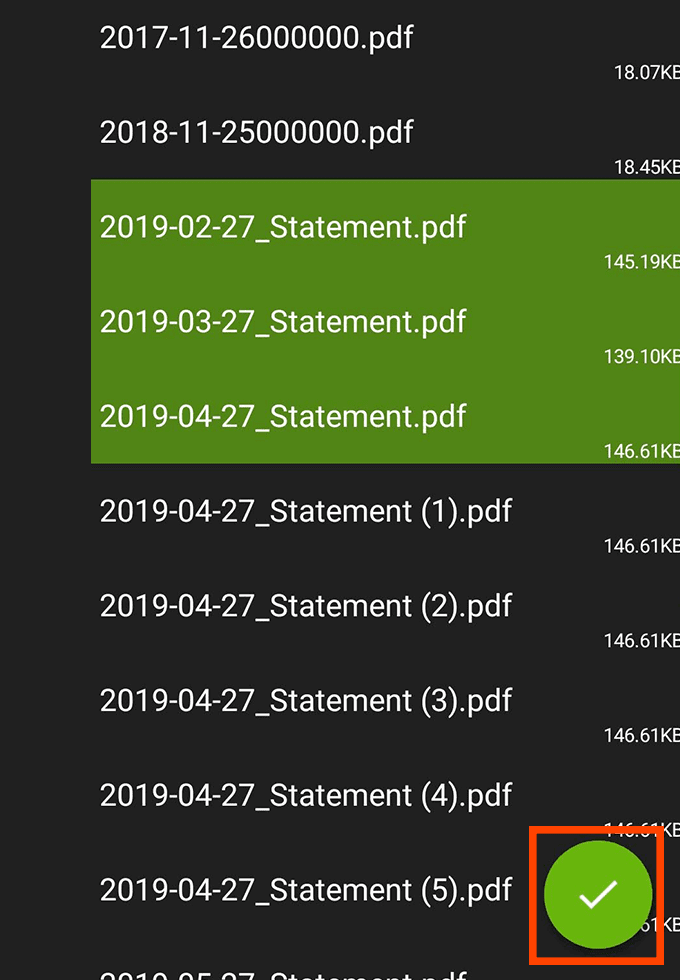
- Una vez que haya seleccionado sus archivos, toque la marca de verificación verde en la parte inferior de la pantalla. Si tuvo éxito, verá un mensaje emergente que dice archivo creado con éxito y encontrará el nuevo archivo de almacenamiento en la carpeta donde lo creó.
¿Por qué debería comprimir archivos?
Cuando comprime archivos en un archivo .zip, facilita mucho el envío y la transferencia de varios archivos a la vez. Un solo archivo .zip puede incluir cientos de otros archivos y carpetas, lo que sería una pesadilla para enviar individualmente.
Además de eso, los archivos .zip en realidad reducen el tamaño de archivo general de su contenido. Esto significa que puede almacenar sus archivos en archivos .zip comprimidos y ahorrar espacio en su almacenamiento. Es más rápido enviar archivos comprimidos y es más rápido descargarlos debido a la compresión que se produce. Sin embargo, no se preocupe: una vez descomprimido un archivo zip, obtendrá todos sus archivos en su calidad original.
Si está cargando muchos archivos .zip, asegúrese de eliminar los archivos después de descomprimirlos; de lo contrario, tendrá tanto el contenido del archivo .zip como el .zip original, los cuales ocuparán espacio en su almacenamiento.
Las mejores aplicaciones Zip y Unzip para Android
Ya hemos sugerido Zarchiver, pero hay muchas aplicaciones alternativas para comprimir y descomprimir archivos en Android.
Como se mencionó anteriormente, muchos de ellos tienen anuncios intrusivos o solicitan permisos de aplicaciones innecesarios. Hemos elegido dos de las opciones más razonables disponibles para que pueda mantenerse alejado de una experiencia frustrante con este tipo de aplicaciones.
RAR por RARLAB
RAR es una aplicación publicada por RARLAB, la misma empresa responsable de la herramienta zip más popular en línea: WinRAR. A diferencia de WinRAR, la aplicación Android RAR no es un software gratuito. En su lugar, obtiene anuncios que aparecen cuando usa la aplicación y puede pagar para eliminarlos. Tampoco es un pago único. En cambio, debe pagar $ 0,99 por año.
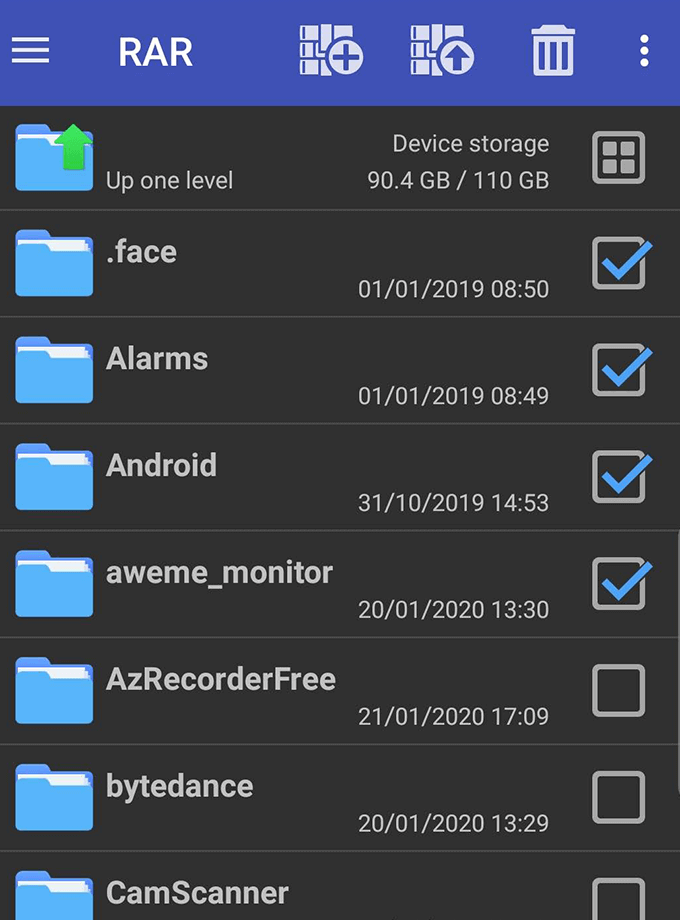
A veces, RAR se congela o fuerza el cierre, generalmente cuando intenta llamar a anuncios. Pero cuando funciona, la funcionalidad y la interfaz de usuario de RAR es muy simple. Simplemente toque para seleccionar archivos, archivos o carpetas, luego toque los botones de archivo o descomprimir en la parte superior. También hay un botón de papelera para eliminar archivos.
RAR no solicita ninguna autorización innecesaria.
WinZip – Herramienta Zip UnZip Por WinZip Computing
Con WinZip, verá anuncios en la parte inferior de la pantalla, que se pueden eliminar con una sola compra de $ 1.49. También le da acceso a copias de seguridad en la nube a través de Google Drive, Dropbox y ZipShare.
Para su uso, simplemente mantenga presionados los archivos y carpetas en el explorador de archivos y luego toque el botón zip en la parte inferior de la pantalla. También puede crear nuevas carpetas para organizar archivos, y descomprimir es tan fácil como presionar archivo y descomprimir.
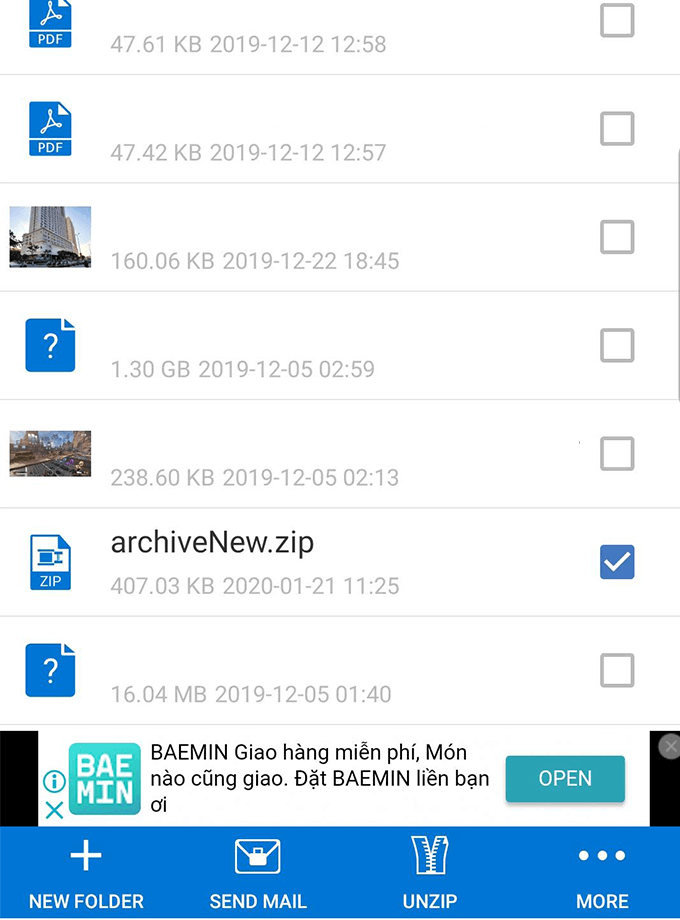
En general, la funcionalidad de WinZip es un poco más avanzada que la de RAR. Puede enviar rápidamente archivos .zip por correo electrónico desde la aplicación y la creación de carpetas en la aplicación. El único problema frustrante es que WinZip lo iniciará en el directorio raíz de su teléfono cada vez que cree un nuevo archivo, lo que significa que tendrá que escribir en varias carpetas en algunos casos para volver a su carpeta anterior.
WinZip no solicita permisos innecesarios, por lo que no tendrá que preocuparse por problemas importantes de privacidad.
resumen
Como puede ver, descomprimir y abrir archivos en Android es muy fácil. Siempre que descargue una aplicación confiable, no debería tener ningún problema.
Esperamos que este artículo te haya ayudado a descubrir cómo descomprimir archivos en Android. ¿Tiene preguntas sobre cómo archivar aplicaciones en Android? Asegúrese de dejar un comentario con sus pensamientos y nos comunicaremos con usted allí.