Si está buscando descargar e instalar Windows 11 en su dispositivo, lo hemos hecho extremadamente fácil para usted. Esta guía cubre todos los métodos actuales para instalar el último sistema operativo de Microsoft, junto con pasos detallados.
Cómo instalar Windows 11
Instalar Windows 11 por su cuenta es mucho más fácil que instalar Windows 10 o versiones anteriores de Windows, ya que en la mayoría de los casos ni siquiera necesita una unidad USB (o CD/DVD).
Hay seis métodos para instalar Windows 11, con el último opcional solo para Windows Insiders:
- Comprobador de actualizaciones de Windows 11 disponible con dispositivos Windows 10 elegibles
- Asistente de instalación de Windows 11
- Herramienta oficial de creación de medios de Microsoft para Windows 11
- ISO de imagen de disco oficial de Windows 11
- Opción de descarga en la nube disponible en el reinicio de Windows 11
- Edición Windows 11 Insider Preview (opcional)
1. Comprobador de actualizaciones de Windows 11
Con el verificador de actualizaciones de Windows 11 es muy fácil actualizar a Windows 11, ya que todos los dispositivos con Windows 10 elegibles recibirán la invitación gratuita.
- Siga revisando su último dispositivo con Windows 10 en busca de nuevas actualizaciones hasta que vea una actualización de funciones para Windows 11.
- Haga clic en la opción «Prepárese para Windows 11» para ver si el hardware de su PC hace el corte para Windows 11.
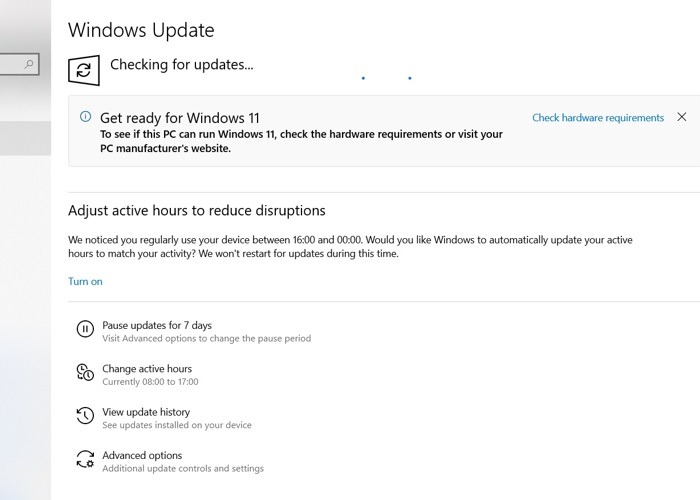
- Verá un estado que dice que su PC puede ejecutar Windows 11.
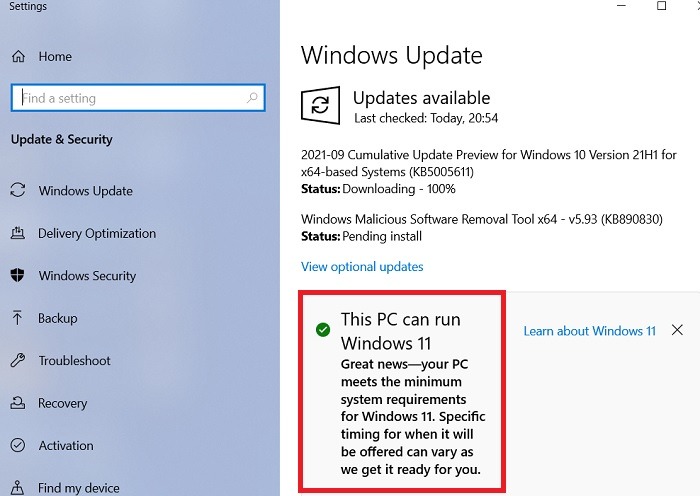
- Si cumple con los requisitos mínimos del sistema para Windows 11, Microsoft le ofrecerá una opción de actualización gratuita a través de una actualización de funciones normal. Haga clic en «Revisar los términos de la licencia» para continuar.
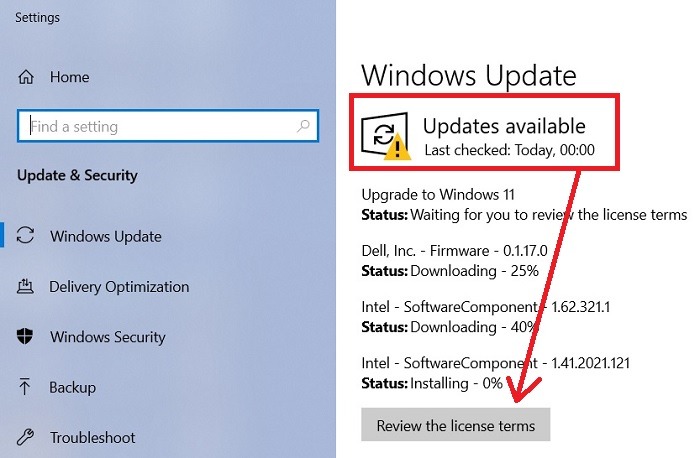
- Verá los estados «Pendiente de descarga» e «Pendiente de instalación». Después de terminarlos, reinicie su PC, que instalará Windows 11 en su dispositivo.
- Habrá algunas pantallas azules/negras y varios reinicios durante la transición entre Windows 10 y Windows 11. Sea paciente, ya que todo el proceso puede llevar varias horas.
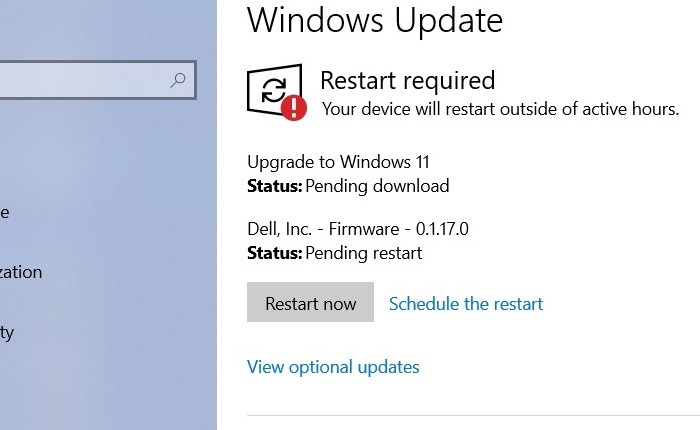
2. Asistente de instalación de Windows 11
¿No quieres esperar una invitación de actualización? También puede usar el asistente de instalación de Microsoft para una migración gratuita a la nube de Windows 10 a Windows 11.
- Ve a la Página de descarga de Windows 11donde encontrará enlaces de descarga para el asistente de instalación de Windows, la herramienta de creación de medios y la imagen de disco (ISO).
- Haga clic en «Descargar ahora» para el asistente de instalación y guárdelo en una ubicación de PC en su dispositivo con Windows 10.
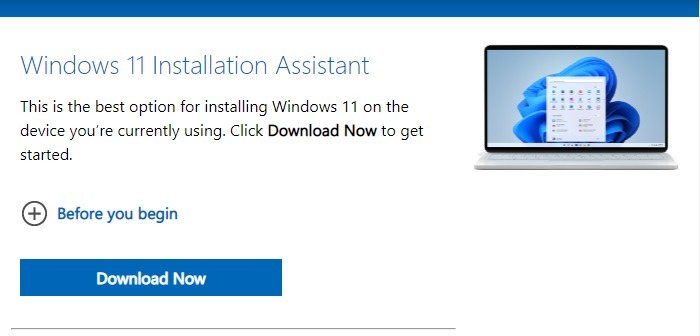
- Cuando inicie el asistente, le pedirá que verifique la elegibilidad de su PC para Windows 11 con la aplicación PC Health Check. Puede ser descargado aquí en «Comprobar compatibilidad».
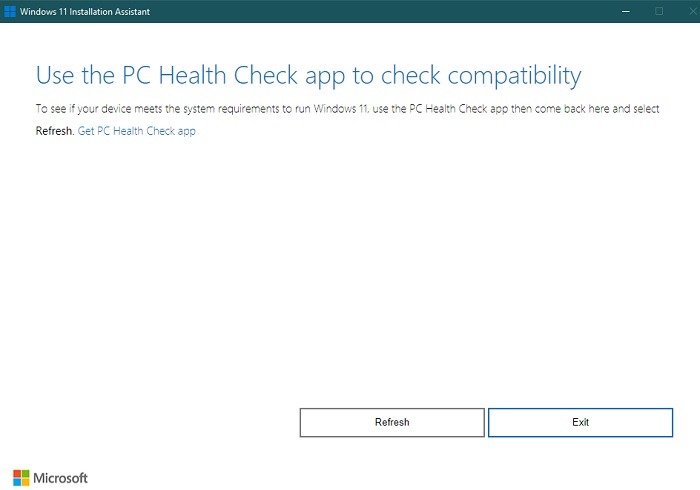
- La aplicación PC Health Check confirmará que su dispositivo puede ejecutar Windows 11. Una vez que se haya confirmado, actualice la pantalla anterior.
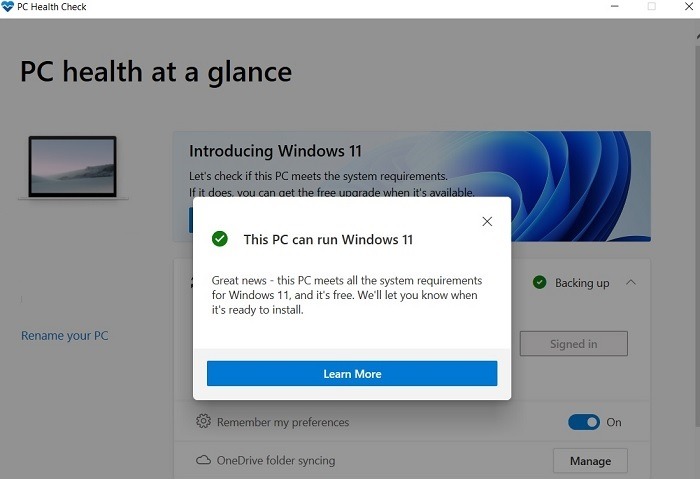
- Se le pedirá que acepte un acuerdo de licencia para la instalación de Windows 11. Acéptalo para continuar.
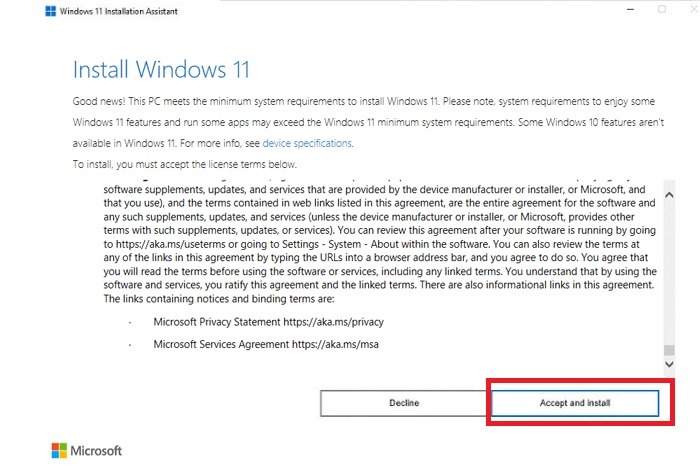
- Siéntese y espere a que se complete la descarga e instalación de Windows 11. Puede tomar desde menos de una hora hasta varias horas.
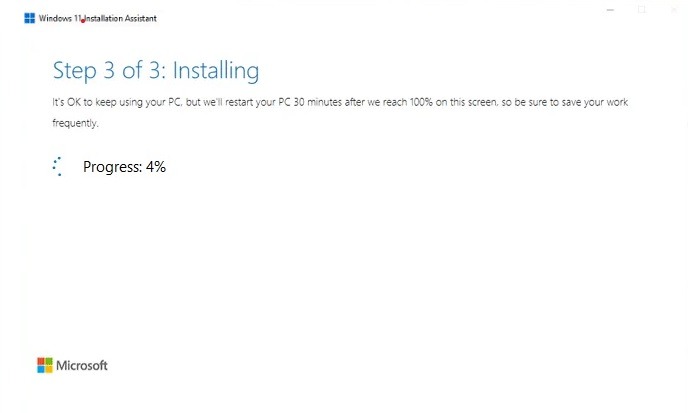
- Una vez que se completen los pasos del asistente de instalación, su PC se reiniciará automáticamente. Una vez completada la instalación, verá una nueva pantalla de Windows 11.
3. Herramienta de creación de medios de Windows 11
También puede usar la herramienta de creación de medios de Windows 11, pero necesitará una unidad USB.
- Descargue los medios de instalación de Windows 11 desde el página oficial de descarga de Windows 11.
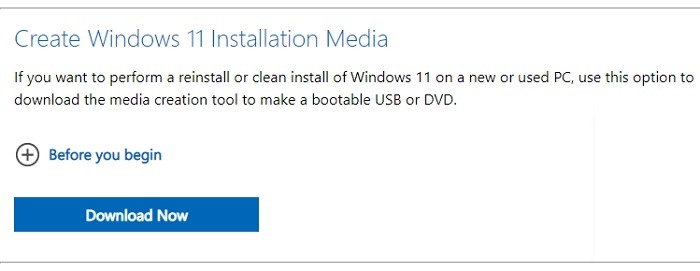
- Tan pronto como inicie la herramienta de creación de medios, se abrirá una pantalla emergente. Espere unos momentos mientras se prepara.
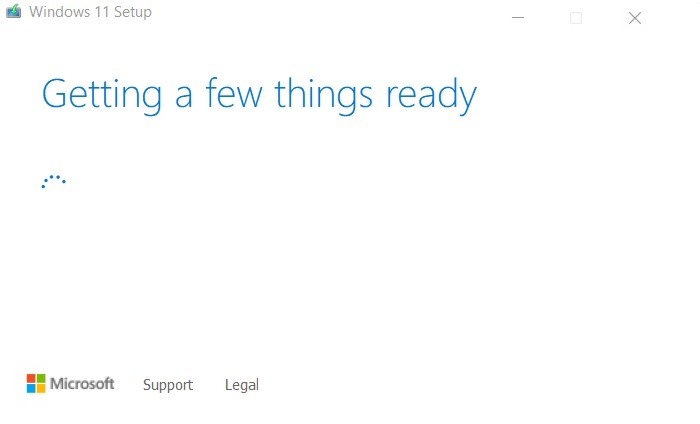
- Recibirá un documento de «Avisos aplicables y términos de licencia». Aceptar para continuar.
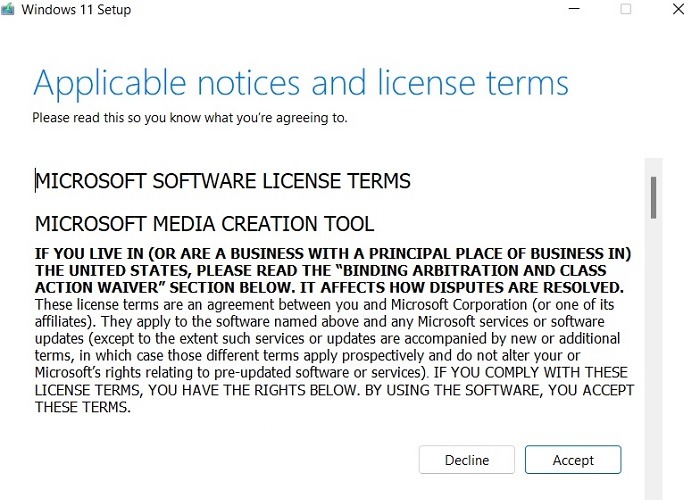
- Seleccione el idioma y la edición de Windows 11, luego haga clic en «Siguiente» para continuar.
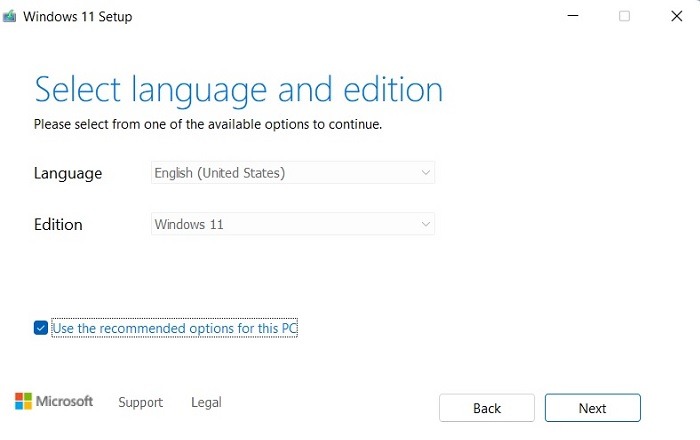
- Elija la opción de unidad USB como el medio que utilizará para grabar la herramienta de creación de medios. (La opción ISO se tratará más adelante en este tutorial).
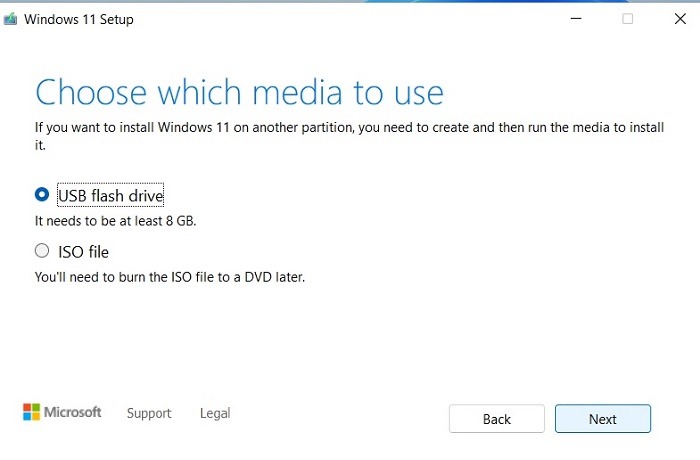
- Inserte una unidad USB en su computadora portátil/PC. Se seleccionará como la unidad USB donde se instalará la herramienta de creación de medios de Windows 11.
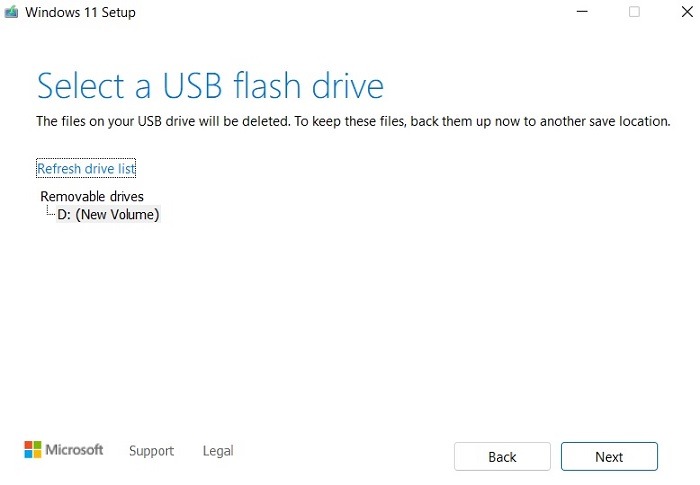
- Siéntese y espere a que Windows 11 se descargue e instale.
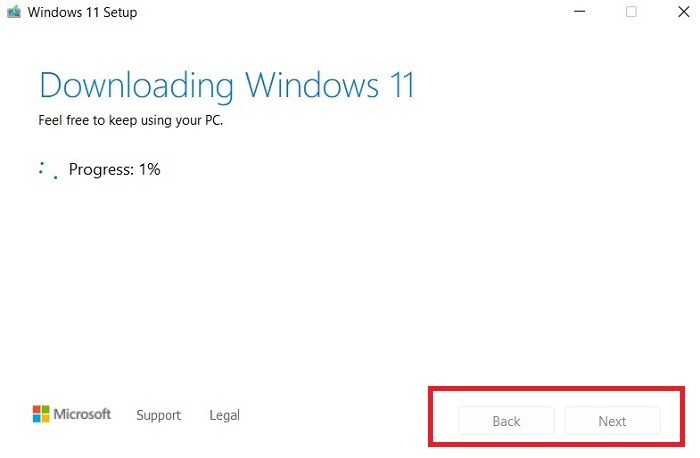
- Una vez hecho esto, puede ver el contenido de los medios de arranque de Windows 11 en una carpeta de Windows 10.
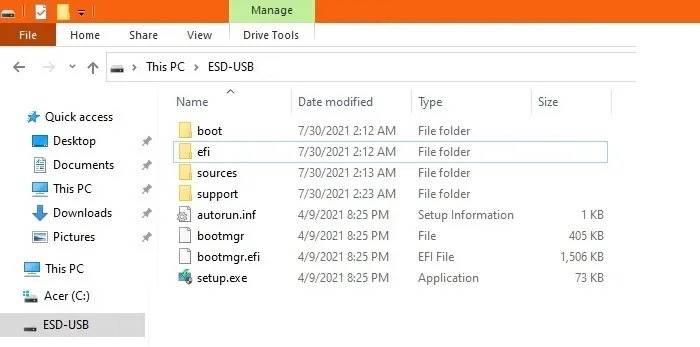
- Arranca el dispositivo Windows usando tu tecla de arranque, que dependiendo del fabricante puede variar: F2, F12, Esc, etc. Tienes que presionar la tecla de arranque muy rápido durante un reinicio, para que te lleve a una pantalla azul de instalación .
- Siga las instrucciones en pantalla hasta que llegue a una pantalla en la que debe asignar espacio para la unidad de Windows 11 en su PC.
![]()
- La instalación de Windows 11 comienza tan pronto como selecciona una partición. No tienes que hacer nada más, ya que la instalación es bastante automática desde aquí.
- Si el sistema le solicita una clave de licencia de Windows, guárdela desde el símbolo del sistema y luego use:
wmic path SoftwareLicensingService get OA3xOriginalProductKey
4. Imagen de disco de Windows 11 (ISO)
También puede usar una imagen de disco (ISO) de Windows 11 para iniciar un archivo de máquina virtual.
- Ir al oficial Página de descarga de Windows 11 y seleccione «Windows 11» como descarga.
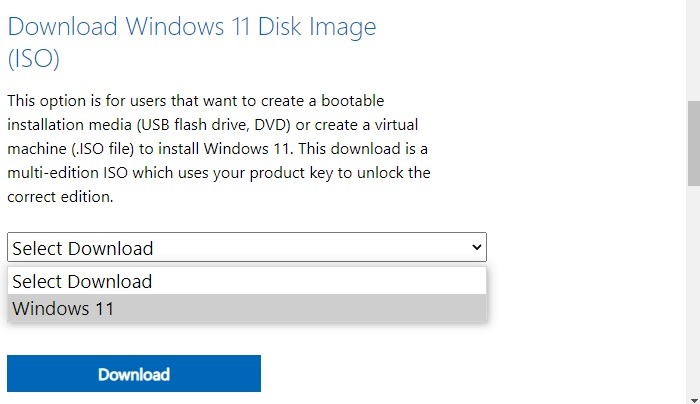
- Después de seleccionar el idioma, se le pedirá que verifique la descarga. No es más que un enlace de descarga que permanece activo durante 24 horas.
- Haga clic en Descarga de 64 bits para continuar.
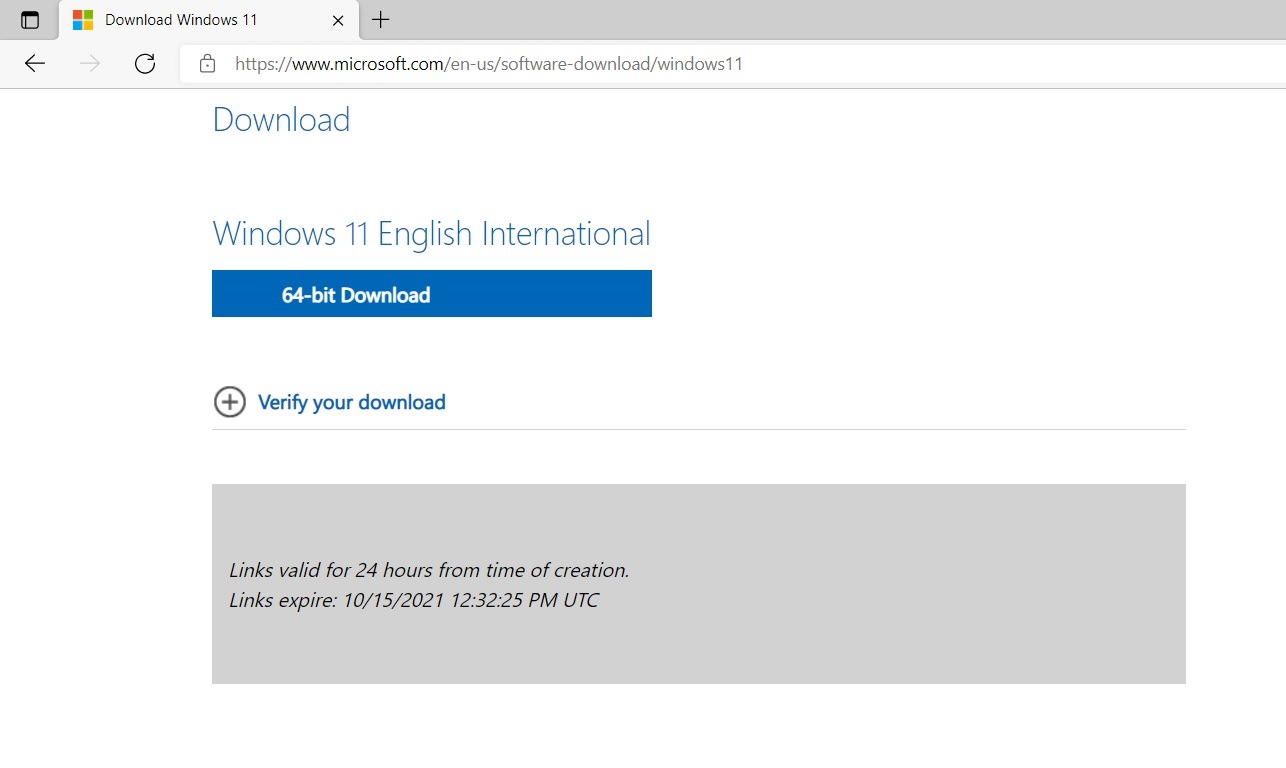
- El archivo ISO es un archivo de aproximadamente 5 GB. También podría haberlo creado con la herramienta de creación de medios de Windows 11 (tratada anteriormente en este tutorial).
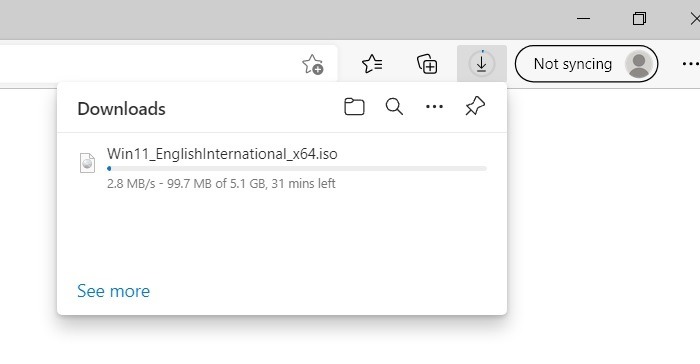
- Una vez descargada la ISO, haga doble clic en ella para montar el archivo. También puede usar un clic derecho seguido de «Montar».
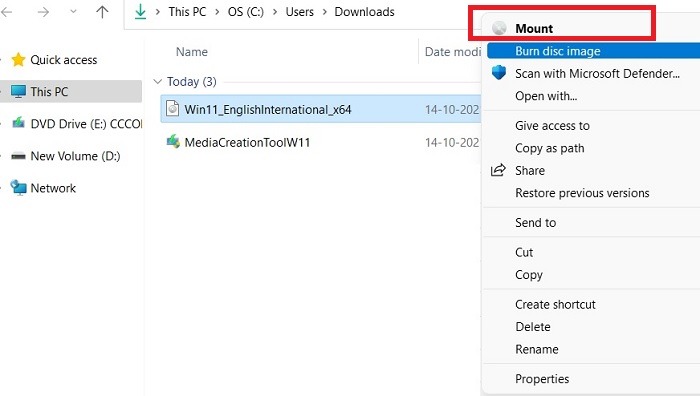
- Se abre una carpeta de arranque. Haga clic en «configurar» para continuar.
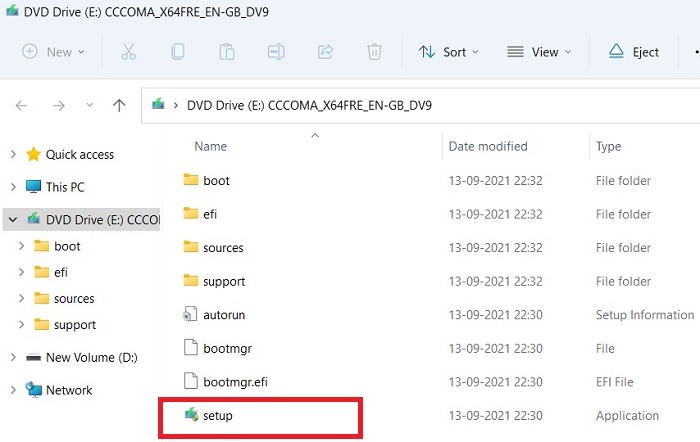
- Espere unos minutos para que se prepare la instalación de Windows 11.
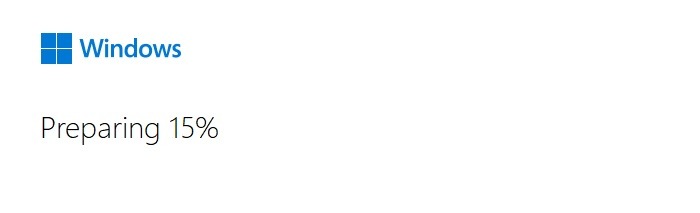
- Accederá a una pantalla de configuración de Windows 11. Haga clic en «Siguiente» para iniciar la configuración.

- Acepte los «Términos de licencia y avisos aplicables».
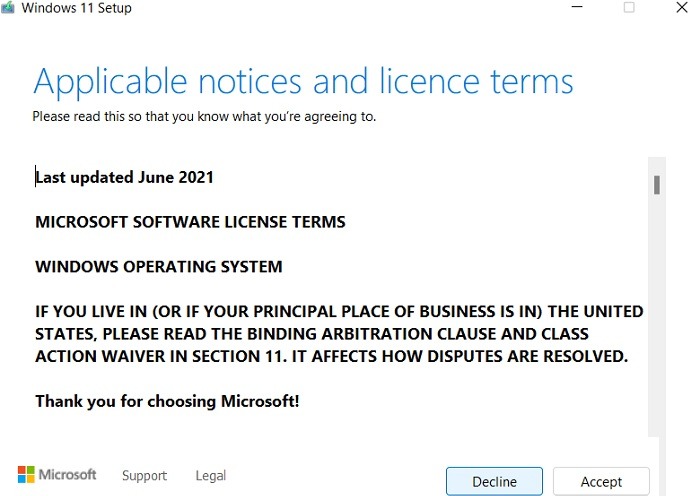
- Espera a que terminen las actualizaciones. Esto activará la instalación, que llevará muchas horas más. Haga clic en «reiniciar» cuando haya terminado.
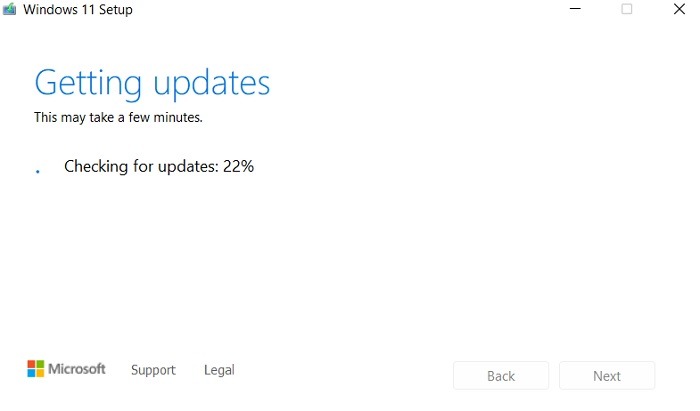
5. Opción de reinicio de Windows 11 (descarga en la nube)
Para aquellos a quienes les gustan las instalaciones basadas en la nube, hay una opción oculta disponible a través de un reinicio. Para trabajar con esta opción, debe estar ya en una versión de Windows 11. Esto le garantizará una instalación limpia si su dispositivo vino preinstalado con Windows 11 o si hay problemas al actualizar de Windows 10 a Windows 11.
- En su dispositivo con Windows 11, vaya a «Configuración -> Sistema -> Recuperación -> Restablecer esta PC».
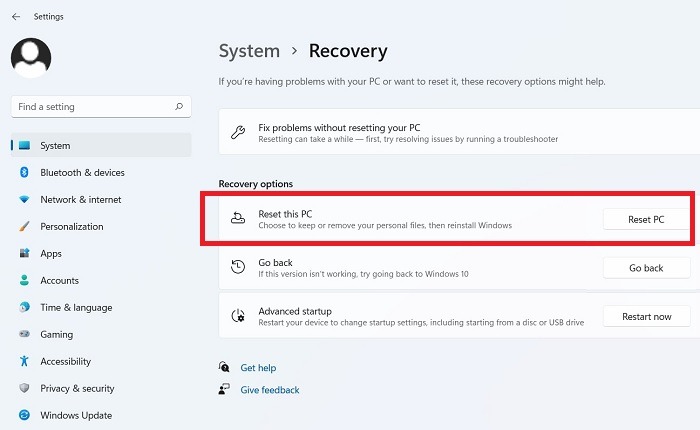
- Después de unos sencillos pasos en pantalla, seleccione «descarga en la nube» como su nueva fuente de descarga de Windows 11. Esto asegurará que la versión más actualizada de Windows 11 esté instalada en su PC a través de la nube.
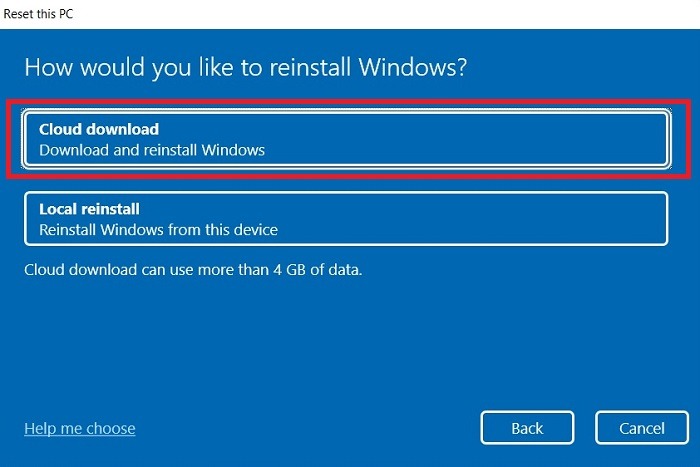
- La PC se reiniciará y descargará la última versión de Windows 11.
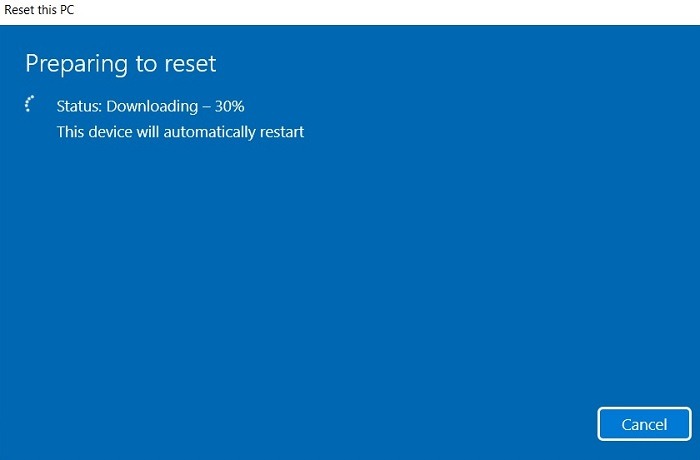
- Su PC se reiniciará varias veces para que se complete el reinicio y se instale Windows 11.
6. Vista previa de Windows 11 Insider (opcional, no para usuarios generales)
Si es un desarrollador, así es como puede descargar e instalar la compilación de Windows 11 Insider Preview. Se utiliza para obtener un adelanto avanzado de las últimas versiones de Windows antes de su lanzamiento.
Inscríbase en el programa Windows Insider
Para cada uno de sus últimos sistemas operativos, Microsoft ejecuta programas Windows Insider para permitir descargas y pruebas gratuitas. Hace muchos años, tenía que ser un desarrollador/socio de Microsoft o estar afiliado de alguna manera para obtener acceso anticipado.
Hoy ya no es así y cualquiera puede convertirse en Información privilegiada de Windows 11. Solo necesita una cuenta de correo electrónico de Outlook (o Hotmail/Live), y su dispositivo debe estar ejecutando actualmente una versión oficial de Windows 10.
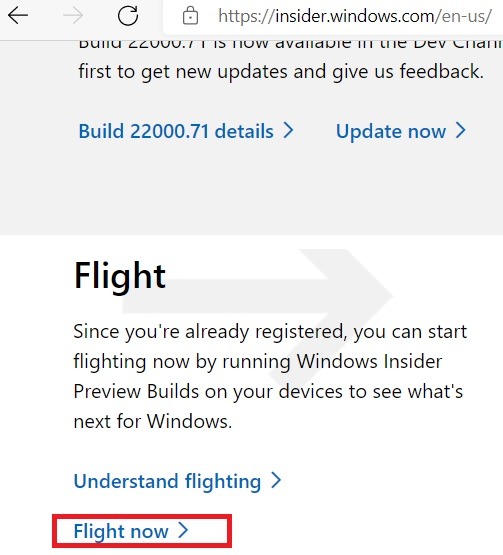
- El proceso de incorporarse a un canal de información privilegiada de Microsoft se denomina «vuelo», y una vez que haga clic en «Vuelo ahora», será redirigido al menú de Windows Insider de su PC. Alternativamente, conéctese desde la función del programa Windows Insider de su PC con Windows 10 haciendo clic en «Comenzar» en la opción «Obtener versión preliminar de Insider».
Use una cuenta de correo electrónico registrada en el programa Windows Insider para acceder a estas versiones preliminares. Idealmente, la cuenta de correo electrónico debe ser la que utilizó para registrar el dispositivo donde desea instalar Windows 11.
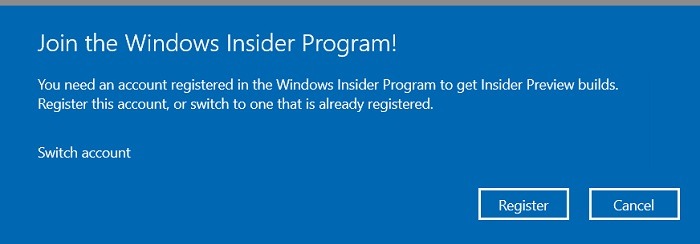
- Después de iniciar sesión con la cuenta registrada, espere unos minutos hasta que se complete el registro de Insider. Debería ver el mensaje de estado: “Está listo para comenzar. Gracias por registrarse en el programa Windows Insider. Ahora configuremos su dispositivo”.
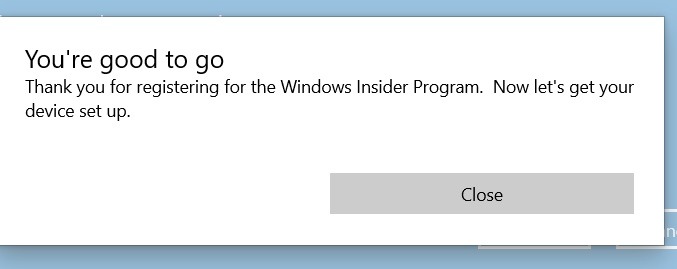
- Vuelva a la configuración del programa Windows Insider. Se puede acceder a ellos desde el menú Inicio.
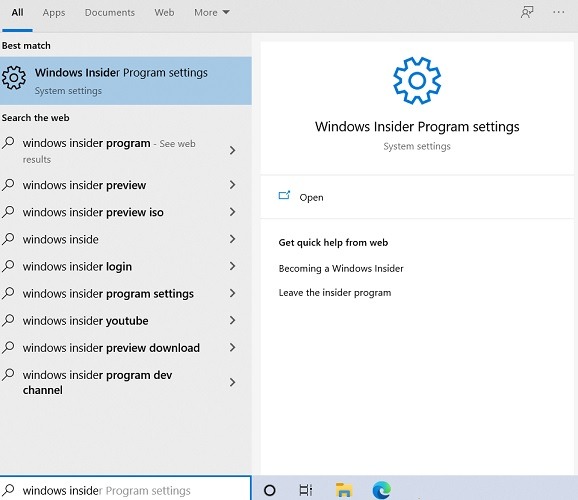
- El siguiente paso es muy importante. Puede optar por un canal de desarrollador, que se supone que es «para usuarios altamente técnicos», pero funcionará en la PC de cualquier persona siempre que pueda manejar algunos retrasos en el rendimiento. No lo ejecutes en la PC que usas a diario, por si acaso.
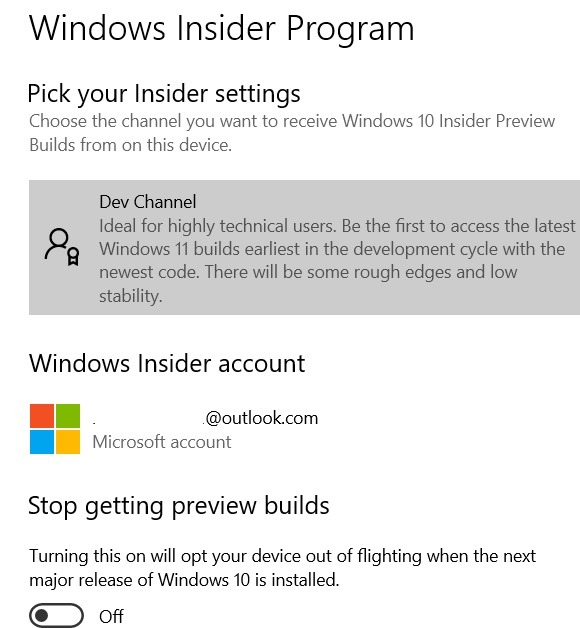
- Si no quiere detalles sobre el rendimiento, haga clic en la opción «canal de desarrollo» y seleccione el canal Beta o Release Preview desde allí. El procedimiento de instalación restante es el mismo.
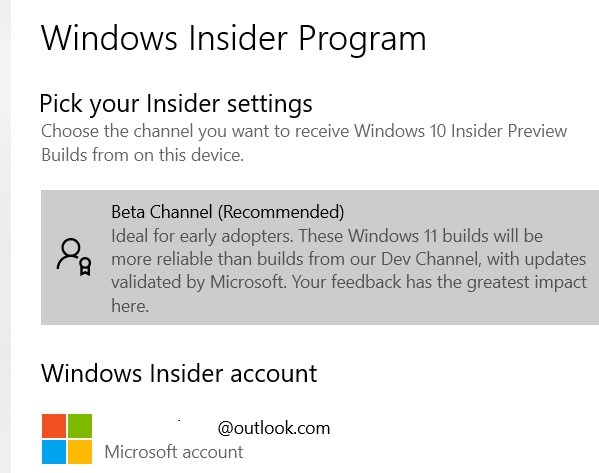
También puede cancelar el registro del programa Windows Insider en la página para dejar de recibir nuevas compilaciones.
Buscar actualizaciones de Windows para acceder a Windows 11 Insider Build
- Una vez que los canales Dev (o Beta) se hayan guardado en la configuración de Windows Insider, vaya al menú Inicio y seleccione «Buscar actualizaciones».
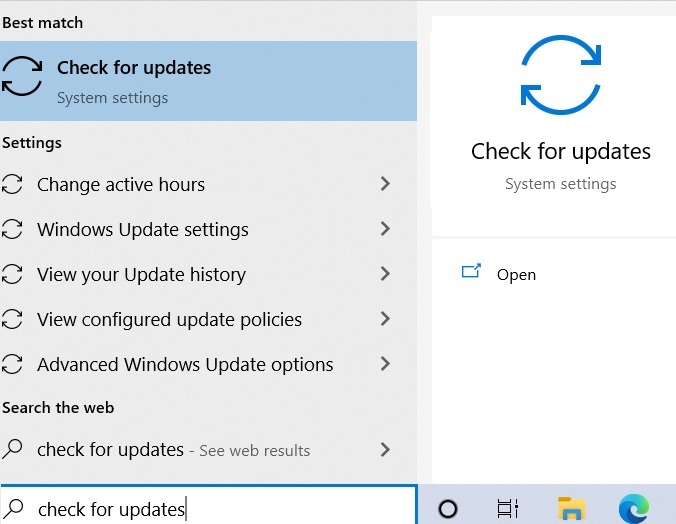
- Actualice la pantalla de actualización varias veces para ver la opción de descargar la vista previa de Windows 11 Insider con el número de compilación (22000, etc.). Si tiene otras actualizaciones de Microsoft pendientes, termínelas primero antes de guardar la configuración de su canal. De lo contrario, puede afectar el tiempo de descarga de la actualización de Windows 11.
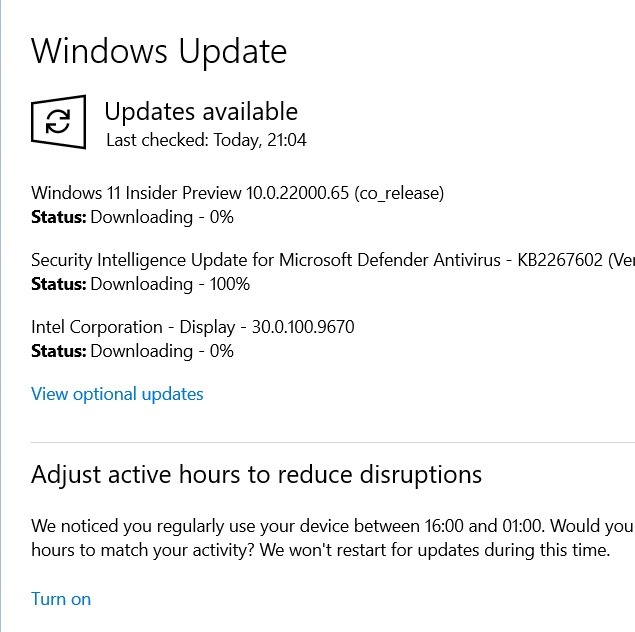
- Desafortunadamente, Microsoft no proporciona un tiempo estimado de cuándo debería finalizar la instalación. Mantenga el dispositivo enchufado y déjelo durante unas horas. Si tiene una conexión a Internet de muy alta velocidad, la instalación debería ser mucho más rápida. Asegúrate de usar una conexión Wi-Fi no medida.
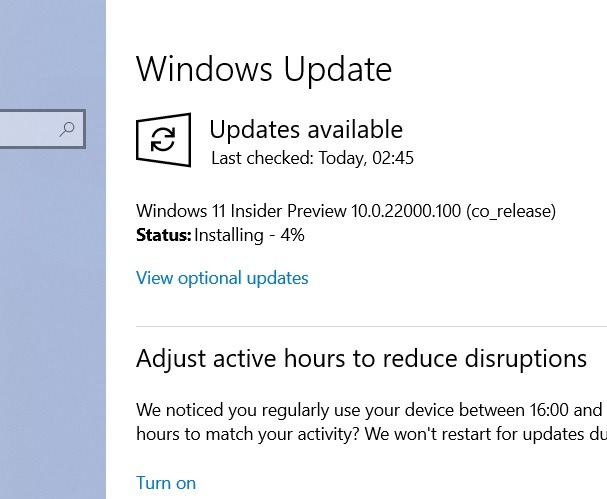
Finalice las actualizaciones de Windows 11 Insider Preview
- Una vez que reinicie el sistema, instalará la versión preliminar de Windows 11 Insider. Será recibido por una pantalla azul: “Actualizaciones en curso. [number] % completo, por favor mantenga su computadora encendida.”
Esta parte de la instalación no debería llevar mucho tiempo, a diferencia de la instalación de versión preliminar de la sección anterior. Sin embargo, es posible que tenga una experiencia diferente según la memoria RAM del sistema y cualquier otra configuración. Si la pantalla se atasca en un número determinado, no se preocupe, ya que se borrará por sí solo. No se necesita mucho tiempo para llegar al 100%.
- Después de que se borre la pantalla azul, el siguiente paso puede ser un poco más desafiante. Es la temida «pantalla negra de la muerte» de Microsoft, que lleva un tiempo inusualmente largo. Tienes que ser muy paciente. Mi sistema estuvo atascado en 0% durante casi una hora. Solo después de ese tiempo la aguja comenzó a moverse. En cualquier caso, no hay de qué preocuparse, siempre y cuando mantengas tu dispositivo enchufado.
- Su sistema se reiniciará varias veces. Las últimas partes de la instalación pueden terminar muy rápido, lo que lleva a la pantalla de inicio de Windows 11.
Si no desea apegarse a Windows 11, puede volver fácilmente a Windows 10, ya que no se tarda tanto en cambiar a una versión anterior como en actualizar. Si desea saber si Windows 11 es la opción adecuada para usted antes de la actualización, descubra las diez principales mejoras en Windows 11.
