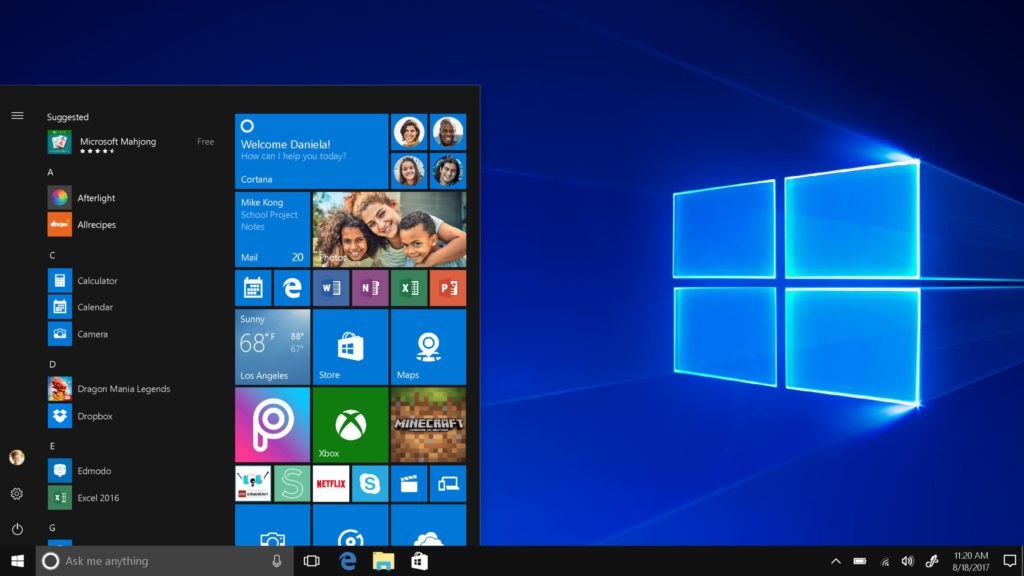Probablemente ya hayas oído hablar de la última versión de Windows: Windows 10 S. Microsoft lanzó este modo S con su Surface Laptop para facilitar las cosas a las instituciones educativas y está especialmente diseñado para personas en educación.
Windows 10 S tiene un tiempo de arranque más rápido, solo tarda 15 segundos en arrancar. También es más seguro y permite un funcionamiento suave con una vida útil prolongada.
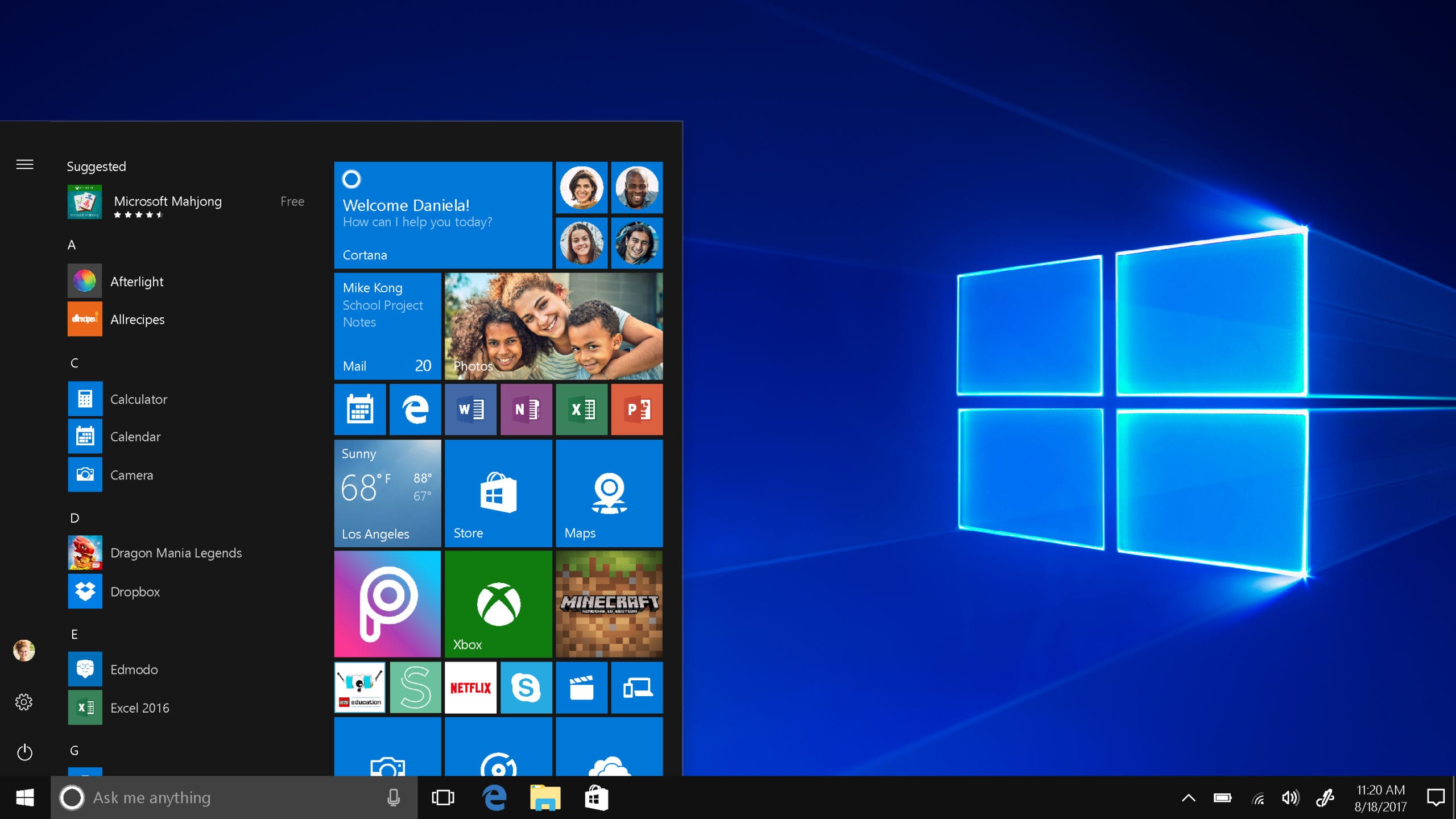
La buena noticia es que los usuarios ahora pueden descargar desde la Tienda Windows y probar Windows 10 S en sus dispositivos actuales que ejecutan Windows 10. No hay riesgo de virus o malware ya que las aplicaciones se descargan de la Tienda Microsoft segura.
Entonces, si desea descargar 10 S en su dispositivo operativo, aquí hay una guía para descargar e instalar Windows 10 S en su PC.
Cosas que debe saber antes de la instalación
La instalación de Windows es bastante sencilla. Sin embargo, antes de iniciar la descarga, aquí hay información que debe conocer.
Tiene una funcionalidad similar a Windows 10 pero con algunas restricciones. Además, Windows 10 S le permite descargar programas y aplicaciones solo desde Microsoft Store.
El navegador de Internet predeterminado es Microsoft Edge y el motor de búsqueda es Bing.
El instalador del modo S está disponible para las siguientes versiones de Windows 10 para su activación:
- Windows 10 profesional
- Educación de Windows 10
- Educación profesional de Windows 10
- Windows 10 Enterprise
La actualización no es compatible con Windows 10 N y Windows 10 Home Edition. De hecho, es posible que no pueda jugar porque Windows 10 S está diseñado para fines educativos que se centran principalmente en las tareas, los proyectos y el estudio.
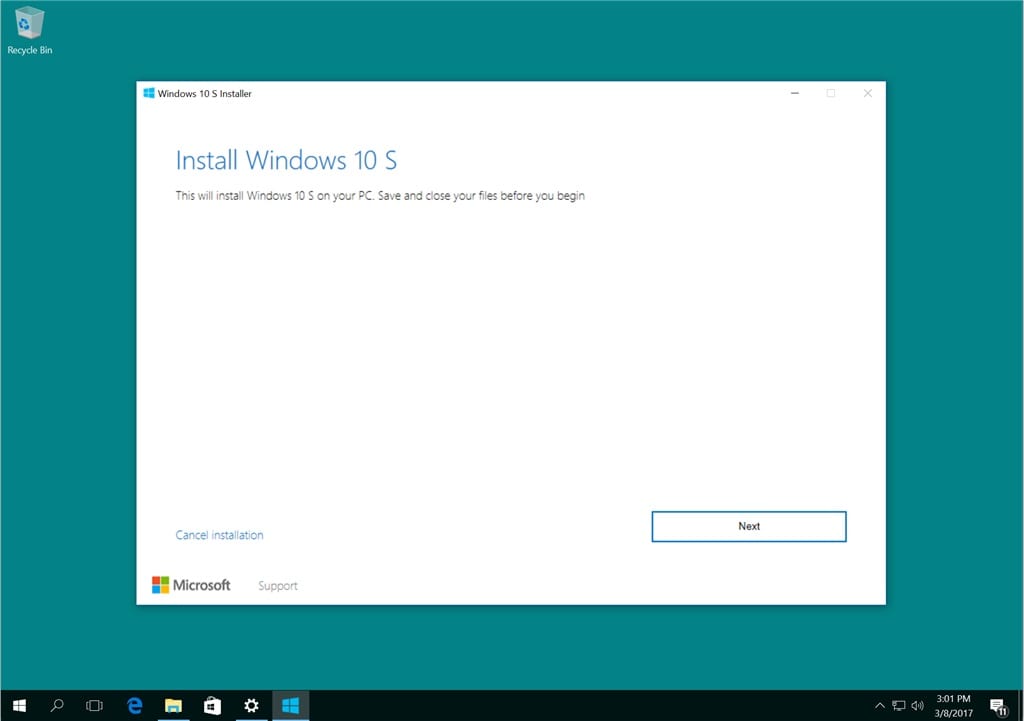
Además, es posible que algunos controladores personalizados no sean compatibles con el modo Windows 10 S. Win32 no funcionará y es posible que pierda datos, configuraciones personales y software previamente instalado.
Prepare su PC para la instalación
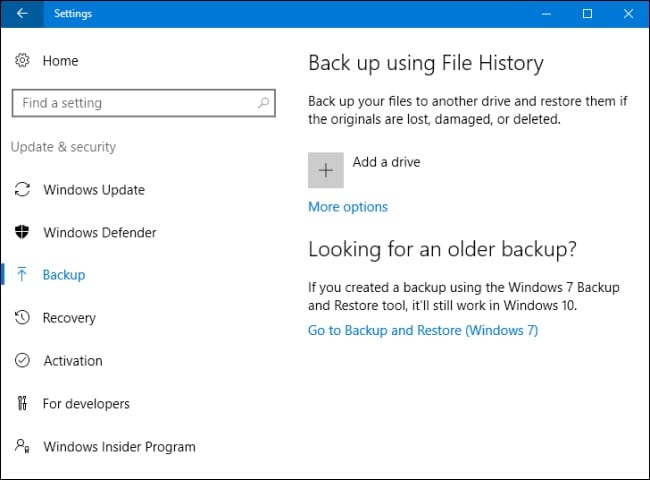
- Antes de la instalación, asegúrese de actualizar e instalar Windows 10 a la última versión 1703. Para verificar su versión actual de Windows 10, vaya a Configuración → Sistema → Acerca de
- Haga una copia de seguridad de todos sus datos y cree un archivo o unidad de recuperación en caso de que pierda datos, ya que se eliminarán las aplicaciones y la configuración. Todos los controladores deben funcionar correctamente e instalarse en su dispositivo con versiones de Windows 10 compatibles con la versión S
- Debe tener una cuenta de administrador antes de la instalación: administrador local, administrador de Azure Active Directory o administrador de cuenta de Microsoft (MSA)
Instalación de Windows 10 S
Hay tres formas de instalar Windows 10 S en su PC:
- Conversión
- Instalación limpia (ISO)
- Ensayo
Método de conversión, Windows Installer 10 S
Las versiones actuales de Windows 10 Professional, Windows 10 Education y Enterprise se convertirán a la versión 10 S.
Siga los sencillos pasos a continuación para instalar Windows 10 S.
- Para ello, primero debe instalar el instalador de Windows 10 S en su PC. Puede descargar el instalador haciendo clic en el enlace ⦁ Instalador de Windows 10 S
- Haga clic en el botón que muestra «descargar instalador» y el archivo Windows10SInstaller5932.exe se descargará en su PC. Puede encontrar este archivo en la carpeta de descargas. Haga clic en él para comenzar la instalación.
- Aparecerá un Windows Installer 10 S y haga clic en el botón siguiente para continuar. Luego, su sistema confirmará si el hardware es compatible y verificará la memoria, el procesador y el espacio en disco necesarios para la instalación.
- Luego le informa que se puede instalar Windows 10 S y aparecerá un botón siguiente para continuar. La instalación comenzará ahora y podrá minimizar la opción de Windows.
- Una vez que se complete la instalación, el programa le pedirá que reinicie su PC. Tenga paciencia ya que su PC puede reiniciarse varias veces. El inicio del sistema comenzará la instalación. Asegúrese de que su PC se conecte a la toma de corriente para evitar problemas con la batería que podrían interrumpir el proceso de instalación.
- Cuando se complete el proceso, verá una página de configuración para configurar sus ajustes de Windows, como la conexión WiFi y la adición de cuentas. Agregue su cuenta y estará listo para usar Windows 10 S.
Haga clic en Windows10SInstaller5932.exe → Botón Siguiente → Reiniciar después de completar la instalación → página de configuración
Actualice a la versión anterior de Windows 10
Lo bueno de instalar este método de conversión es que puede volver a la versión anterior de Windows 10 en su dispositivo. También tenga en cuenta que esto solo es aplicable durante los primeros 10 días después de la instalación. Esto solo es posible si tiene todos los datos después de la actualización en las carpetas: windows.old y $ windows. ~ Bt. También debe eliminar cualquier cuenta de usuario agregada después de la actualización.
Para realizar esta restauración, siga el sencillo procedimiento paso a paso a continuación:
Vaya a configuración → haga clic en actualización y seguridad → haga clic en recuperación
Si han pasado más de 10 días o se eliminan ambas carpetas, puede intentar esto para volver a su versión anterior de Windows 10.
Vaya a configuración → haga clic en actualización y seguridad → haga clic en recuperación → opción de configuración de PC → iniciar. Debe verificar la restauración a la configuración de fábrica. Si eso no funciona, es mejor realizar una nueva instalación de Windows 10 en su PC nuevamente.
Instalación limpia de Windows 10 S
Además, puede realizar una instalación limpia de Windows 10 S, pero para eso necesita una imagen ISO de Windows 10 S. No puede obtenerla ni descargarla de forma gratuita. Para acceder a los archivos de imagen ISO 10S, debe tener una cuenta de Microsoft Developer Network (MSDN). Las suscripciones anuales cuestan $ 539 y el costo mensual es de $ 45.
Puede descargar los archivos ISO haciendo clic en el enlace si está suscrito a una cuenta de MSDN: Archivos ISO de Windows 10 S. Después de descargar el archivo correcto, debe generar una unidad USB de arranque para instalar Windows 10 en modo S.
Versión de prueba
Si está buscando una versión de prueba gratuita de Windows 10 S, Virtual Machine lo ayudará. Descargar el ISO de Windows 10 Enterprise para una evaluación de tres meses.
No es necesario activar las instalaciones. En su lugar, en la máquina virtual, descargue Windows 10 y descargue el instalador de Windows 10 S mencionado anteriormente para obtener una versión de prueba.