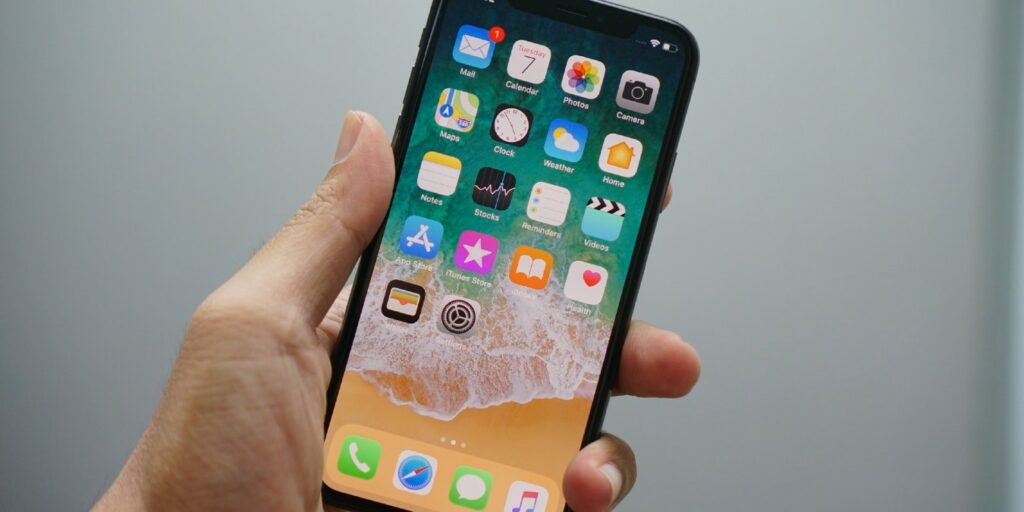Establecer una contraseña en su iPhone es una excelente manera de asegurarse de que nadie pueda acceder a su dispositivo sin permiso. Idealmente, elegirá una contraseña que sea segura y que pueda recordar fácilmente. Desafortunadamente, si olvida su contraseña, también puede ser un verdadero dolor de cabeza, ya que Apple no tiene forma de desbloquear su iPhone si olvidó su contraseña. Sin embargo, no todo está perdido. Siga leyendo para conocer algunos métodos que lo ayudarán a desbloquear su iPhone si olvidó su contraseña.
Use iCloud para restaurar su teléfono
La realidad es que si olvidó su contraseña, realmente solo hay una forma de volver a ingresar a su dispositivo: restaurar su iPhone, y es la mejor opción. Al restaurar a través de iCloud, la esperanza es que una restauración tenga una copia de seguridad de todos los datos que se eliminan de su dispositivo a través del proceso de restauración. Las siguientes instrucciones le mostrarán cómo hacerlo.
1. Inicie sesión en iCloud.com con su ID de Apple en una computadora o tableta.
2. Haz clic en “Buscar iPhone” y localiza tu iPhone en el mapa. Cuando localices el iPhone, haz clic en él.
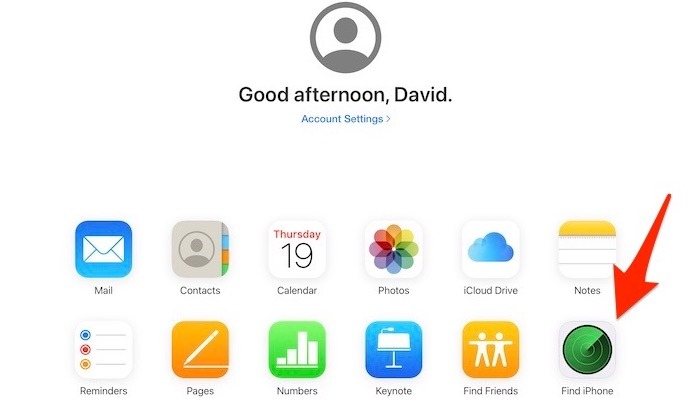
3. Haga clic en el botón «Borrar iPhone».
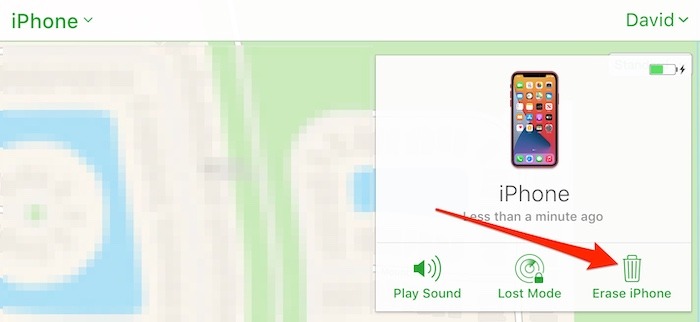
Su iPhone se restablecerá a las condiciones de fábrica. Comience a configurar su teléfono e intente restaurar con la última copia de seguridad de iCloud. Si usa iCloud correctamente, la última copia de seguridad de iCloud no debería tener más de unas pocas horas o uno o dos días, por lo que la pérdida de información debería ser mínima.
Usando Finder para restaurar tu teléfono
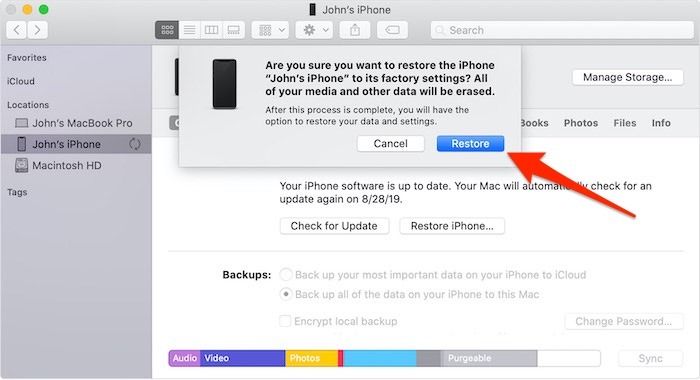
Si bien Apple alienta a sus clientes a realizar copias de seguridad de sus iPhone con regularidad mediante iCloud, algunos propietarios de iPhone siguen prefiriendo el método de copia de seguridad del Finder. Si prefiere sincronizarlo regularmente con una Mac, es probable que esta opción sea una de las más fáciles de recuperar en su iPhone protegido con contraseña.
1. Abra Finder en su computadora que usa para hacer una copia de seguridad del iPhone regularmente.
2. Conecta el iPhone a la computadora usando el cable lightning. Tan pronto como Finder reconozca su iPhone, haga clic en el icono de iPhone en la pantalla de resumen de iPhone.
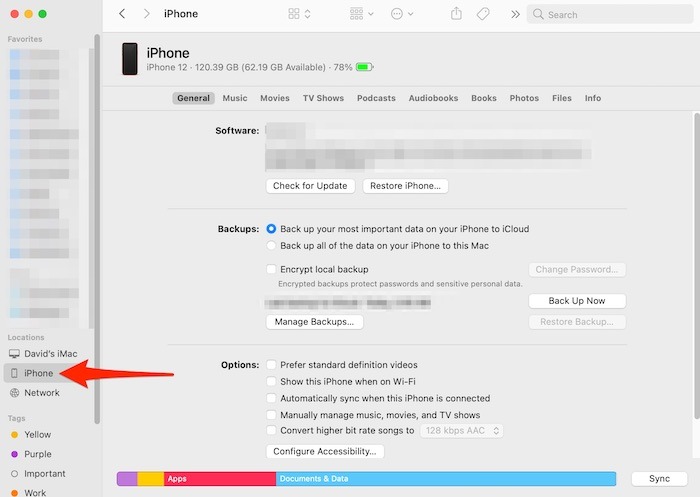
3. Busque la opción «Restaurar copia de seguridad» en la pestaña «Resumen» y seleccione la copia de seguridad que desea utilizar. Finder debe usar de forma predeterminada su copia de seguridad más reciente, si está disponible, independientemente de la antigüedad.
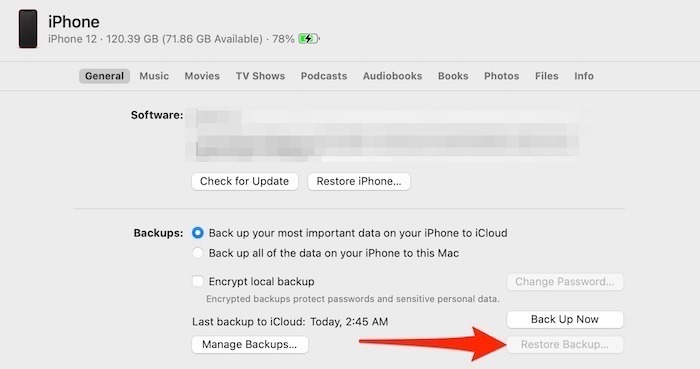
4. Ingrese cualquier información relevante de ID de Apple cuando comience el proceso de restauración. Esta debe ser la misma cuenta de ID de Apple que usó para configurar o activar el iPhone.
Finder ahora hará lo suyo y restaurará los datos respaldados en su iPhone. Debería ser un proceso relativamente rápido ya que solo está restaurando sus datos y configuraciones. Una vez que se restablezca, deberá volver a descargar manualmente sus aplicaciones, música, libros, fotos, etc.
Uso de iTunes (anterior a macOS Catalina)
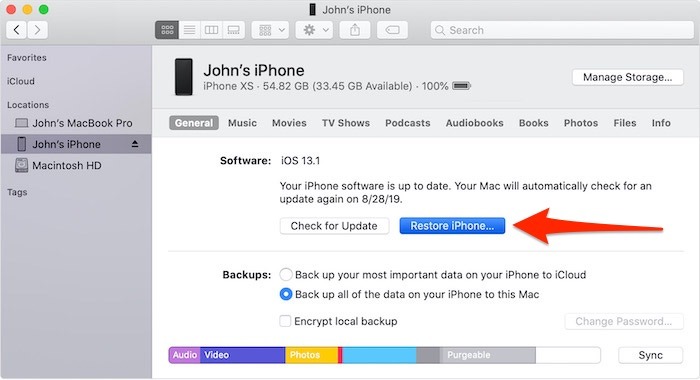
Si la restauración a través de iCloud no funciona, los usuarios de macOS que todavía usan High Sierra o Mojave probablemente puedan intentar restaurar a través de iTunes. Es importante tener en cuenta que para los usuarios de macOS Catalina y Big Sur, iTunes ya no está disponible. En su lugar está Finder y, como se muestra arriba, la mayor parte de la funcionalidad de iTunes permanece intacta.
Para cualquier persona que todavía tenga iTunes en su máquina Mac, el paso más importante que debe tomar antes de comenzar este proceso es colocar su iPhone en modo de recuperación. Dependiendo de su dispositivo, hay tres formas de preparar su dispositivo para este método. Tenga en cuenta que el dispositivo debe estar conectado a la computadora con iTunes abierto al intentar estos pasos.
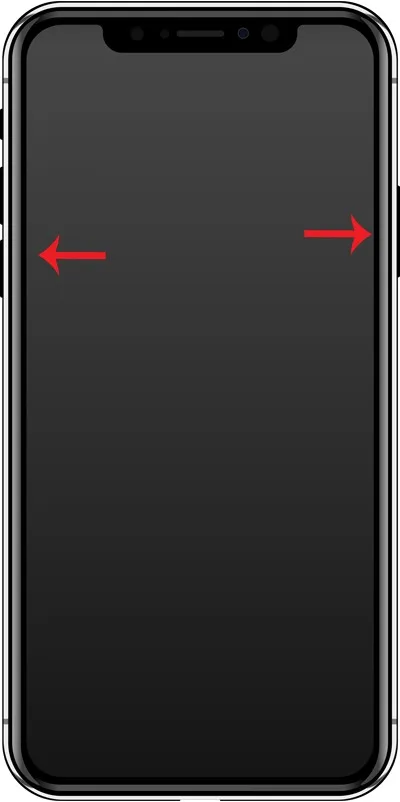
iPhone serie 8 y posteriores y iPhone SE (2.ª generación)
1. Presione y suelte rápidamente los botones para subir y bajar el volumen, luego presione y mantenga presionado el botón de encendido hasta que vea la pantalla del modo de recuperación.
2. Es importante seguir presionando el botón lateral/de encendido incluso después de que aparezca el logotipo de Apple. Suelte el botón una vez que aparezca el logotipo «Conectar a iTunes» en la pantalla del iPhone.
3. Inicie iTunes con su iPhone conectado a su computadora e intente restaurar sus datos a través de la copia de seguridad de iTunes.
Serie iPhone 7
1. Mantenga presionados los botones de dormir/activar y bajar el volumen al mismo tiempo hasta que la pantalla del iPhone se apague. Continúe presionando los botones hasta que aparezca el logotipo de Apple.
2. Suelte los botones de reposo/activación y de reducción de volumen una vez que aparezca el logotipo «Conectar a iTunes» en la pantalla del iPhone.
3. Conecte su iPhone a la computadora para iniciar iTunes y configúrelo nuevamente a través de las copias de seguridad de iTunes.
iPhone SE (1.ª generación) y iPhone 6s o anterior
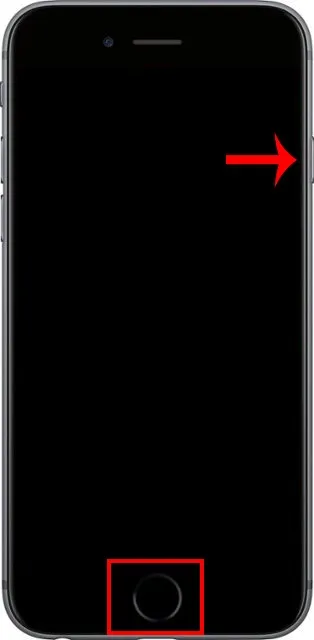
Tenga en cuenta aquí apagar el iPhone y desconectarlo de la computadora antes de probar este método de restauración.
1. Mantenga presionados los botones de inicio y superior al mismo tiempo
2. Mantenga el dedo en el botón de inicio hasta que aparezca la pantalla del modo de recuperación. Restaure su iPhone y sus datos configurándolo nuevamente a través de las copias de seguridad de iTunes.
Una vez que cualquiera de los modelos de iPhone anteriores esté conectado, iTunes (o Finder en macOS Catalina) le dirá que «hay un problema con el iPhone que requiere que se actualice o restaure». En la parte inferior de este mensaje, tiene tres opciones: Cancelar, Restaurar y Actualizar. Desea hacer clic en restaurar y esperar a que el iPhone termine de restaurarse.
Una vez que termine de restaurar, comience a configurar el iPhone nuevamente e intente restaurar sus datos antiguos a través de iCloud o iTunes/Finder.
Preguntas frecuentes
1. ¿La restauración funciona de la misma manera con el iPad?
Si, absolutamente. Para los modelos de iPad que no tienen un botón de inicio, los pasos para restaurar a través de iTunes son similares a los de los iPhone más nuevos. Presione y suelte rápidamente los botones para subir y bajar el volumen (uno tras otro) y presione y mantenga presionado el botón superior/encendido hasta que el dispositivo se reinicie. Continúe presionando el botón superior hasta que el iPad entre en modo de recuperación.
Para iPads con un botón de inicio, mantenga presionados los botones de inicio y superior/lateral al mismo tiempo. Continúe presionando hasta que vea aparecer la pantalla de recuperación.
2. ¿Qué sucede si tengo habilitada la autenticación de dos factores?
Si ya ha configurado 2FA, debe tener un segundo dispositivo de confianza con Apple ya establecido. Ya sea un Apple Watch, iPad, iPod Touch o Mac, siempre que pueda recibir un código de verificación de Apple cuando vuelva a iniciar sesión en su iPhone, no debería haber ningún problema al salir del modo de recuperación.
3. ¿Qué hago si ninguno de estos pasos funciona?
De manera realista, la recuperación de su iPhone debería funcionar para desbloquear su teléfono. Sin embargo, si, por alguna razón, los pasos anteriores no funcionan, contactar a Apple es su próximo paso. Es probable que Apple intente el mismo modo de recuperación/DFU que puede hacer en casa, pero si no se siente seguro de estar realizando los pasos correctamente, comuníquese con Apple.
No importa cómo lo mires, olvidar la contraseña de tu iPhone puede ser peligroso. Pero no se pierde toda esperanza si hace una copia de seguridad de sus datos a través de Finder o iCloud. Si olvidó su contraseña, le permitirá desbloquear fácilmente su iPhone. Siga leyendo para aprender cómo restaurar aplicaciones eliminadas en su iPhone.