Su Apple Watch puede hacer más que recibir notificaciones de espejo desde su teléfono o rastrear sus actividades. También puede ser la clave para desbloquear tanto tu iPhone como tu Mac.
La función es útil, especialmente cuando usa gafas de sol o parte de su cara está cubierta, por lo que usar Face ID será complicado. Además, en el caso de su Mac, ya no tendrá que ingresar su contraseña después de cada activación. Permítanos mostrarle cómo puede desbloquear su iPhone y Mac con un Apple Watch.
Cómo desbloquear iPhone con Apple Watch
Face ID no funciona cuando usa anteojos de sol o su iPhone está en orientación horizontal. Afortunadamente, en tales casos, puede usar la función «Desbloquear con Apple Watch» para desbloquear su iPhone.
requisitos previos:
- Un iPhone con Face ID (iPhone X o posterior) con iOS 14.5 o posterior.
- Un Apple Watch Series 3 o posterior, con watchOS 7.4 o posterior.
- Bluetooth y Wi-Fi habilitados en su iPhone y Apple Watch.
- Configuración de código de acceso y detección de muñeca habilitada en su Apple Watch.
1. Configurar el desbloqueo con Apple Watch en iPhone
Para configurar «Desbloquear con Apple Watch» en iPhone, siga estos pasos:
- Inicie la aplicación «Configuración» en su iPhone.
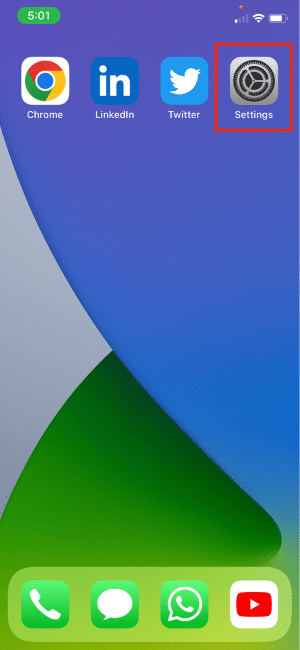
- Desplácese hacia abajo hasta la sección «Face ID & Passcode» y tóquela.
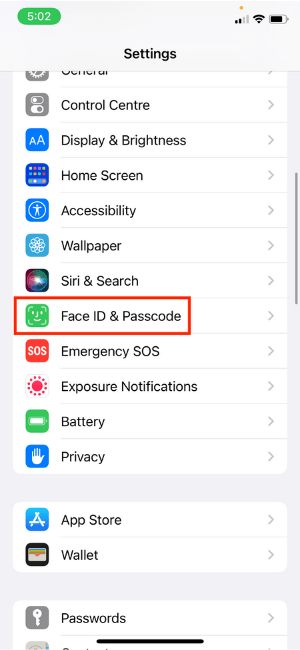
- Ingresa la contraseña de tu iPhone.
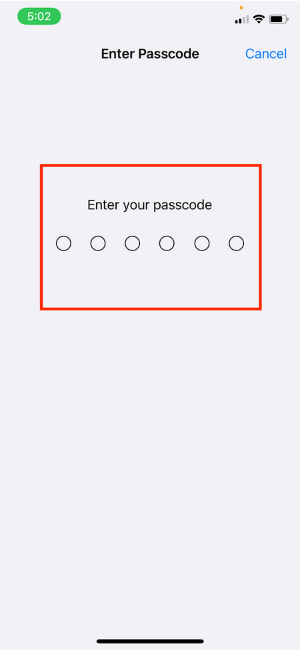
- En la página de configuración «Face ID & Passcode», desplácese hacia abajo hasta la sección «Desbloquear con Apple Watch» y habilite el interruptor junto al nombre de su Apple Watch.
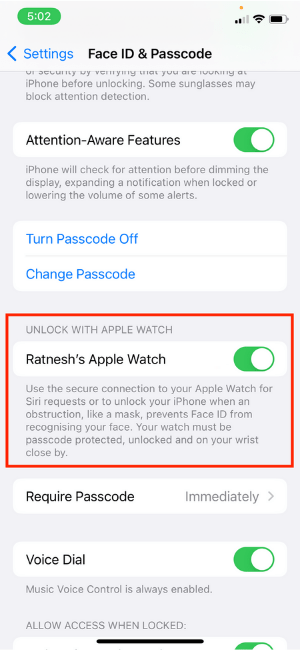
- Un mensaje de confirmación explicará cómo y cuándo funciona la función «Desbloquear con Apple Watch». Toque el texto «Activar» para dar el permiso final.
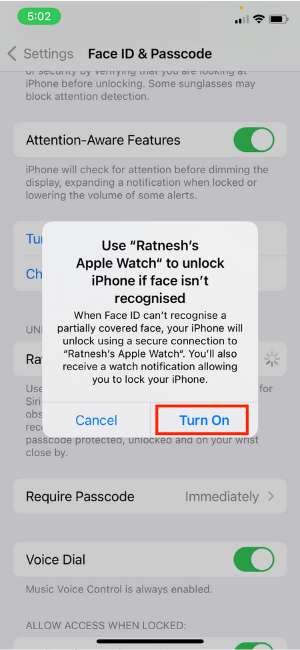
Eso es todo lo que necesita para configurar el desbloqueo con Apple Watch en iPhone.
2. Use Desbloquear con Apple Watch en iPhone
- Cuando quieras desbloquear tu iPhone, toca en su pantalla.
- Sentirá una respuesta háptica en su muñeca y recibirá una notificación en su Apple Watch que dice «Desbloqueado por este Apple Watch».
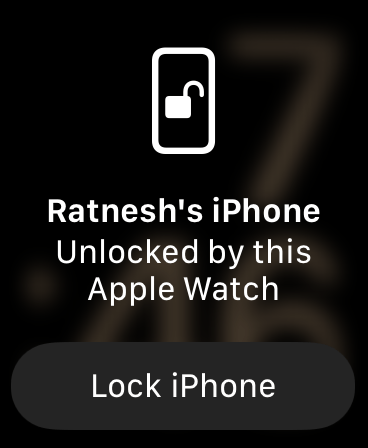
- La notificación presenta un botón «Bloquear iPhone». Si no tenía la intención de desbloquear su iPhone, tóquelo para volver a bloquearlo instantáneamente. Tenga en cuenta que tocar en Bloquear iPhone desactivará «Su iPhone desbloqueado por este Apple Watch» hasta que ingrese el código de acceso de su iPhone.
Desbloquear su iPhone con Apple Watch tiene algunas limitaciones. Por razones de seguridad, no verifica su identidad para pagar compras en la App Store, pagar con Apple Pay, otorgarle acceso a contraseñas guardadas en el llavero de iCloud ni desbloquear aplicaciones que están protegidas con contraseña. Sin embargo, puede usar estas funciones ingresando el código de acceso de su iPhone.
Cómo desbloquear tu Mac con Apple Watch
Al igual que «Desbloquear con Apple Watch» en su iPhone, puede desbloquear su Mac con su Apple Watch usando «Desbloqueo automático».
1. Compruebe el desbloqueo automático
Apple ha establecido requisitos específicos para que funcione la función «Desbloqueo automático». Su Mac debe ser un modelo de mediados de 2013 o más nuevo con macOS Sierra o posterior. Así es como puede comprobar su modelo de Mac y la compatibilidad con el desbloqueo automático:
- En su Mac, toque el logotipo de Apple en la esquina superior izquierda de la barra de menú.
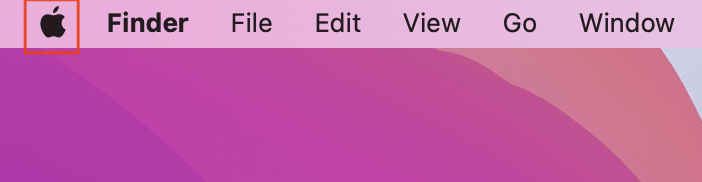
- En las opciones del menú Apple, haz clic en «Acerca de esta Mac».
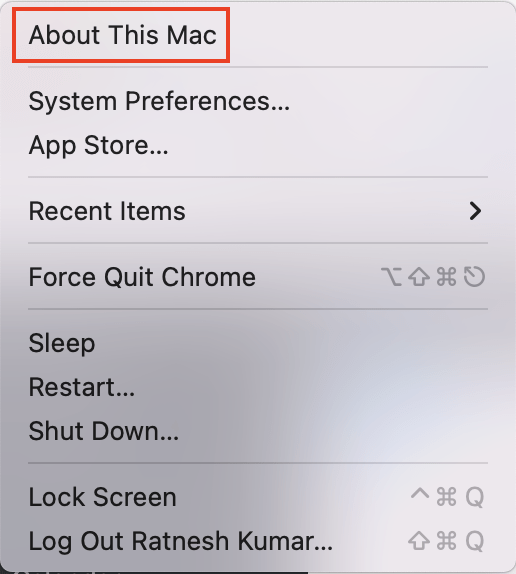
- Encontrará su modelo de Mac debajo de la versión de su sistema operativo, así como también verá el año en que se lanzó (en este caso, es 2020).
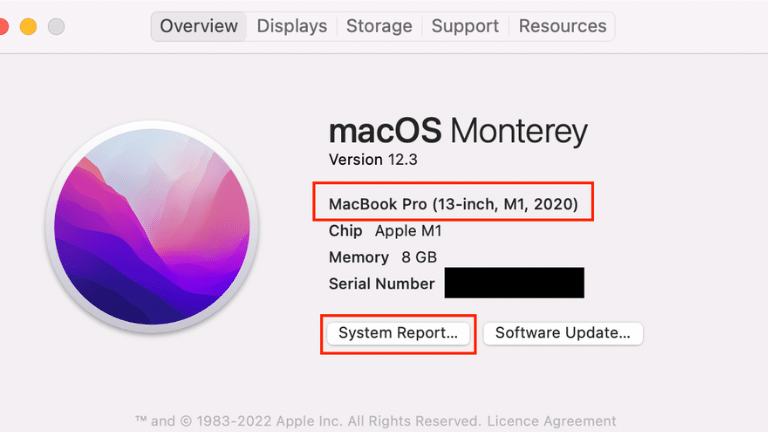
- Si desea asegurarse de que su Mac sea compatible con «Desbloqueo automático» o no, toque «Informe del sistema»
- A continuación, expanda «Información de red» y toque Wi-Fi en la barra lateral izquierda. Busque «Desbloqueo automático: compatible» en la sección Interfaces en la página de información de Wi-Fi.
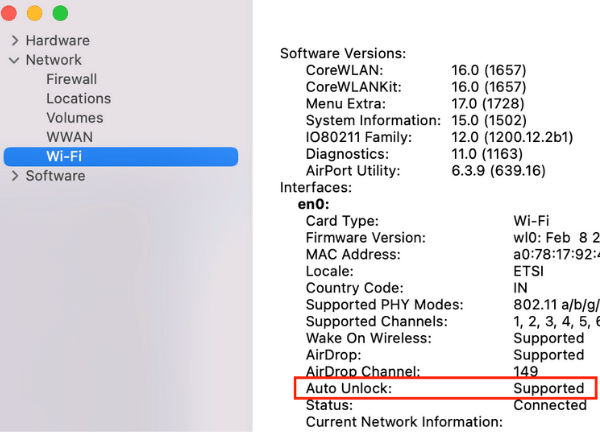
Una vez que haya verificado que su Mac es compatible con Desbloqueo automático, debe verificar algunas otras cosas:
- Tu Mac tiene Bluetooth y Wi-Fi activados.
- No está utilizando Internet Sharing o Screen Sharing en su Mac.
- Has iniciado sesión en iCloud con el mismo ID de Apple tanto en tu Apple Watch como en tu Mac.
- Su ID de Apple tiene habilitada la autenticación de dos factores.
- Su modelo de Apple Watch ejecuta watchOS 3 o posterior.
- Su Apple Watch tiene un código de acceso.
2. Configurar el desbloqueo automático en Mac
Si cumple con todos los requisitos, siga los pasos a continuación para configurar «Desbloqueo automático» en su Mac.
- Toque el logotipo blanco de Apple en la esquina superior izquierda de la pantalla de su Mac.
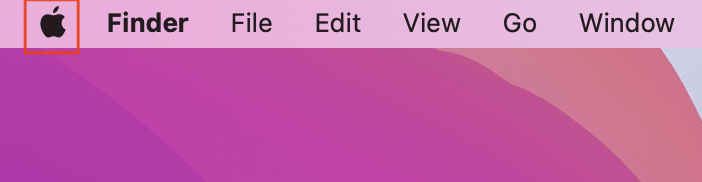
- En las opciones del menú de Apple, toque «Preferencias del sistema».
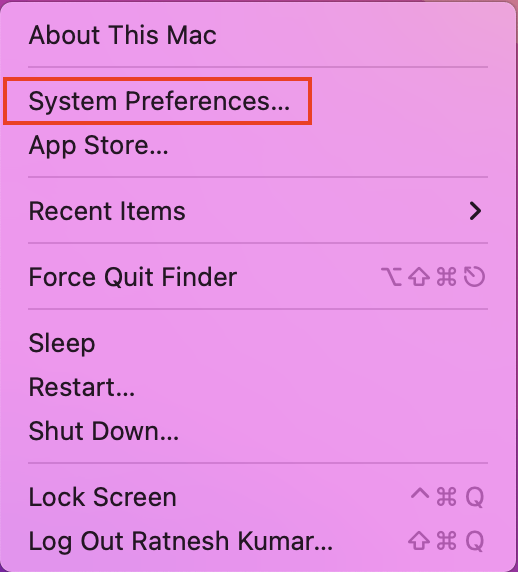
- Alternativamente, puede abrir «Preferencias del sistema» desde el Launchpad o hacer una búsqueda rápida de Spotlight.
- En «Preferencias del sistema», toque «Seguridad y privacidad».
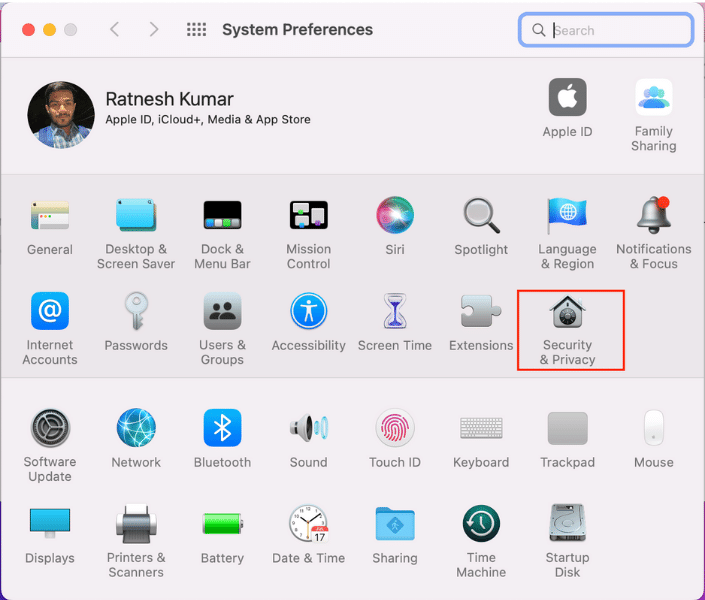
- De forma predeterminada, esto debería llevarlo a la pestaña General. Si ese no es su caso, simplemente toque la pestaña General usted mismo.
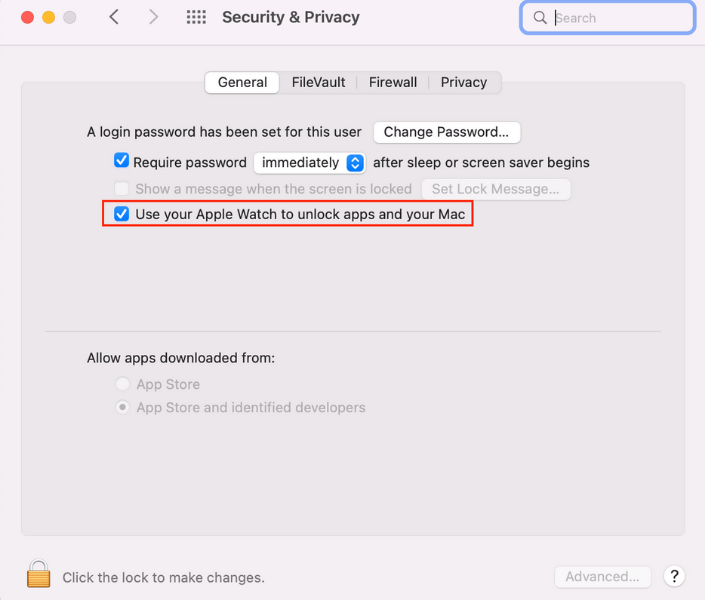
- Una vez allí, marque la opción «Usar su Apple Watch para desbloquear aplicaciones y su Mac».
- Aparecerá el mensaje «Preferencias del sistema está intentando modificar la configuración del sistema». Ingrese su contraseña de Mac en el cuadro a continuación y toque «Modificar configuración».
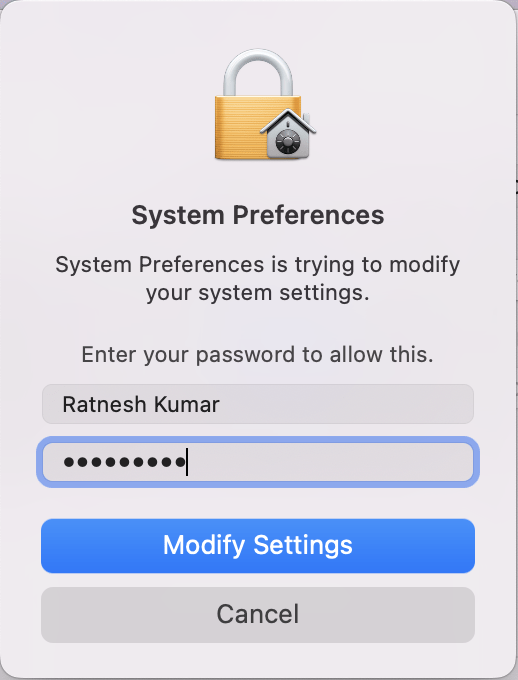
Una vez hecho todo esto, podrás desbloquear tu Mac usando Apple Watch.
3. Usa el desbloqueo automático en Mac
- Para usar «Desbloqueo automático» en Mac, acerque su Apple Watch a su Mac y espere un par de segundos.
- Escuchará un sonido, sentirá una retroalimentación háptica y recibirá una notificación en su Apple Watch que dice: «Su MacBook desbloqueada por este Apple Watch».
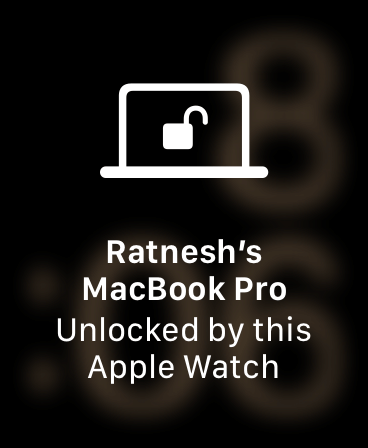
4. Aprobación de otras solicitudes de contraseña
Hay varios casos en los que Mac requiere ingresar la contraseña antes de realizar cualquier cambio. Incluye la configuración de desbloqueo en Preferencias del sistema, la visualización de contraseñas guardadas en Preferencias de Safari, el desbloqueo de una nota bloqueada en Notas de Apple, la aprobación de la instalación de una nueva aplicación, etc.
Puede autorizar estas solicitudes de contraseña mediante el Apple Watch. Por ejemplo, cuando desee realizar cambios en «Preferencias del sistema», puede hacer doble clic en el botón lateral de su Apple Watch para aprobar la solicitud de contraseña.
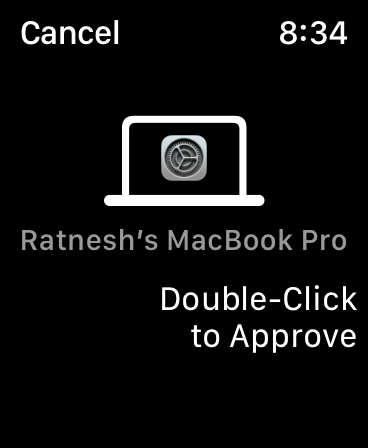
Preguntas frecuentes
1. ¿Es seguro desbloquear iPhone/Mac con Apple Watch?
Apple utiliza el «Tiempo de vuelo» como un mecanismo de seguridad para mantener seguros el «Desbloqueo con Apple Watch» y el «Desbloqueo automático». Sin embargo, desbloquear iPhone o Mac con Apple Watch no es tan seguro como usar Face ID en iPhone o una contraseña en Mac.
2. ¿Qué tan cerca tiene que estar Apple Watch para desbloquear Mac?
Apple no ha especificado qué tan cerca debe estar Apple Watch para desbloquear una Mac. Pero según una prueba realizada por el moderador sénior de Apple Community, Apple Watch desbloquea la Mac con una distancia máxima de 48 pulgadas (4 pies/1,22 m). Cualquier distancia por encima de él y verá un mensaje «La conexión inalámbrica es demasiado débil para que Apple Watch desbloquee esta Mac».
3. Parece que mi Apple Watch no puede desbloquear mi iPhone/Mac. ¿Que puedo hacer?
Si su Apple Watch no desbloquea su iPhone y Mac, pruebe las siguientes soluciones rápidas.
- Apague Bluetooth y Wi-Fi y vuelva a encenderlos.
- Desactiva el inicio de sesión automático en tu Mac.
- Desactive Compartir Internet y Compartir pantalla en su Mac.
- Reinicie su Mac, iPhone y Apple Watch.
- Reinicie Apple Watch y configure nuevamente.
Credito de imagen: Unsplash
