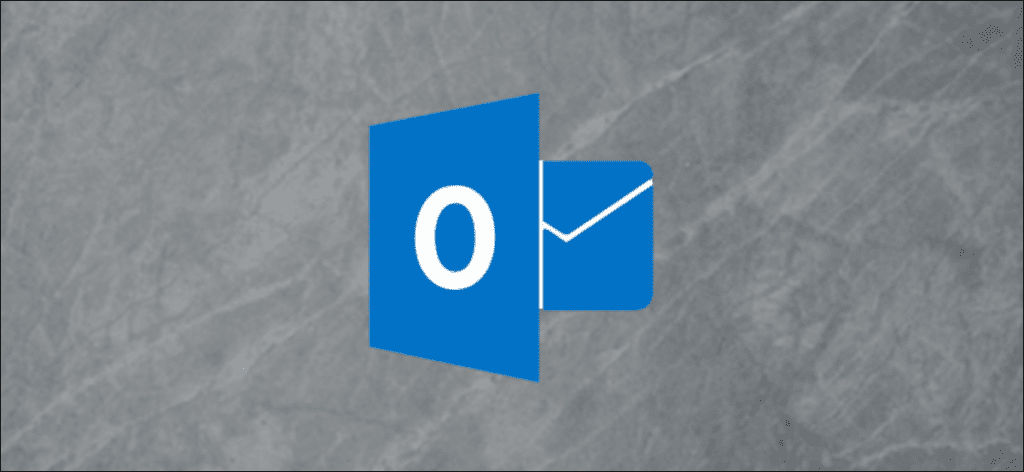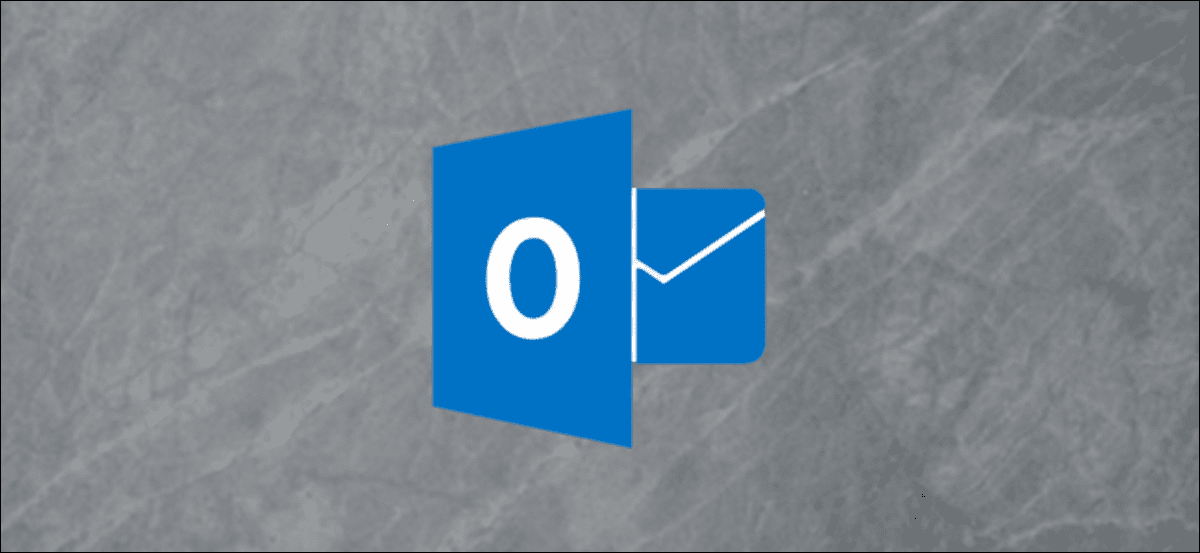
Outlook hace un gran trabajo al mantenerlo informado de los nuevos correos electrónicos mediante el uso de varios métodos diferentes para alertarlo. Aquí están todas las formas en que puede recibir alertas y cómo desactivarlas o personalizarlas.
Outlook utiliza los siguientes cuatro métodos para notificarle de nuevos correos electrónicos:
- Reproducir un sonido
- Cambiar el puntero del mouse
- Visualización de un icono de correo electrónico en la barra de tareas
- Muestre un banner de alerta en la parte inferior derecha de la pantalla (arriba a la derecha para usuarios de Mac)
Todos estos pueden desactivarse por completo. Inicie la aplicación Outlook, luego vaya a Archivo> Opciones> Correo y desplácese hacia abajo hasta la sección «Llegada del mensaje».
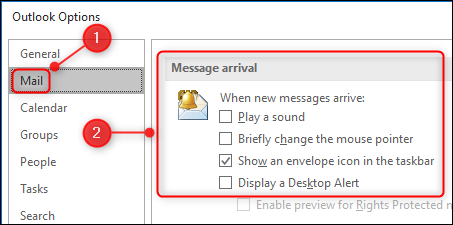
Puede activar o desactivar cualquier alerta marcando o desmarcando las casillas correspondientes. Haga clic en el botón «Aceptar» para cerrar el panel de opciones cuando haya terminado.
Sin embargo, deshabilitar las alertas aquí es una solución de todo o nada. ¿Qué pasa si desea que sus alertas sean un poco menos molestas o no deseadas?
Uso de Focus Assist en Windows 10
A veces, no desea recibir notificaciones, pero solo por un tiempo mientras se concentra en otra cosa. Aquí es donde Focus Assist resulta útil.
Focus Assist es una herramienta integrada de Windows que llegó con la actualización de abril de 2018 y oculta alertas de todas (o todas) las aplicaciones en los momentos y situaciones que elija. Hemos cubierto Focus Assist en profundidad, pero esto es lo que debe hacer para asegurarse de que hace lo que desea que Outlook haga.
Si bien hay varias formas de abrir Focus Assist, accederemos a él a través del panel de Configuración. Presiona Windows + i en tu teclado para abrir el panel de Configuración, busca «Focus Assist», luego selecciona «Focus Assist Settings» en el menú desplegable.
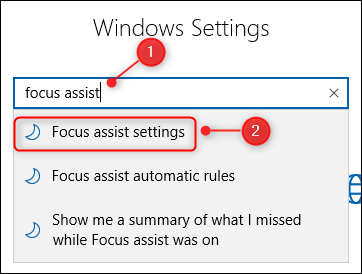
Desplácese hacia abajo hasta la sección «Reglas automáticas» y active las opciones que desea activar.
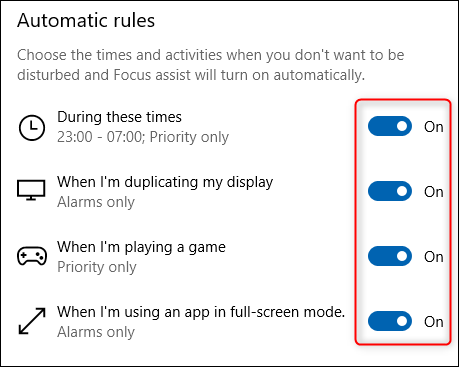
Cada opción permite «Solo prioridad» o «Solo alarmas», que se pueden cambiar haciendo clic en la opción y cambiando el «Nivel de enfoque».
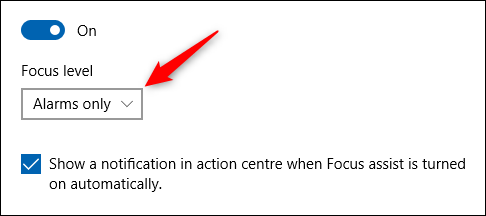
«Alarmas» se refiere específicamente a las alarmas generadas por el reloj o las aplicaciones de alerta. Si no desea que lo molesten en absoluto, puede configurar la opción en «Solo prioridad» y eliminar todas las aplicaciones prioritarias.
También puede personalizar «Durante estas horas» haciendo clic en él y cambiando las opciones de tiempo.
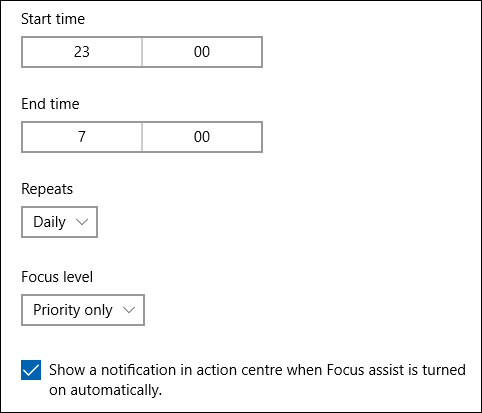
Esto es útil si desea que el asistente de puesta a punto se active solo en ciertos momentos del día o solo los días de semana y / o fines de semana.
Notificaciones y acciones de Windows
Además de Focus Assist, la configuración de notificaciones de Outlook está disponible en Windows. En el menú Configuración (teclas de Windows + i), busque «Notificaciones» o, si ya está viendo Focus Assist, elija «Notificaciones y acciones» en el menú de la izquierda.
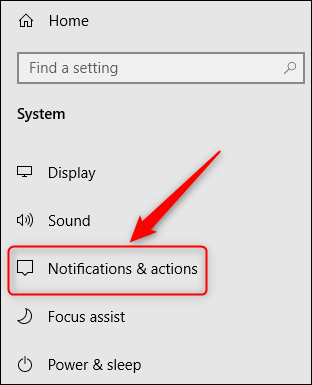
Desplácese por la lista de aplicaciones hasta encontrar «Outlook», luego haga clic en él para abrir la configuración de notificaciones de la aplicación.
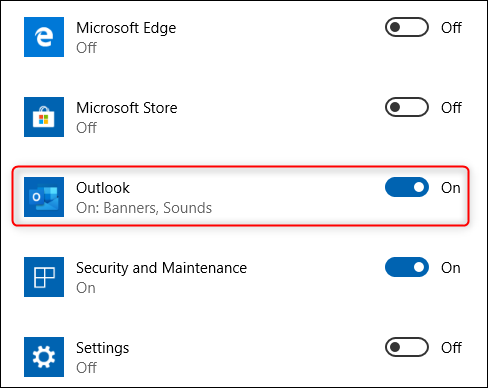
Puede cambiar si se muestran los banners (la misma configuración que «Mostrar alerta en el escritorio» en Opciones de Outlook> Correo) o si se reproduce un sonido (la misma configuración que «Reproducir sonido» en Opciones de Outlook> Correo), pero el otro Las opciones son específicas del panel de notificaciones y acciones.
Las dos primeras opciones únicas son si desea que las notificaciones aparezcan en el Centro de actividades (de forma predeterminada, está activado) y si desea ocultar las notificaciones en la pantalla de bloqueo (de forma predeterminada, está desactivado).
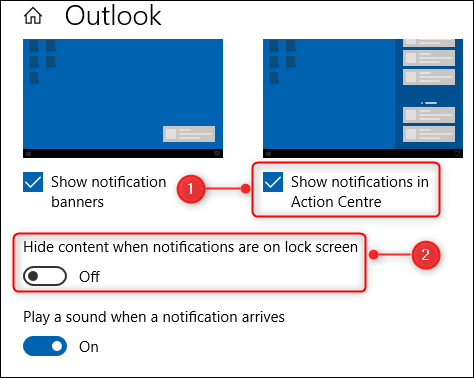
El segundo conjunto de opciones únicas es la cantidad de notificaciones de Outlook visibles en el Centro de actividades (1, 3, 5, 10 o 20) y la ubicación en la lista de prioridades de las notificaciones de Outlook en el Centro de actividades.
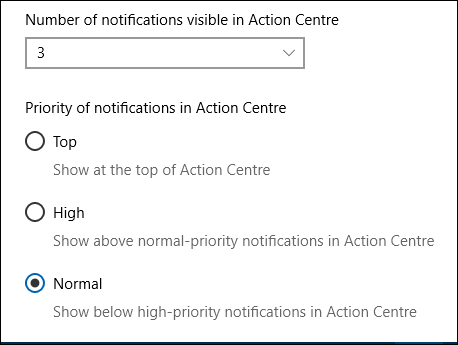
Esta configuración no cambiará el comportamiento de Outlook, pero cambiará lo que hace Windows con las alertas de banner y la forma en que muestra las alertas de Outlook en el Centro de actividades.
Cambiar el sonido de alerta
Por último, no olvide que también puede cambiar el sonido de la nueva notificación de correo a algo más de su agrado. Un ruido más relajante que el timbre predeterminado puede hacer que el correo nuevo distraiga un poco menos.