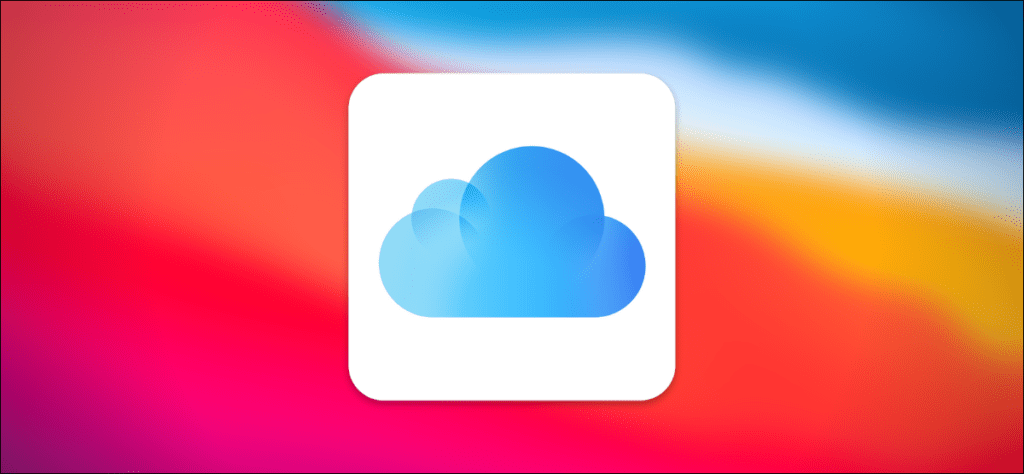Con iCloud Drive, su Mac puede sincronizar datos en su escritorio y carpetas de documentos entre todos sus dispositivos Apple. Es conveniente, pero ocupa espacio de almacenamiento de iCloud y puede tener implicaciones de privacidad. Si ya ha habilitado esta función, aquí le mostramos cómo desactivarla.
Para deshabilitar esta función, deberá visitar Preferencias del sistema. En tu Mac, haz clic en el ícono de Apple en la esquina superior izquierda de la pantalla y elige «Preferencias del sistema» en el menú que aparece.
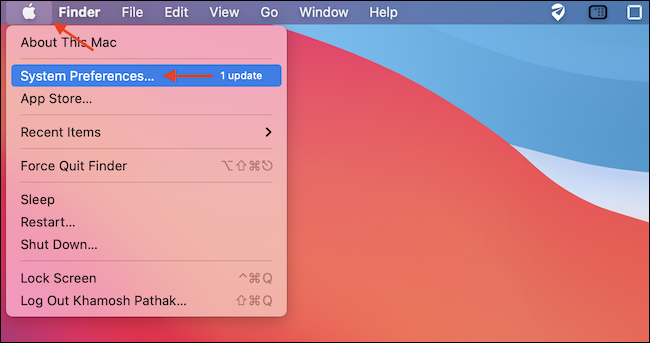
En Preferencias del sistema, haga clic en «ID de Apple».
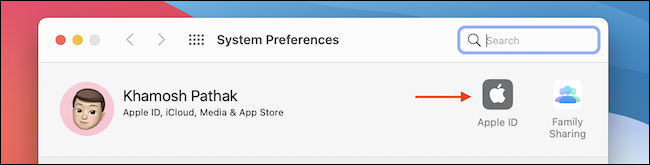
En la lista «Aplicaciones en esta Mac que usan iCloud», busque «iCloud Drive» y haga clic en el botón «Opciones» junto a él.
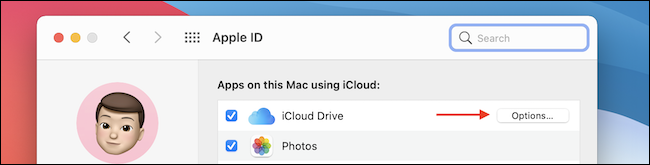
En la pestaña «Documentos», desmarque «Carpetas de escritorio y documentos» para deshabilitar la sincronización del contenido de las carpetas de Escritorio y Documentos en iCloud.
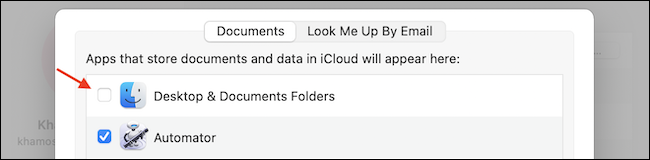
En la pequeña ventana emergente que aparece, haga clic en «Desactivar».
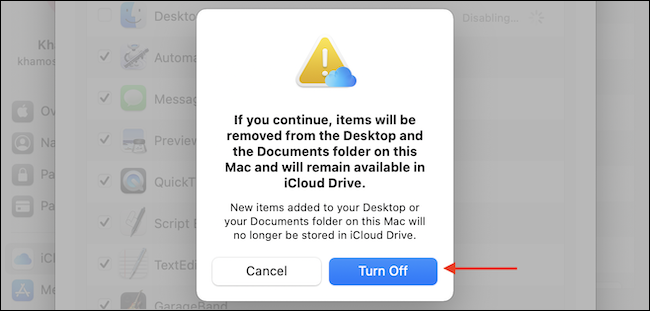
Haga clic en el botón «Listo» para guardar su configuración. Ahora puede cerrar la ventana Preferencias del sistema.

Después de eso, verá una nueva ventana emergente que le recuerda que iCloud no eliminará ni moverá automáticamente el contenido de sus documentos y carpetas de escritorio en iCloud. Deberá mover manualmente los archivos a su Mac o eliminarlos usted mismo, según sus preferencias.
Haz clic en «Mostrar en Finder» para ver los documentos y las carpetas del escritorio almacenadas en iCloud Drive.
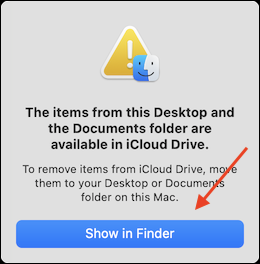
Si desea mover datos de iCloud a su Mac local, puede hacerlo fácilmente con un simple gesto de deslizar. Abra cualquiera de las carpetas Escritorio o Documentos en iCloud y use el atajo de teclado Comando + A para seleccionar todos los datos. Luego, arrastre los elementos seleccionados a las carpetas «Escritorio» o «Documentos» en la barra lateral.
(Si utiliza los métodos abreviados de teclado tradicionales de copiar y pegar, tendrá que volver a la carpeta de iCloud Drive para eliminar los archivos después de copiarlos).
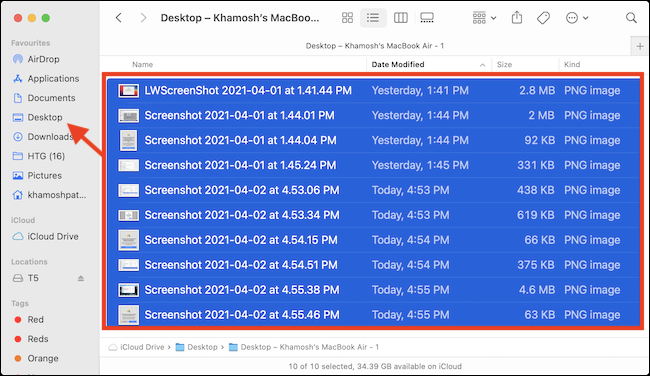
iCloud Drive le preguntará si está seguro de que desea eliminar los datos de iCloud Drive (los datos ya no estarán disponibles en otros dispositivos). Si le parece bien, haga clic en el botón «Mover».
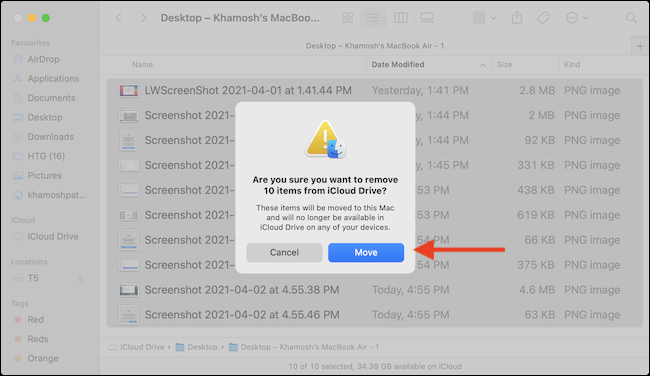
Una vez que todos los datos se hayan movido a su Mac local (y esté seguro de que los tiene todos), puede eliminar las carpetas Escritorio y Documentos de la unidad iCloud. Pero asegúrese de verificar que haya copiado todo lo que necesita primero.
Cómo volver a habilitar la sincronización de escritorio y documentos más tarde
Si cambia de opinión y desea volver a habilitar esta función en una fecha posterior, vaya a Preferencias del sistema> ID de Apple y haga clic en el botón «Opciones» junto a «iCloud Drive» en la lista. Coloque una marca de verificación junto a la opción «Carpeta de documentos y oficina».
macOS también le recuerda esta función durante el proceso de configuración, para que pueda volver a habilitar esta función la próxima vez que actualice su software macOS.
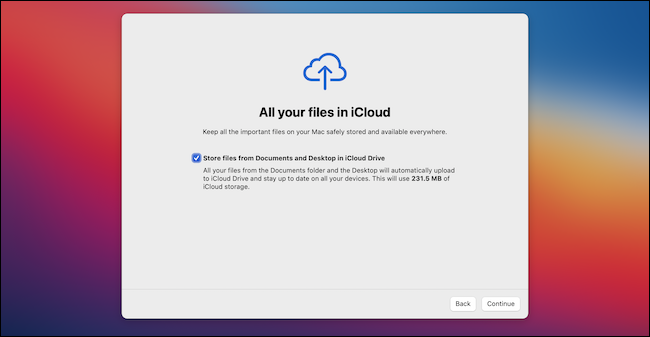
Cuando lo activa en otra computadora, macOS creará una nueva subcarpeta en su unidad iCloud con el nombre de su computadora actual, lo que facilitará su seguimiento.