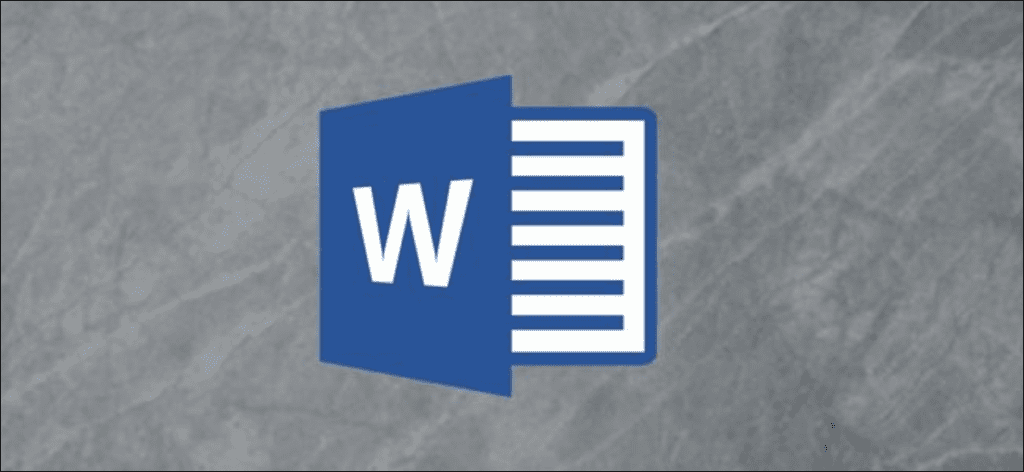Ya sea que esté discutiendo fórmulas químicas o matemáticas o citando contenido que requiera notas a pie de página, deberá usar texto en superíndice o subíndice. A continuación, se explica cómo dar formato a este texto en Microsoft Word o PowerPoint.
Dar formato al texto como superíndice o subíndice
Para dar formato al texto como superíndice o subíndice, primero debe seleccionar el texto. Una vez que haya seleccionado su texto, haga clic en el «Lanzador de cuadro de diálogo» del grupo Fuente, que es el pequeño icono ubicado en la parte inferior derecha del grupo «Fuente».

En la sección «Efectos» de la ventana Fuente que aparece, marque la casilla «Superíndice» o «Subíndice», según sea necesario. Si no sabe cuál es cuál, puede ver una vista previa del texto en la sección «Vista previa». Una vez que esté listo, haga clic en «Aceptar».
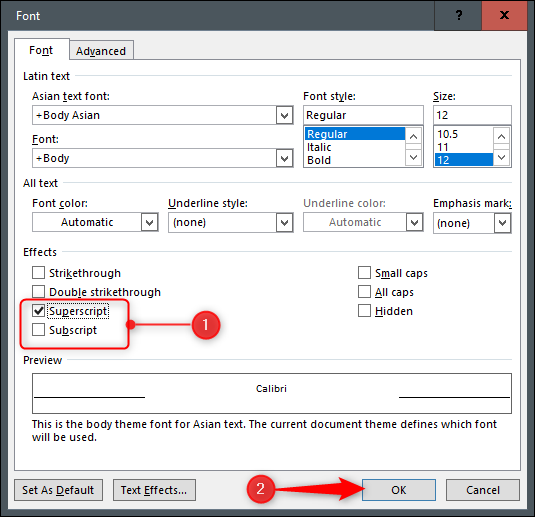
El texto seleccionado ahora aparecerá como texto en superíndice o subíndice. Si necesita deshacer el efecto, simplemente seleccione el texto y presione Ctrl + Espacio. El efecto se revertirá.
Atajos de teclado
Si planea usar texto en superíndice o subíndice con bastante frecuencia, puede usar estos atajos de teclado para acelerar el proceso.
- Expositor: Seleccione el texto, luego presione Ctrl + Shift + signo más (+)
- Pista: Seleccione el texto y luego presione Ctrl + =
Inserción de símbolos de superíndice o subíndice
Word y PowerPoint también ofrecen varios símbolos de superíndice y subíndice preformateados que puede utilizar. Para acceder a estos símbolos, vaya a la pestaña «Insertar», luego haga clic en «Símbolo».

Aparecerá un menú desplegable. Aquí, seleccione «Más símbolos».
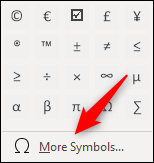
En la ventana «Símbolo» que aparece, haga clic en la flecha hacia abajo junto al cuadro «Subconjunto», luego seleccione «Exponentes y subíndices» en el menú.
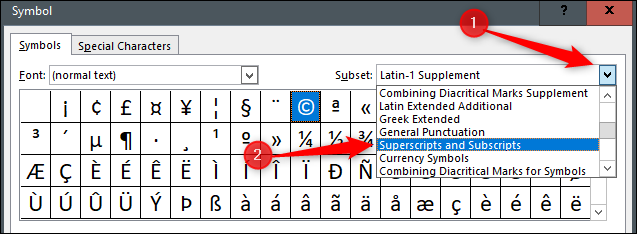
Esto lo lleva a la sección de superíndices y subíndices del Selector de símbolos. Aquí, seleccione uno de los exponentes o índices disponibles (que hemos resaltado), luego haga clic en «Insertar».

Su símbolo de superíndice o subíndice ahora aparecerá en su documento o presentación.