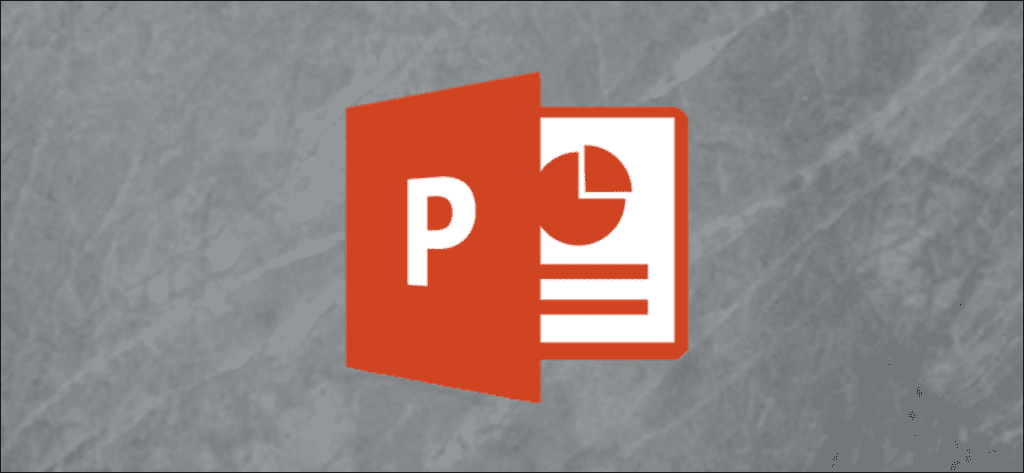Crear una presentación de PowerPoint atractiva puede ser difícil, pero puede hacer que una presentación aburrida sea más atractiva agregando algunas mejoras visuales básicas. Una buena forma de hacerlo es curvar el texto de las diapositivas. Así es cómo.
Estas instrucciones se escribieron teniendo en cuenta las últimas versiones de PowerPoint, pero también deberían funcionar para versiones anteriores de PowerPoint. También puede curvar texto en Word siguiendo un proceso similar.
Para comenzar, deberá abrir una presentación de PowerPoint y seleccionar una diapositiva. A continuación, deberá insertar un nuevo cuadro de texto o un objeto de texto de WordArt, según el estilo de texto que desee crear.
Para hacer esto, haga clic en la pestaña «Insertar» en la barra de la cinta.
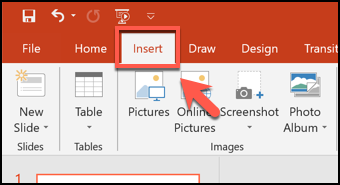
Desde allí, haga clic en el botón «Cuadro de texto» o «WordArt» en la sección «Texto» de la barra.
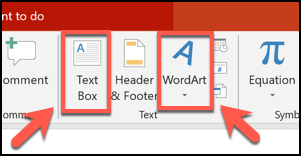
Si elige insertar WordArt, seleccione el estilo que desea usar en el menú desplegable que aparece a continuación.

Para insertar un cuadro de texto, haga clic en una posición apropiada en su diapositiva para insertarlo. Si elige usar WordArt, aparecerá automáticamente un cuadro en el centro de su diapositiva con texto de marcador de posición, que luego puede eliminar o editar.
Una vez que su WordArt o cuadro de texto esté en su lugar, escriba el texto que desea curvar. Para comenzar a curvar su texto, asegúrese de que su WordArt o cuadro de texto esté seleccionado y luego seleccione el «Formato» en la barra de la cinta. Desde allí, haga clic en el botón «Efectos de texto».

Una vez seleccionado, el efecto se aplicará automáticamente.
Luego puede cambiar la ruta curva de su texto usando su mouse o trackpad para mover el pequeño ícono de punto amarillo que aparece cuando se selecciona el cuadro de texto o el objeto de WordArt.
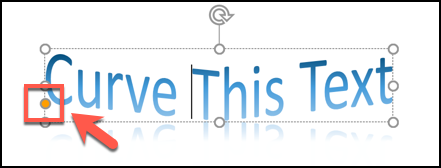
Si no está satisfecho con el efecto, puede volver a la normalidad haciendo clic en Formato> Efectos de texto> Transformar y seleccionando la opción «Sin transformación» en alto.
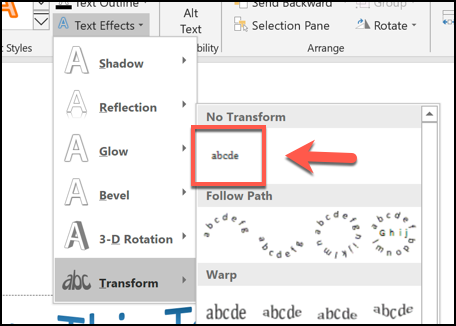 Navegación de entradas
Navegación de entradas