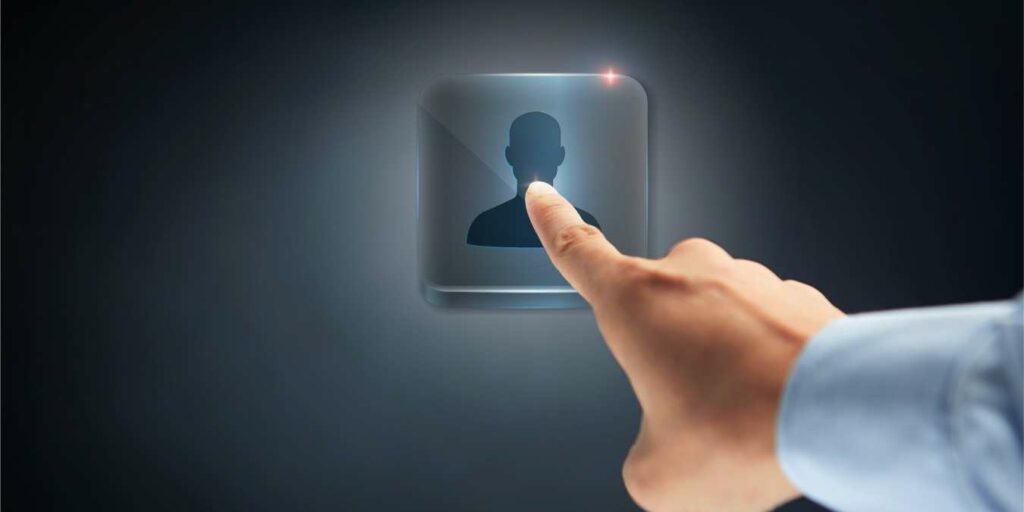Si comparte su computadora con otros miembros de su hogar, hará bien en habilitar diferentes perfiles de usuario en su navegador. Los perfiles de usuario separados dan a cada usuario acceso a sus propias extensiones, configuraciones, historial, marcadores, información de tarjetas de crédito y correos electrónicos cuando inician sesión en el navegador.
Hasta hace poco, el mejor navegador para usar múltiples perfiles era Google Chrome. Fueron los primeros en agregar la función en 2016. Otros navegadores agregaron la función, pero no eran tan intuitivos como la función de perfiles de Chrome.
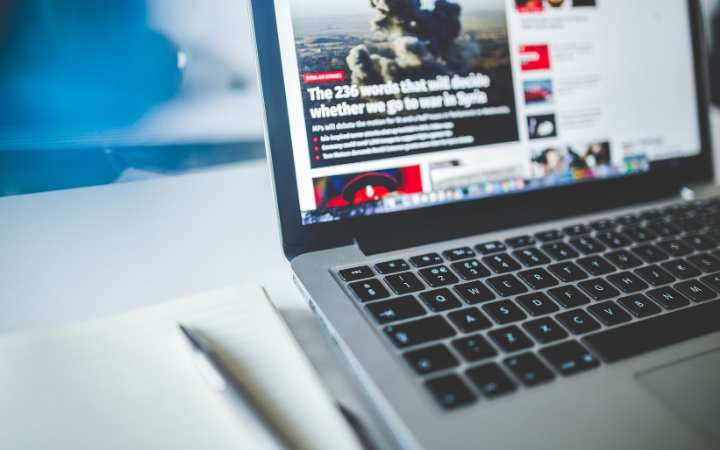
Recientemente, sin embargo, la nueva Borde de Microsoft entró en escena con una función de perfiles múltiples. Debido a que se basa en Chromium, la función funciona de manera similar a las versiones de Chrome. Entonces, si le gusta usar varios perfiles pero prefiere no usar Google, puede usar Edge.
Cómo crear un nuevo perfil
Puede crear otro perfil para un miembro de la familia o separar perfiles de usuario para uso personal y uso laboral, entre otras razones para crear un nuevo perfil.
Aquí se explica cómo crear un nuevo perfil de usuario.
1. Haga clic en el icono de perfil de usuario en la esquina superior derecha de Edge.
2. Seleccione «Agregar un perfil».
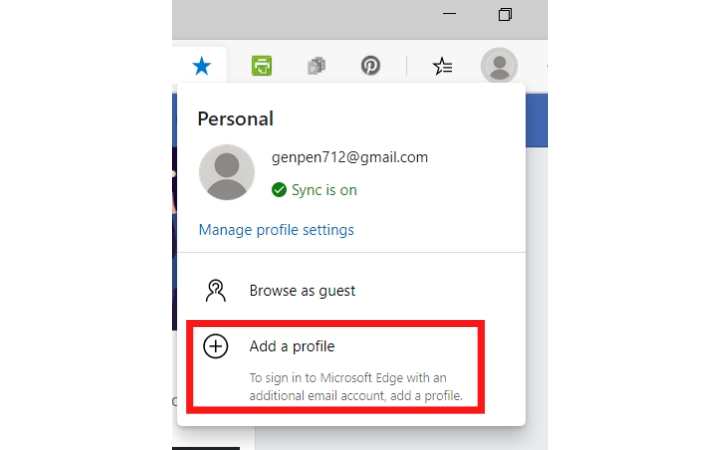
3. Haga clic en el botón azul Agregar.
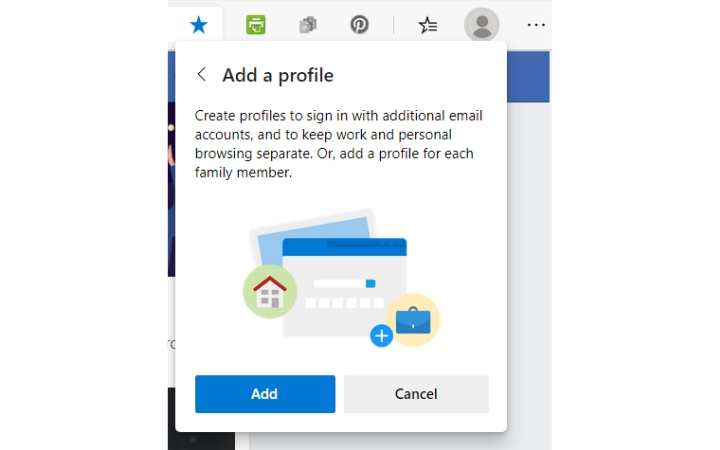
4. Aparecerá una nueva ventana del navegador Edge. Esta acción también creará un nuevo perfil de usuario en blanco llamado «Perfil 1» (o Perfil 2 si ya tiene un perfil llamado Perfil 1).
5. Si tiene otra cuenta de Microsoft, puede iniciar sesión en esta pantalla.
6. Para crear una cuenta local, cierre el cuadro y vuelva a hacer clic en el icono de perfil.
7. Haga clic en «Administrar la configuración del perfil».
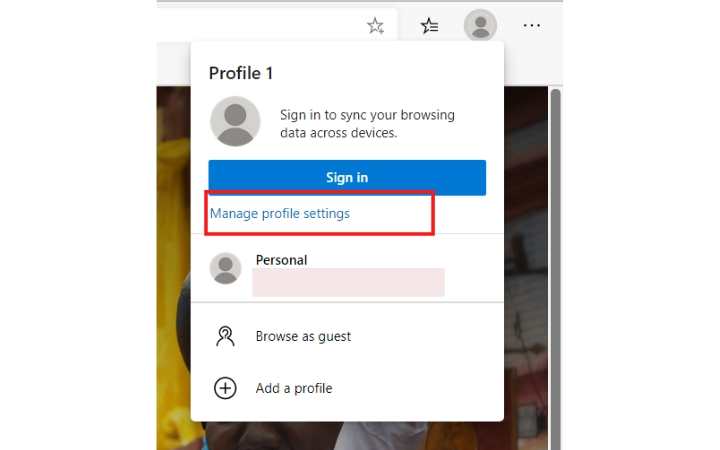
8. Haga clic en los tres puntos junto al nombre del nuevo perfil.
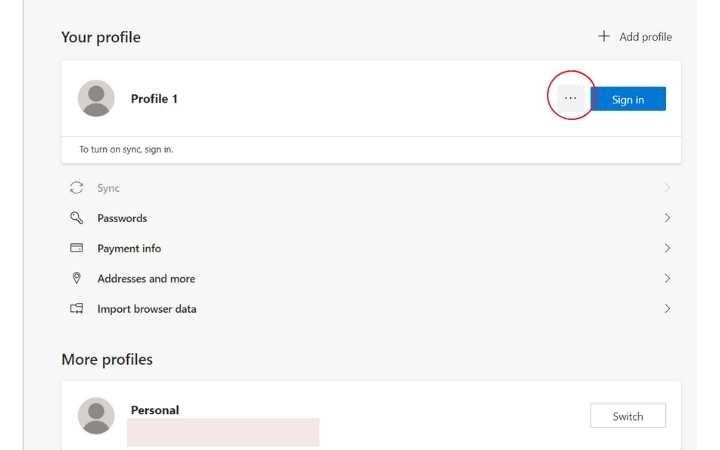
9. Seleccione Editar.
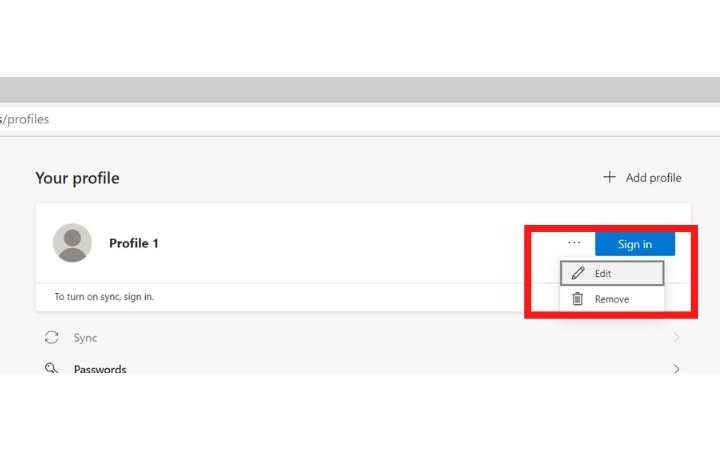
10. Cambia el nombre del perfil y el icono si quieres personalizarlo.
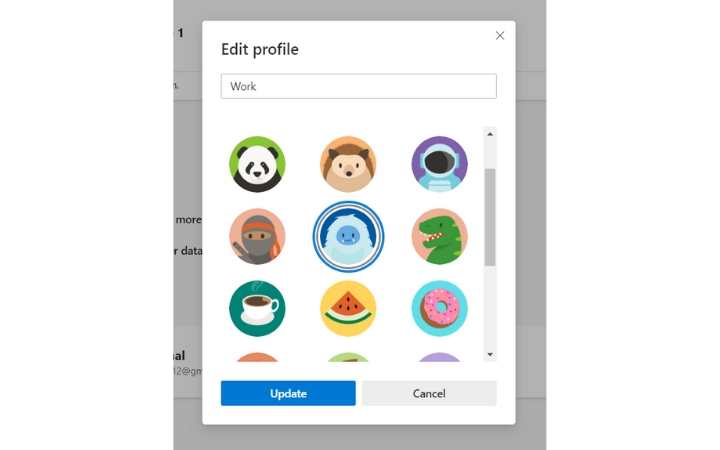
11. Haga clic en Actualizar.
También puede importar datos del navegador desde otro navegador haciendo clic en «Importar datos del navegador».
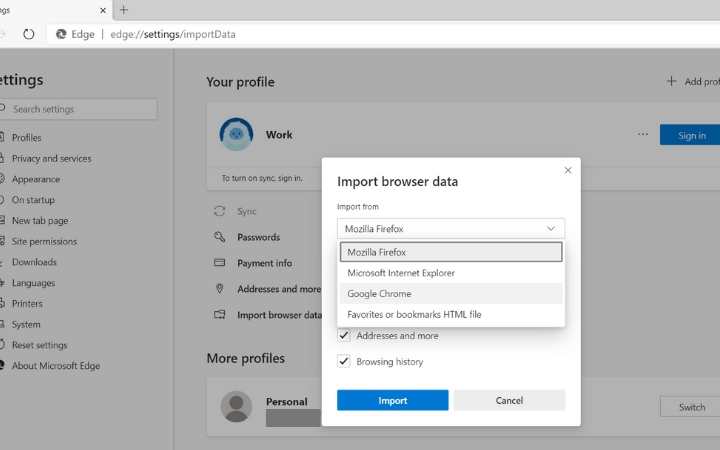
Si desea poder sincronizar la información de este navegador con otros dispositivos, deberá crear una cuenta de Microsoft para ello. De lo contrario, solo puede usarlo en una computadora. Hacer esto también le permitirá usar otras imágenes para su perfil de usuario además de las prefabricadas que usa en una cuenta local.
Cambiar entre perfiles
Para cambiar entre perfiles, todo lo que necesita hacer es hacer clic en el icono de perfil y seleccionar el perfil con el que desea trabajar.
También puede hacer clic en «Navegar como invitado» para cambiar a un perfil de invitado temporal.
Si desea editar o eliminar perfiles de usuario en Edge, haga clic en el icono de perfil y luego en «Administrar configuración de perfil». Todos sus perfiles se mostrarán en esta página. Si elige eliminar un perfil local, sepa que no podrá recuperar ninguna de sus configuraciones, historial o datos. Se irán para siempre.
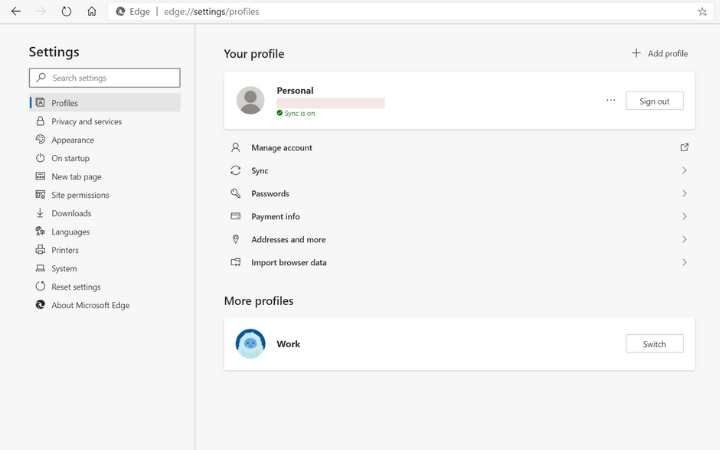
Los perfiles de usuario separados son una característica útil. De hecho, puede usar cada perfil sin cerrar los demás, por lo que si desea tomar un descanso de su navegador de trabajo, puede cambiar a su perfil personal y dejar el otro abierto en segundo plano. Esa es una forma de divertirse un poco cuando el trabajo se vuelve aburrido.
Relacionado: