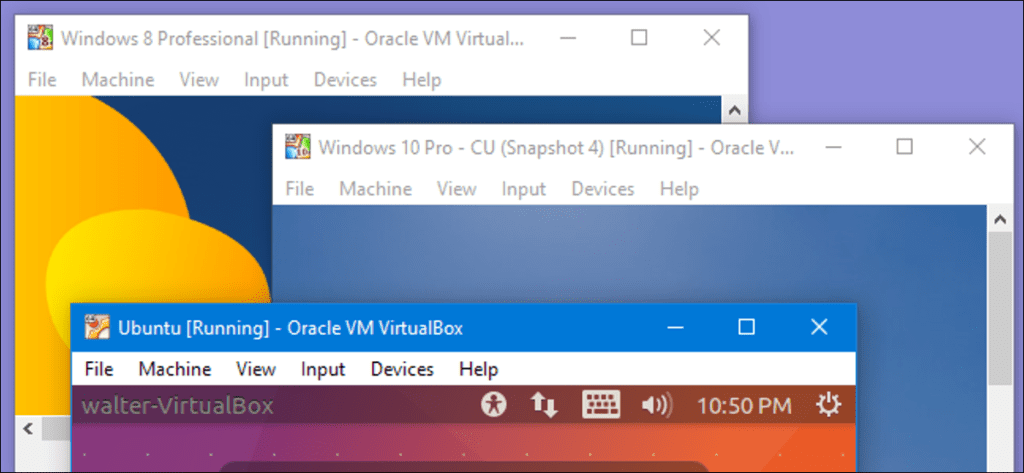Las máquinas virtuales le permiten ejecutar un sistema operativo en una ventana de aplicación en su escritorio que se comporta como una computadora completa e independiente. Puede usarlos para jugar con diferentes sistemas operativos, ejecutar software que su sistema operativo principal no puede y probar aplicaciones en un entorno seguro de espacio aislado.
Existen varias buenas aplicaciones gratuitas de máquinas virtuales (VM), lo que hace que la configuración de una máquina virtual sea algo que cualquiera puede hacer. Deberá instalar una aplicación de máquina virtual y tener acceso a los medios de instalación para el sistema operativo que desea instalar.
¿Qué es una máquina virtual?
Una aplicación de máquina virtual crea un entorno virtualizado, llamado simplemente máquina virtual, que se comporta como un sistema informático separado, con dispositivos de hardware virtuales. La máquina virtual se ejecuta como un proceso en una ventana en su sistema operativo actual. Puede arrancar un disco de instalación del sistema operativo (o un CD en vivo) dentro de la máquina virtual, y el sistema operativo será «engañado» haciéndole creer que se está ejecutando en una computadora real. Se instalará y funcionará como en una máquina física real. Siempre que desee utilizar el sistema operativo, puede abrir el programa de la máquina virtual y utilizarlo en una ventana de su escritorio actual.
En el mundo de las máquinas virtuales, el sistema operativo que realmente se ejecuta en su computadora se llama host, y todos los sistemas operativos que se ejecutan dentro de las máquinas virtuales se denominan invitados. Esto ayuda a evitar que las cosas se vuelvan demasiado confusas.
En una máquina virtual en particular, el sistema operativo invitado se almacena en un disco duro virtual, un archivo grande de varios gigabytes almacenado en su disco duro real. La aplicación VM presenta este archivo al sistema operativo invitado como un disco duro real. Esto significa que no tendrá que preocuparse por particionar o hacer nada complicado con su disco duro real.
La virtualización agrega algunos gastos generales, así que no espere que sean tan rápidos como si hubiera instalado el sistema operativo en hardware real. Los juegos exigentes u otras aplicaciones que requieren gráficos serios y potencia de CPU no funcionan realmente bien, por lo que las máquinas virtuales no son la forma ideal de jugar juegos de PC con Windows en Linux o Mac OS X, al menos, a menos que estos juegos sean mucho más antiguos o no exigente gráficamente.
El límite en la cantidad de máquinas virtuales que puede tener está realmente limitado por la cantidad de espacio en el disco duro. Aquí hay un vistazo a algunas de las máquinas virtuales que usamos para probar cosas cuando escribimos artículos. Como puede ver, tenemos máquinas virtuales completas con múltiples versiones de Windows y Ubuntu instaladas.
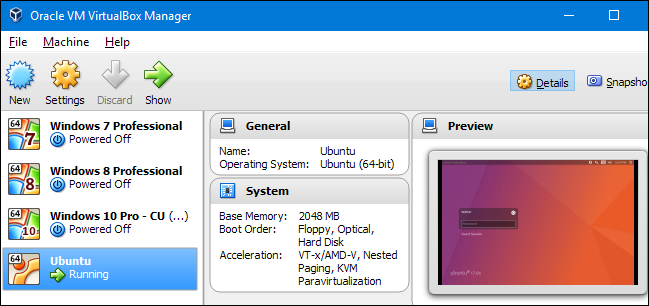
También puede ejecutar varias máquinas virtuales al mismo tiempo, pero se encontrará algo limitado por los recursos de su sistema. Cada máquina virtual consume tiempo de CPU, RAM y otros recursos.
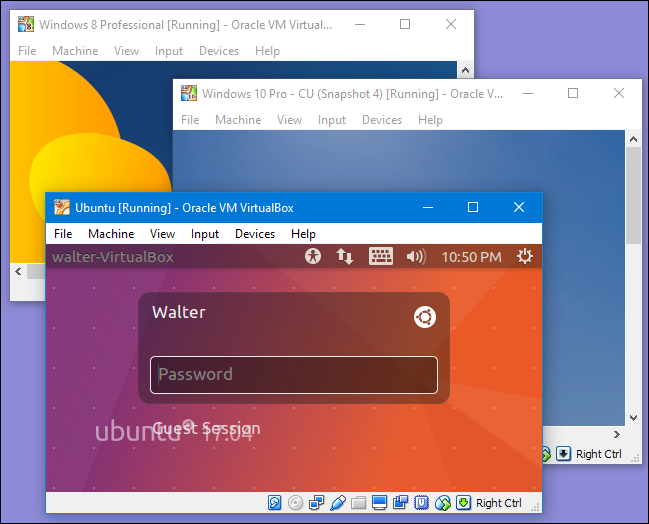
¿Por qué querrías crear una máquina virtual?
Además de ser un buen juego geek, las máquinas virtuales ofrecen una serie de usos serios. Le permiten experimentar con otro sistema operativo sin tener que instalarlo en su hardware físico. Por ejemplo, son una excelente manera de jugar con Linux, o una nueva distribución de Linux, y ver si es lo adecuado para usted. Cuando haya terminado de jugar con un sistema operativo, simplemente puede eliminar la VM.
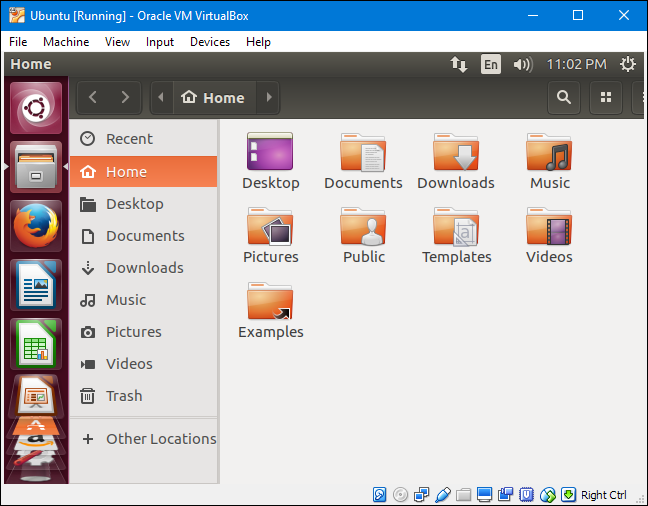
Las máquinas virtuales también proporcionan una forma de ejecutar software desde otro sistema operativo. Por ejemplo, como usuario de Linux o Mac, puede instalar Windows en una máquina virtual para ejecutar aplicaciones de Windows a las que de otro modo no tendría acceso. Si desea ejecutar una versión posterior de Windows, como Windows 10, pero tiene aplicaciones más antiguas que solo se ejecutan en XP, puede instalar Windows XP en una máquina virtual.
Otra ventaja de las máquinas virtuales es que están «aisladas» del resto de su sistema. El software dentro de una máquina virtual no puede escapar de la máquina virtual para manipular el resto de su sistema. Esto hace que las máquinas virtuales sean un lugar seguro para probar aplicaciones o sitios web en los que no confía y ver lo que hacen.
Por ejemplo, cuando los delincuentes «Hola, somos de Windows» llamaron, ejecutamos su software en una máquina virtual para ver qué harían realmente: la máquina virtual impedía que los delincuentes accedan al sistema operativo y a los archivos reales en nuestra computadora.
La zona de pruebas también le permite ejecutar sistemas operativos inseguros de forma más segura. Si aún necesita Windows XP para aplicaciones más antiguas, puede ejecutarlo en una máquina virtual donde al menos se mitigue el daño de ejecutar un sistema operativo antiguo no compatible.
Aplicaciones de máquinas virtuales
Puede elegir entre varios programas de máquinas virtuales:
- VirtualBox: (Windows, Linux, Mac OS X): VirtualBox es muy popular porque es de código abierto y completamente gratuito. No existe una versión paga de VirtualBox, por lo que no tiene que lidiar con la «actualización para obtener más funciones» de ventas adicionales y regaños. VirtualBox funciona muy bien, especialmente en Windows y Linux, donde hay menos competencia, lo que lo convierte en un buen lugar para comenzar con las máquinas virtuales.
- Lector de VMware: (Windows, Linux): VMware tiene su propia línea de programas de máquinas virtuales. Puede utilizar VMware Player en Windows o Linux como una herramienta de máquina virtual básica gratuita. Las funciones más avanzadas, muchas de las cuales están disponibles de forma gratuita en VirtualBox, requieren una actualización a la versión paga. VMware Estación de trabajo programa. Le recomendamos que comience con VirtualBox, pero si eso no funciona bien, puede probar VMware Player.
- Fusión de VMware: (Mac OS X): los usuarios de Mac deben adquirir VMware Fusion para utilizar un producto VMware, ya que VMware Player gratuito no está disponible en Mac. Sin embargo, VMware Fusion es más refinado.
- Escritorio de Parallels: (Mac OS X): las Mac también tienen Parallels Desktop. Parallels Desktop y VMware Fusion para Mac son más refinados que los programas de máquinas virtuales en otras plataformas, ya que se comercializan para usuarios promedio de Mac que deseen ejecutar software de Windows.
Si bien VirtualBox funciona muy bien en Windows y Linux, los usuarios de Mac pueden querer comprar un programa Parallels Desktop o VMware Fusion más integrado y refinado. Las herramientas de Windows y Linux como VirtualBox y VMware Player tienden a apuntar a una audiencia más geek.
Por supuesto, hay muchas otras opciones de VM. Linux incluye KVM, una solución de virtualización integrada. Las versiones profesionales y empresariales de Windows 8 y 10, pero no Windows 7, incluyen Microsoft Hyper-V, otra solución de máquina virtual integrada. Estas soluciones pueden funcionar bien, pero no tienen las interfaces más fáciles de usar.
Configurar una máquina virtual
Una vez que haya elegido una aplicación de máquina virtual y la haya instalado, configurar una máquina virtual es bastante sencillo. Pasaremos por el proceso básico en VirtualBox, pero la mayoría de las aplicaciones manejan la creación de una máquina virtual de la misma manera.
Abra su aplicación de VM y haga clic en el botón para crear una nueva máquina virtual.

Un asistente lo guiará a través del proceso y primero le preguntará qué sistema operativo va a instalar. Si ingresa el nombre del sistema operativo en el cuadro «Nombre», lo más probable es que la aplicación seleccione automáticamente el tipo y la versión del sistema operativo. Si no es así, o si es incorrecto, seleccione estos elementos usted mismo en los menús desplegables. Cuando haya terminado, haga clic en «Siguiente».
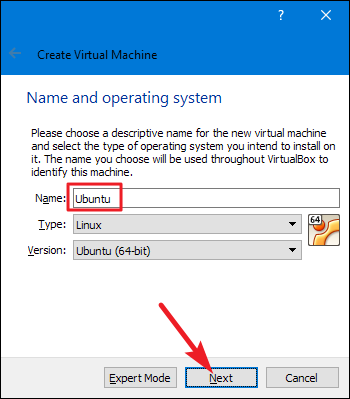
Dependiendo del sistema operativo que planee instalar, el asistente preseleccionará algunas configuraciones predeterminadas para usted, pero puede cambiarlas en las pantallas siguientes. Se le preguntará cuánta memoria asignar a la máquina virtual. Si desea algo diferente al predeterminado, selecciónelo aquí. De lo contrario, simplemente haga clic en «Siguiente». Y no se preocupe, puede cambiar este valor más tarde si es necesario.
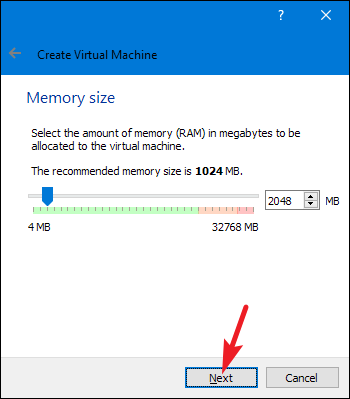
El asistente también creará el archivo de disco duro virtual para que lo utilice la máquina virtual. A menos que ya tenga un archivo de disco duro virtual que desee utilizar, simplemente seleccione la opción para crear uno nuevo.
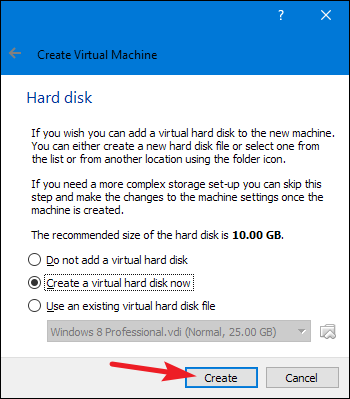
También se le preguntará si desea crear un disco de tamaño fijo o asignado dinámicamente. Con un disco asignado dinámicamente, establecerá un tamaño máximo de disco, pero el archivo solo crecerá hasta ese tamaño según sea necesario. Con un disco de tamaño fijo, también establecerá un tamaño, pero el archivo creado también será grande cuando se cree.
Le recomendamos que cree discos de tamaño fijo porque, si bien consumen un poco más de espacio en disco, también funcionan mejor, lo que hace que su máquina virtual sea un poco más receptiva. Además, sabrá cuánto espacio en disco ha utilizado y no se sorprenderá cuando los archivos de su máquina virtual comiencen a crecer.
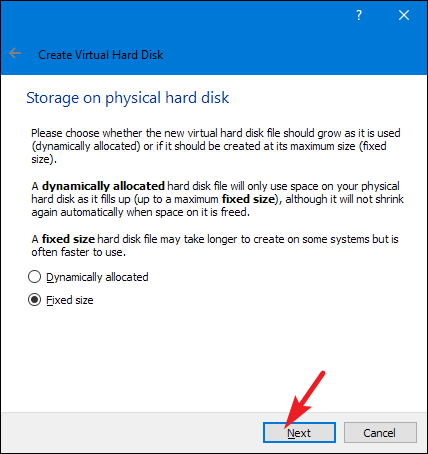
Luego puede definir el tamaño del disco virtual. Puede utilizar la configuración predeterminada o cambiar el tamaño según sus necesidades. Una vez que haga clic en «Crear», se crea el disco duro virtual.
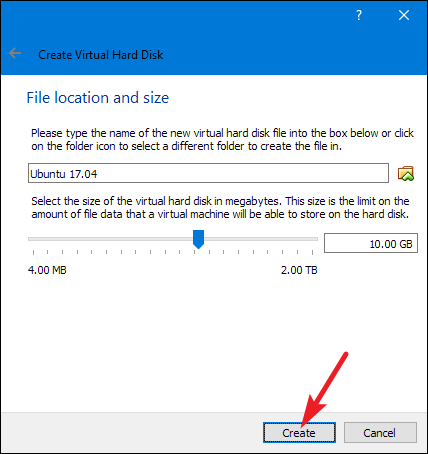
Después de eso, volverá a la ventana principal de la aplicación de VM, donde debería aparecer su nueva VM. Asegúrese de que el medio de instalación que necesita esté disponible en la máquina. Esto generalmente implica apuntar a un archivo ISO o un disco real a través de la configuración de la máquina virtual. Puede ejecutar su nueva máquina virtual seleccionándola y presionando «Iniciar».
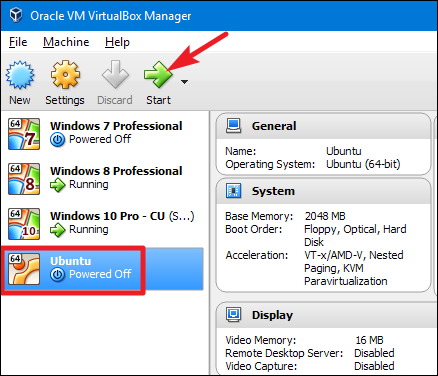
Por supuesto, acabamos de cubrir los conceptos básicos del uso de máquinas virtuales aquí. Si desea obtener más información, consulte algunas de nuestras otras guías:
¿Tiene otros usos o consejos para usar máquinas virtuales que no hayamos cubierto? ¡Háznoslo saber en los comentarios!