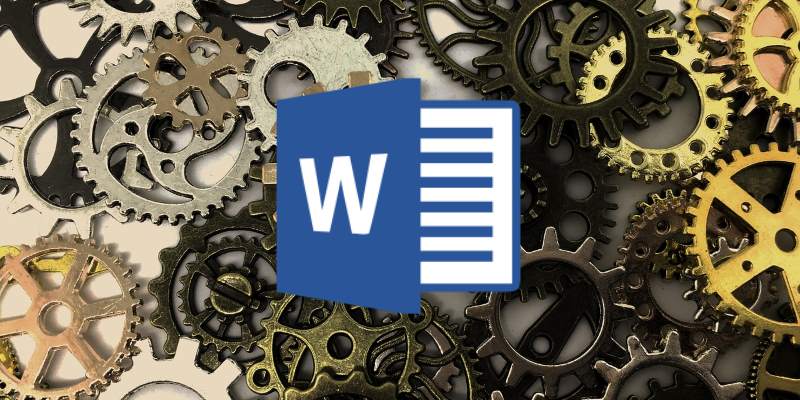Al usar Microsoft Word, es posible que sienta la necesidad de repetir una acción específica varias veces. Esto puede implicar la reutilización de texto preestablecido o la inserción de texto específico con un formato complejo. Puede ser una tarea y es posible que desee una forma más fácil de hacerlo. ¡Afortunadamente, hay uno! Al hacer uso de las macros de Word, puede automatizar acciones repetitivas y simplificar su vida.
¿Qué son las macros?
Entonces, ¿qué son las macros? La mejor manera de pensar en las macros es como una serie de instrucciones. Establece una serie de pasos que desea que Word automatice, luego dígale a Word que realice esos pasos cuando lo desee. Esto hace que la automatización sea muy fácil y puede ahorrar mucho tiempo y esfuerzo. La forma más fácil de crear una macro es permitir que Word registre sus acciones y luego realizar físicamente las acciones deseadas dentro del documento. Una vez grabado, puedes decirle a Word que repita lo que hiciste en cualquier momento.
Hacer una macro
Entonces, ahora que sabemos lo que hacen, ¡aprendamos a hacer una macro en Microsoft Word! En este ejemplo, crearemos una macro que crea automáticamente una tabla. Esta podría ser una característica útil si ocasionalmente necesita crear una nueva tabla sin crear una nueva manualmente o copiar y pegar una tabla existente.
Primero, necesitamos decirle a Microsoft Word cómo hacer nuestra tabla. Para hacer esto, hacemos clic en «Ver», luego en «Macros», luego en «Grabar macro».
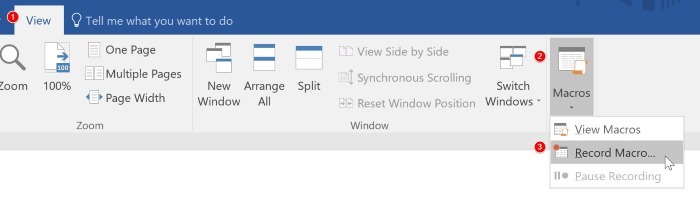
Nombramos nuestra macro aquí. Para este ejemplo, lo llamaremos «Crear tabla».
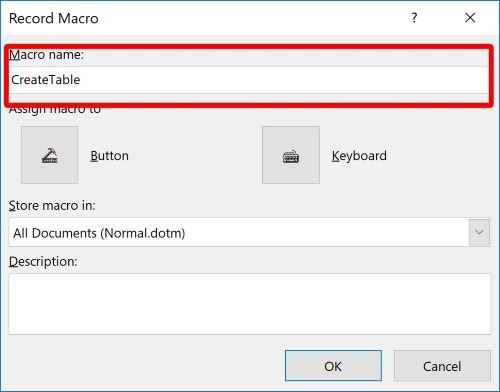
Debajo del cuadro de nombres hay dos botones, «Botón» y «Teclado». Aquí es donde elige si desea activar su macro a través de un botón dentro de Word o presionando una tecla de acceso rápido en su teclado.
Selección de la opción de botón
Si selecciona «Botón», accederá a una nueva ventana emergente. Puede parecer confuso al principio, pero es solo Word que le permite agregar el botón a la barra de acceso rápido. Aquí es donde queremos nuestro botón, así que seleccionaremos la macro y haremos clic en «Agregar >>» para agregarla a la lista de la derecha.
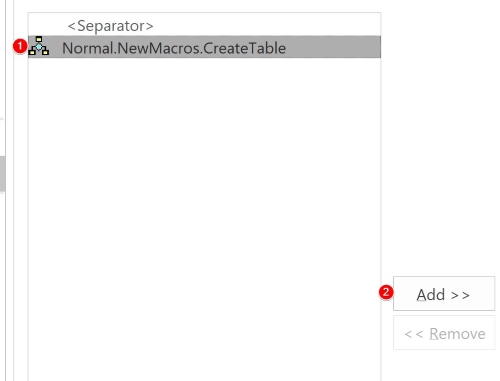
Con la macro aún seleccionada, haga clic en «Modificar…» en la parte inferior de la lista.
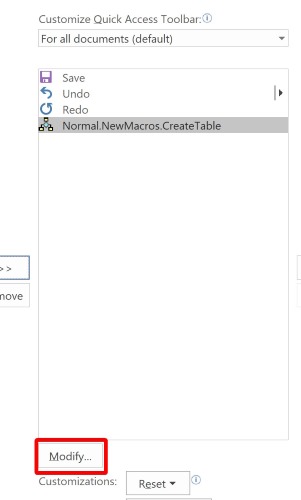
Aquí puede elegir qué icono usa su botón. Elija algo que se adapte a su macro, luego haga clic en OK de todas las ventanas.
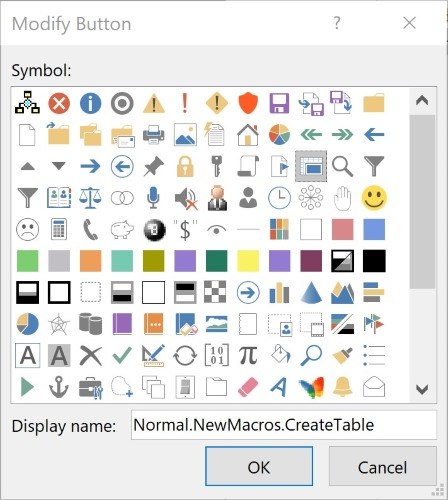
Selección de la opción de teclado
Si selecciona la opción de teclado, puede definir a qué tecla de acceso rápido asignar la macro. Es compatible con bastantes combinaciones, como Ctrl + [Key] y Ctrl + Mayús + [Key], así que elija una tecla de acceso rápido que más le convenga. Word le informará si hay algo actualmente asignado a esa tecla de acceso rápido para que no interfiera con los accesos directos existentes. Una vez que haya encontrado la combinación de teclas perfecta, haga clic en «Asignar».
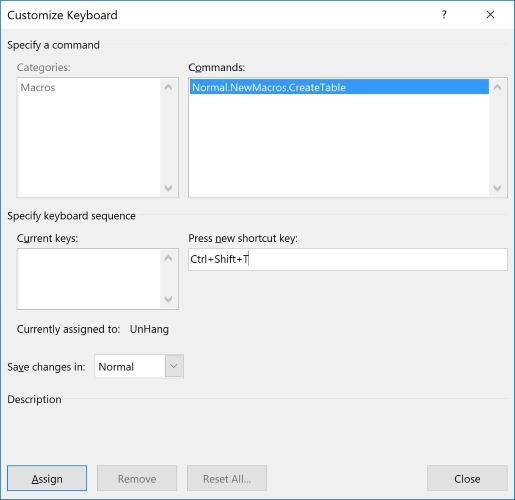
Grabar la macro
Ahora que ha configurado el método de activación, Microsoft Word comenzará a registrar sus acciones. Mientras está grabando, cualquier acción que realice ahora en el documento se recordará en la macro. En este ejemplo, creamos nuestra tabla y la completamos con los campos esenciales. ¡Debido a que nuestras acciones están siendo registradas, debemos tener cuidado y no cometer errores!
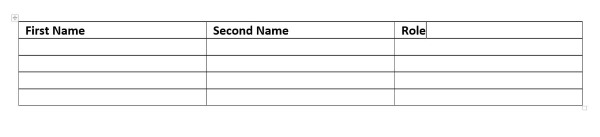
Una vez que la tabla está lista, hacemos clic en «Ver», luego en «Macro» nuevamente y luego en «Detener grabación».
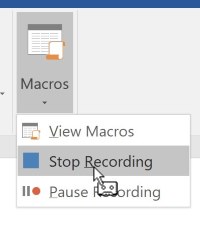
Ahora que nuestra macro está grabada, podemos hacer esta tabla en cualquier momento que queramos. Si lo asignamos a una tecla de acceso rápido en el teclado, podemos presionar esas teclas para insertar una tabla. Del mismo modo, si le hicimos un botón, podemos encontrar ese botón en la barra de acceso rápido.
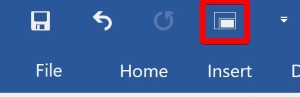
Independientemente del método que seleccionemos para la macro, nuestra tabla se replica cuando la activamos. ¡Ahora podemos recrear nuestra mesa base sin problemas!
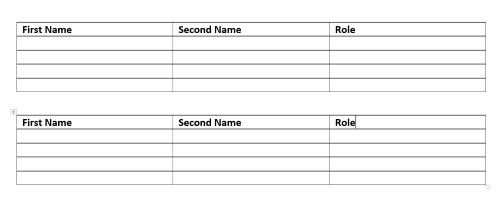
Eliminación de una macro
Cuando su macro haya sobrevivido a su uso, puede deshacerse de ellos simplemente haciendo clic en «Ver», luego en «Macros» y luego en «Ver macros».
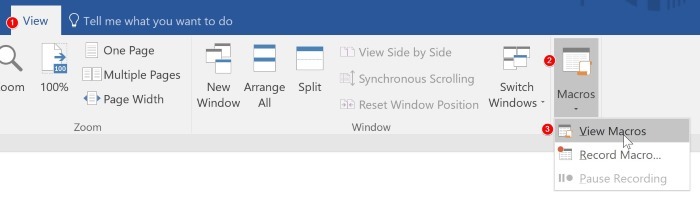
Seleccione la macro que ya no desea, luego haga clic en «Eliminar».
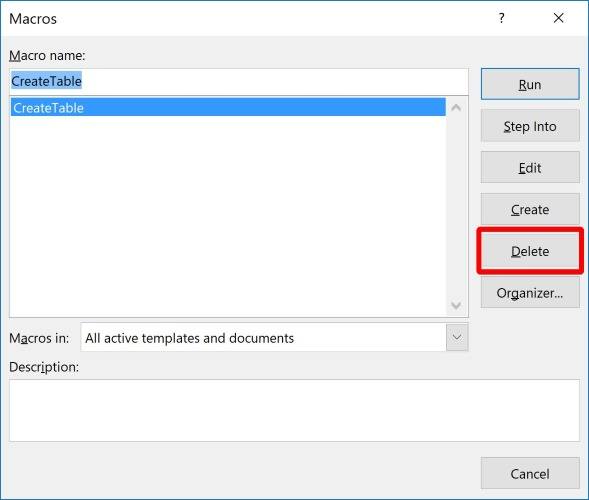
Seguridad de macros
Si bien las macros se pueden usar para hacer la vida más fácil, ¡también pueden tener intenciones nefastas! Nunca ejecute macros que provengan de una fuente no confiable ni descargue un documento de Word adjunto a un correo electrónico sospechoso. Los «virus de macro» pueden ser un problema real, así que asegúrese de mantenerse seguro cuando los use.
Macros simplificadas
Cuando necesite realizar acciones repetitivas en Word, una macro puede ser de gran utilidad. Ahora ya sabe cómo crear una macro de teclado o botón, cómo grabarla y cómo usarla una vez creada.
¿Te ves usando mucho las macros? ¿Ya lo hiciste? Háganos saber a continuación.