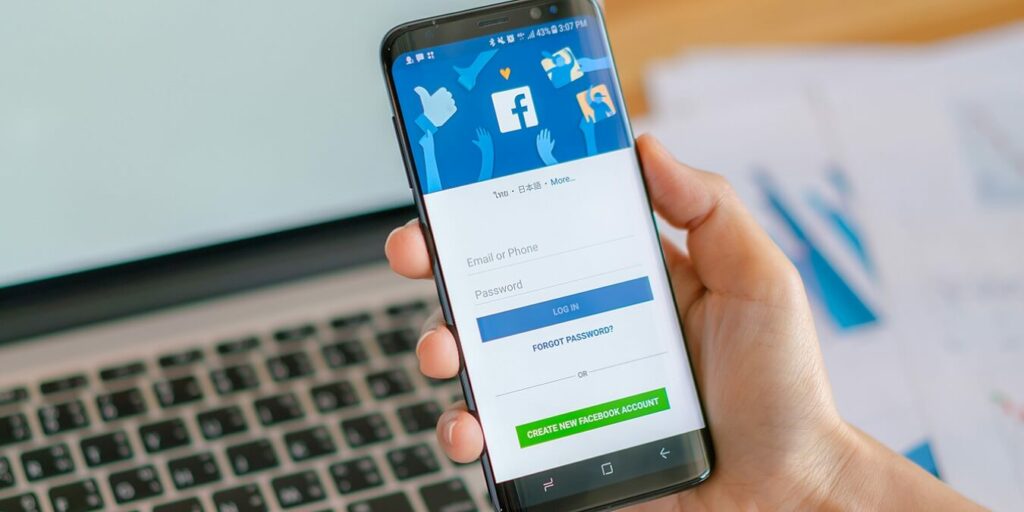Stories es una función extremadamente popular en Instagram, por lo que no es de extrañar que la empresa propietaria de la aplicación para compartir fotos, Meta, también la haya transferido a Facebook. Crear y personalizar tu historia de Facebook es relativamente fácil y tiene suficientes opciones que te mantendrán entretenido. Es posible crear historias de Facebook a través de su teléfono inteligente o computadora de escritorio. Veamos cómo se hace.
Cómo crear y personalizar una historia de Facebook en dispositivos móviles
Si desea crear una historia desde la aplicación móvil de Facebook, comience usando uno de estos métodos.
Método 1
- Abre la aplicación de Facebook en tu teléfono.
- Toca la tarjeta «+ Crear historia» debajo de la barra «Qué tienes en mente».
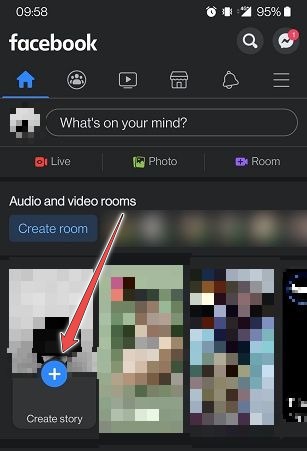
- Seleccione la imagen o el video que desea agregar a su historia en la galería a continuación. Tenga en cuenta que también puede «Seleccionar varios» presionando el botón correspondiente.
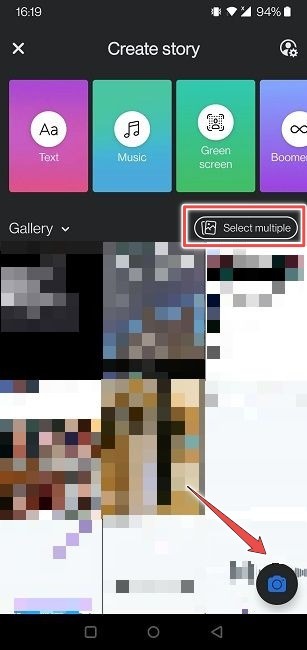
- Por otro lado, si desea grabar un video desde la aplicación, simplemente presione el botón Cámara en la esquina inferior derecha de la pantalla.
- Cambie a video y comience a grabar. Las historias de video de Facebook pueden durar hasta 26 segundos. También puede agregar un efecto desde esta pantalla o agregarlo más adelante.
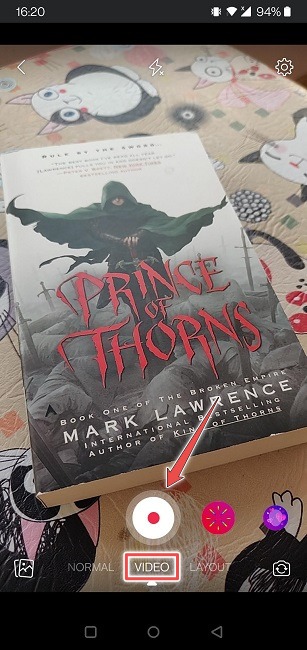
Opciones de personalización de historias fotográficas
- Una vez que haya agregado la imagen, continúe y mejore su historia. Puede agregar pegatinas seleccionando una en la parte inferior de la pantalla (desplácese hacia la derecha para ver más) o tocando la opción Pegatinas en la parte superior derecha.
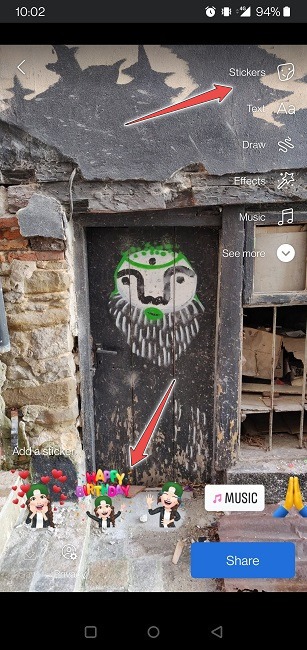
- Al igual que en Instagram, hay una opción para agregar pegatinas especiales que pueden agregar cosas como ubicación, etiqueta, sentimientos, GIF o una pregunta. Se mostrarán en la parte superior una vez que toques «Pegatinas».
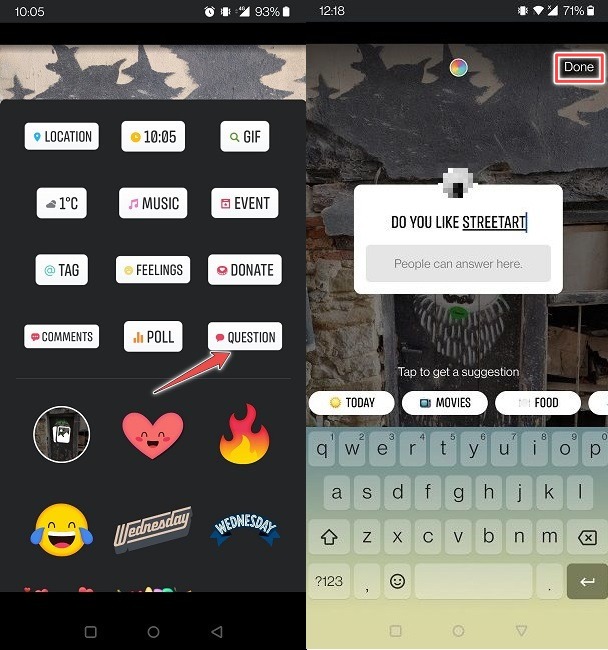
- Además, es posible que desee agregar algún texto adicional. Puede hacerlo presionando el botón Texto. Una vez que agregue texto, puede habilitar la función de texto a voz para que se lea en voz alta para los espectadores de la historia.
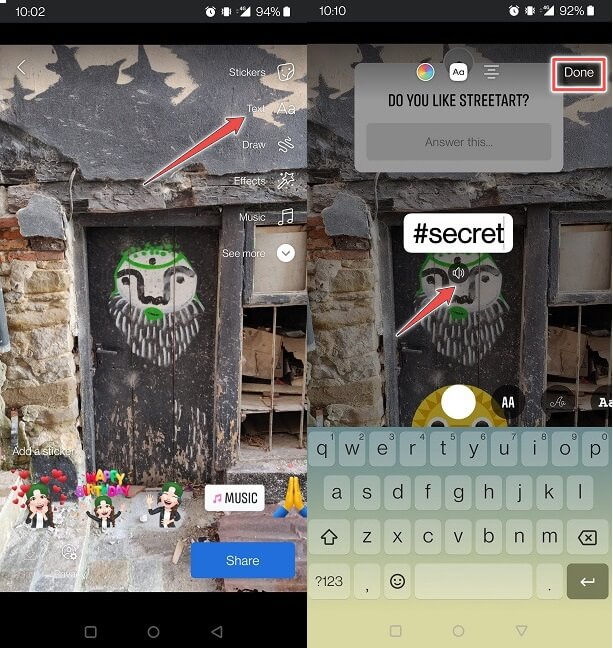
- A continuación, tenemos el botón Doodle, que le permite dibujar usando su dedo en su Historia. Solo elige un color.
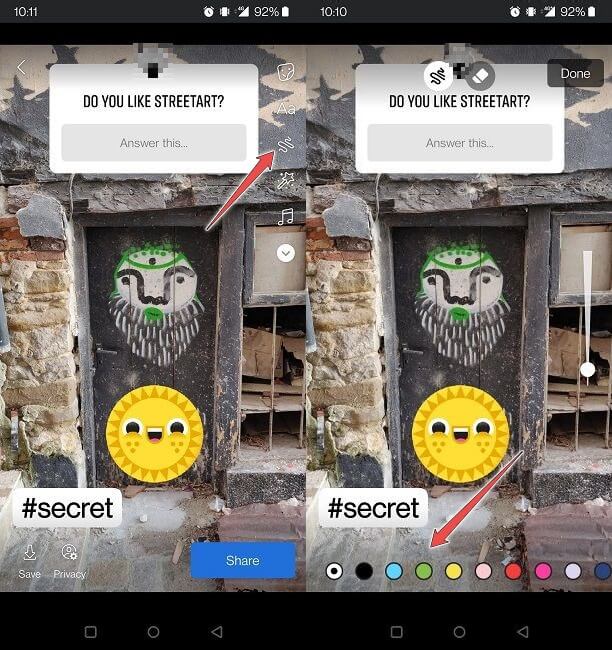
- También es posible agregar varios efectos a tus Historias. Simplemente presione el botón Efectos y elija una de las opciones disponibles.
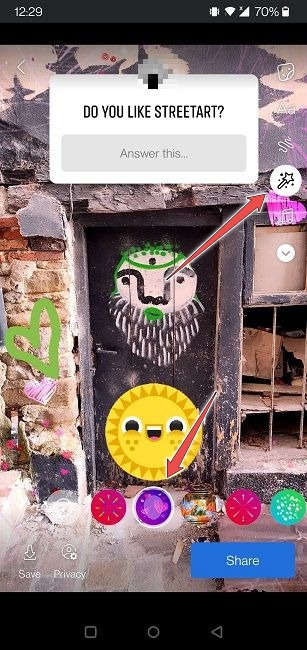
- Agregue una pieza musical a su historia presionando el botón Música. Aquí puede explorar la biblioteca de sonidos de Facebook y seleccionar la melodía que más le guste. Use la opción de búsqueda en la parte inferior para encontrar una pista más rápido.
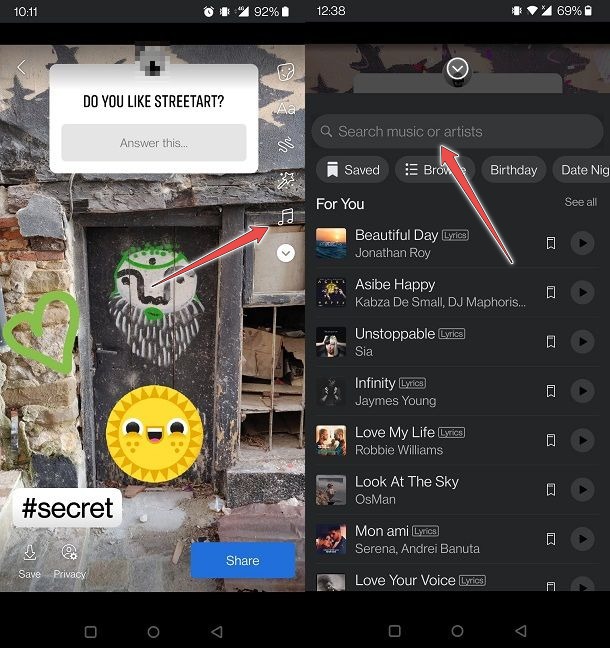
- Una vez que haya seleccionado su canción, puede seleccionar la parte que desea usar en su historia arrastrando el dedo en el feed de la canción en la parte inferior. Además, puede seleccionar si desea que la letra de la canción se muestre en su Historia en tiempo real o solo una tarjeta con el artista/nombre de la canción y la miniatura del álbum.
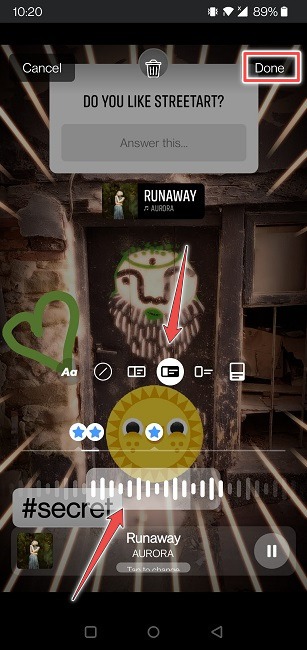
- Por último, pero no menos importante, también puede agregar animaciones a su historia. Esta opción está oculta y deberá presionar el botón hacia abajo para que aparezca.
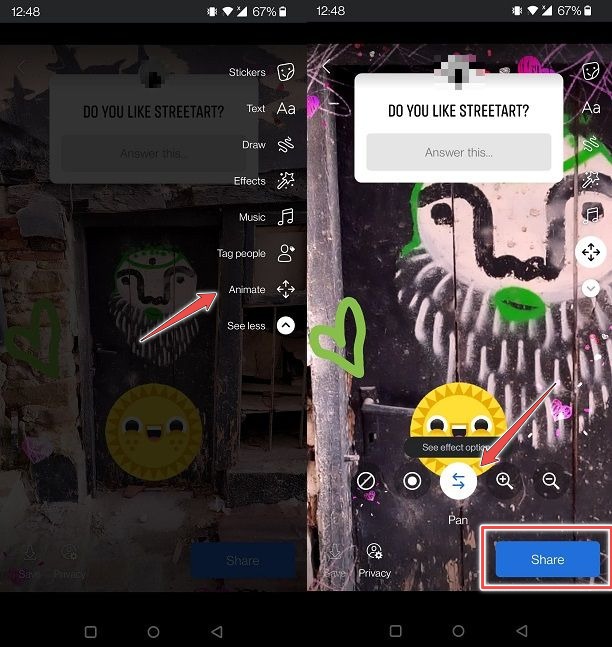
- Una vez que agregues todo lo que quieras, presiona el botón Compartir para publicar tu Historia.
Opciones de personalización de historias de video
- Todas las opciones de personalización que detallamos para las Historias de fotos también están disponibles para las Historias de video, con algunas excepciones. Por ejemplo, Sonido. Deberá tocar la flecha que apunta hacia abajo debajo de las opciones de edición para verla.
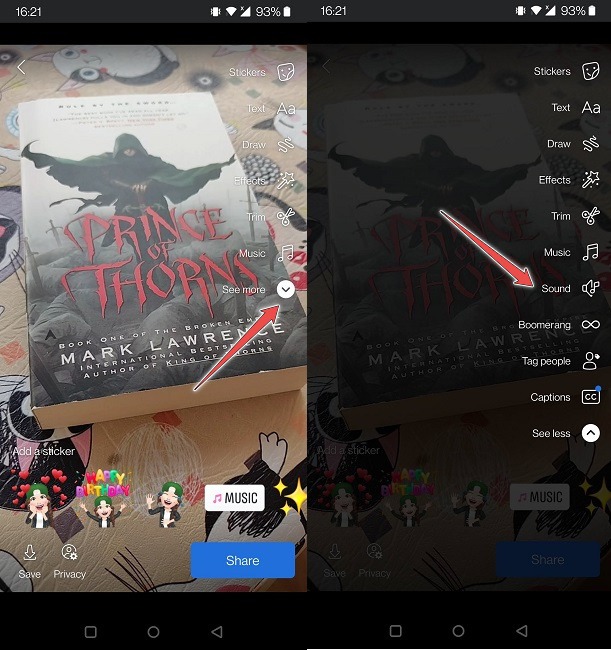
- Esto le permite «Agregar música» o «Agregar una voz en off» a su video.
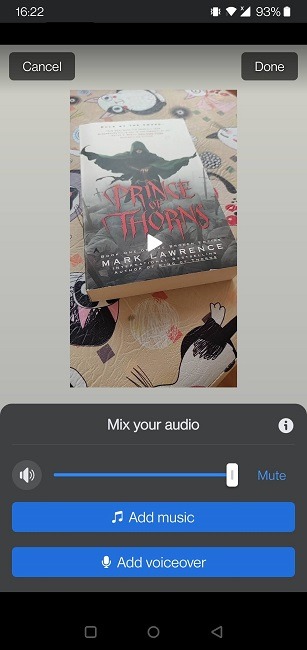
- Además, puede convertir su video en un Boomerang (video en bucle) directamente desde el panel de creación de historias.
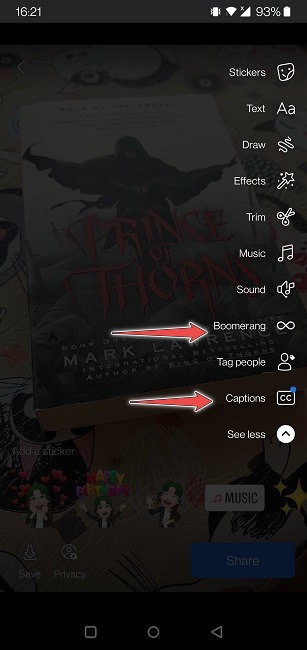
- También puede habilitar los subtítulos para videos con audio hablado.
Método 2
- Abre la aplicación de Facebook en tu teléfono.
- Toca la tarjeta «+ Crear historia» debajo de la barra «Qué tienes en mente».
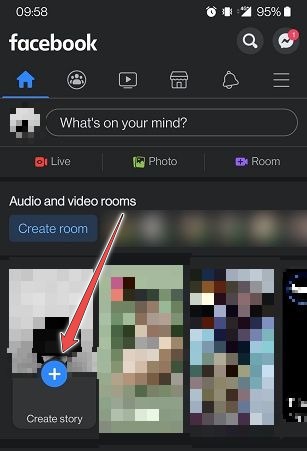
- Esta vez estamos viendo las opciones en la parte superior. Para empezar, puede crear una historia simple usando solo texto desde este punto.
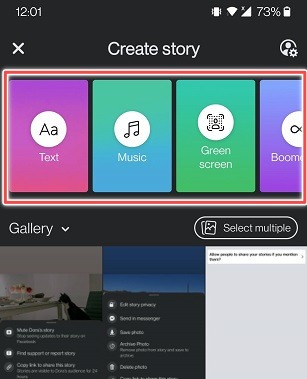
- Escriba algo, luego presione el botón de texto a voz debajo si lo desea. Leerá tu subtítulo en voz alta.
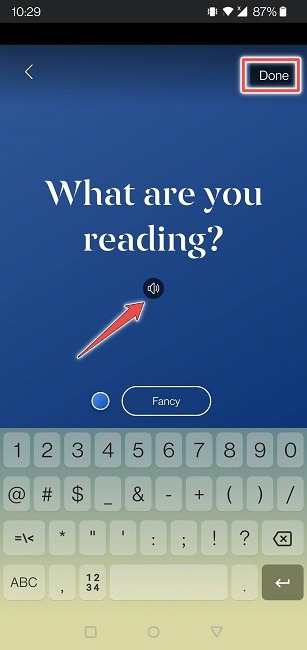
- También puede crear una historia musical simple. Simplemente seleccione su pista favorita de la galería de música y elija un fondo predeterminado. (También puede agregar imágenes/videos de la galería a continuación y convertirlo en una Historia regular).
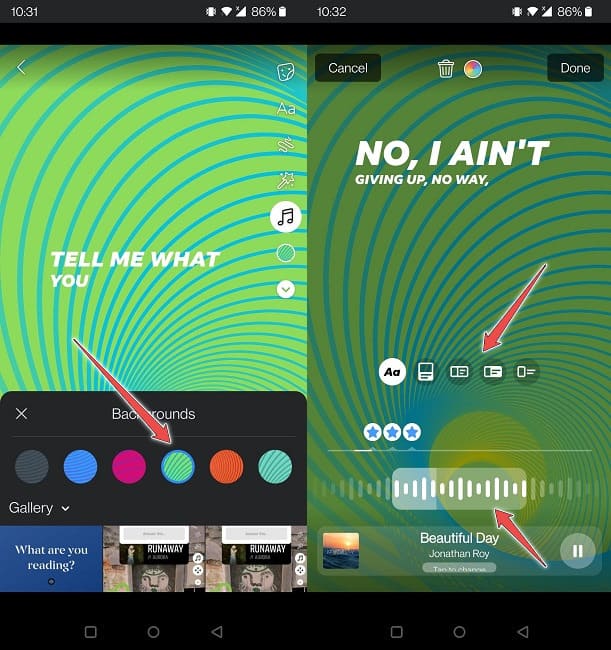
- Toque el texto y accederá a la pantalla donde puede seleccionar la parte de audio que desea usar para su historia. Desde la misma ventana, puede elegir si desea que se muestre la letra de la canción o una tarjeta.
- La opción Pantalla verde lo llevará a la cámara de Facebook donde puede grabar videos usando varias escenas como fondos. Incluso puede cargar contenido desde su propio rollo de cámara.
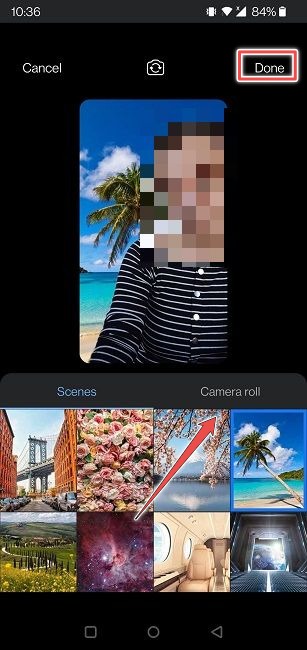
- Al igual que en Instagram, la opción Boomerang le permite grabar videoclips cortos en bucle con varios efectos. Al mismo tiempo, la función Selfie te permite tomar divertidos autorretratos usando los mismos efectos.

Cómo crear y personalizar una historia de Facebook en PC
En PC, tus opciones para crear una historia de Facebook son un poco más limitadas. Sin embargo, aún puede crear uno desde su computadora.
- Abra Facebook en su navegador de elección en su PC.
- Haga clic en la tarjeta «Crear historia».
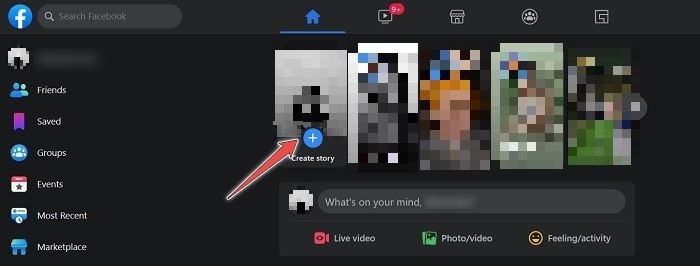
- Seleccione si está creando una foto o una historia de texto.
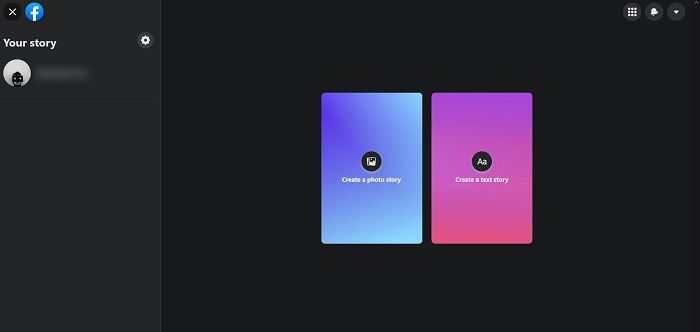
- Si selecciona la primera opción, puede cargar una imagen y agregar texto, pero eso es todo. Cuando haya terminado, presione el botón «Compartir en la historia».
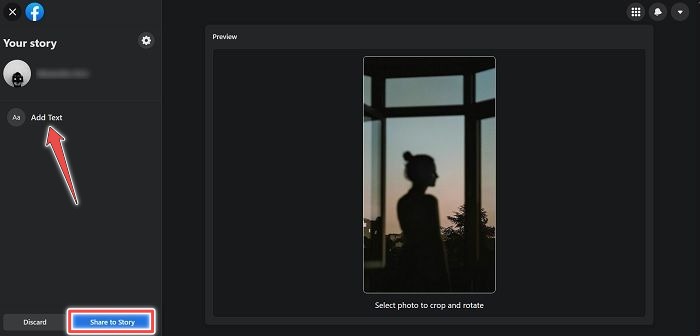
- Alternativamente, si ha seleccionado la opción Historia de texto, elija su fondo del lado izquierdo de la pantalla, luego escriba o pegue su texto en el cuadro de arriba. Presiona «Compartir en la historia» una vez que hayas terminado.

Cómo eliminar tu historia de Facebook
Incluso si las Historias de Facebook se autodestruyen dentro de las 24 horas, es posible que desee eliminarlas antes. Aquí le mostramos cómo deshacerse de su historia de Facebook.
- En la aplicación móvil, busque su Historia.
- Ábrelo y presiona los tres puntos en la esquina superior derecha.

- Selecciona «Eliminar foto/video», según los efectos o el tipo de contenido que hayas subido a tu historia.
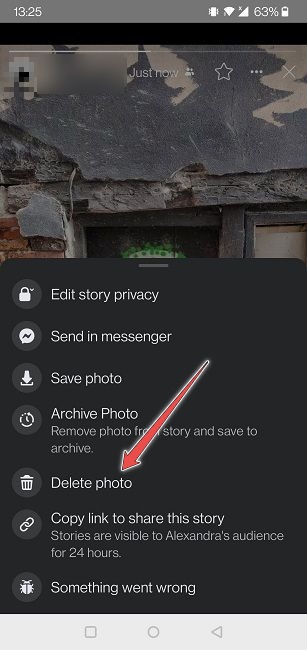
- En su PC, abra su Historia y toque los tres puntos en la esquina superior derecha.
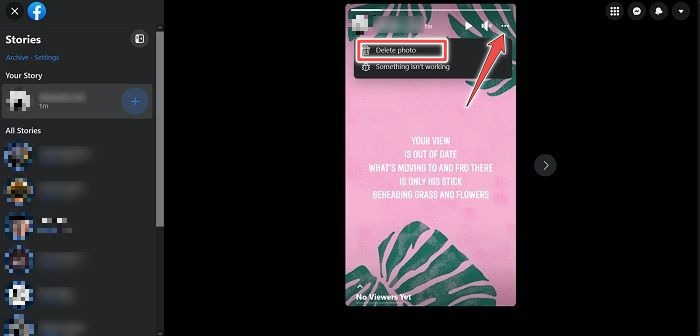
- Selecciona «Eliminar foto/video» y listo.
Cómo ajustar la configuración de privacidad de tus historias de Facebook
Es posible que no desee que todos en su lista puedan ver su historia. Si ese es el caso, sepa que puede editar fácilmente la privacidad de su publicación desde la pantalla de creación de Historia.
- En el dispositivo móvil, una vez que seleccione una imagen o video que desee cargar como su Historia, toque el botón Privacidad en la esquina inferior izquierda.
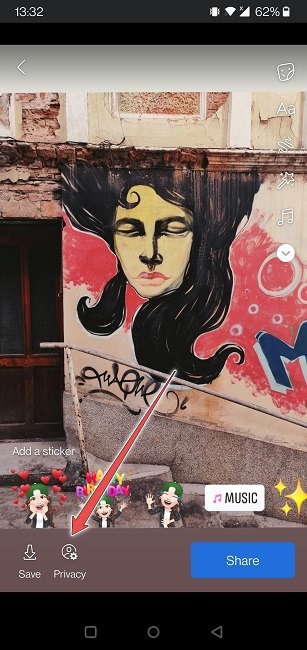
- Aquí puedes elegir quién puede ver la historia. Las opciones incluyen «Público» y «Amigos». También puede seleccionar «Ocultar de la historia» y agregar un número de personas a esta lista que no podrán ver la historia. El resto de tu lista de amigos todavía puede hacerlo. Otra opción es «Personalizado», que le permite hacer una lista de personas que pueden ver la Historia. Las otras personas en tu lista de amigos no podrán hacerlo.
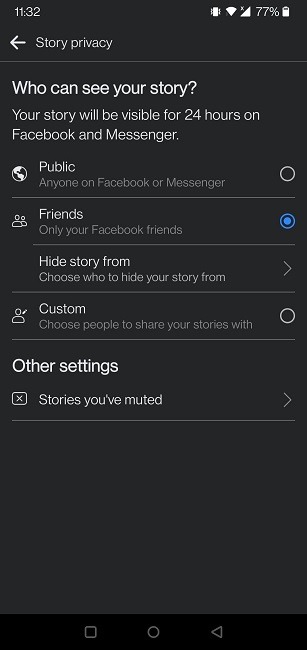
- Tenga en cuenta que puede cambiar la privacidad de su historia incluso después de haberla publicado. Simplemente abra la historia, toque los tres puntos en la esquina superior derecha y seleccione «Editar privacidad de la historia».
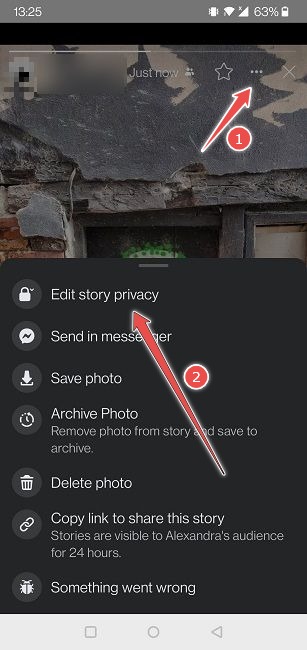
- En el escritorio, puede acceder a las mismas opciones presionando la rueda dentada en la parte izquierda de la pantalla de creación de su historia.
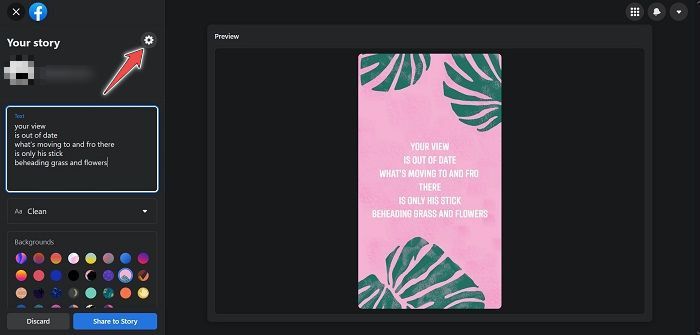
- Seleccione la audiencia adecuada según sus preferencias y presione «Guardar».
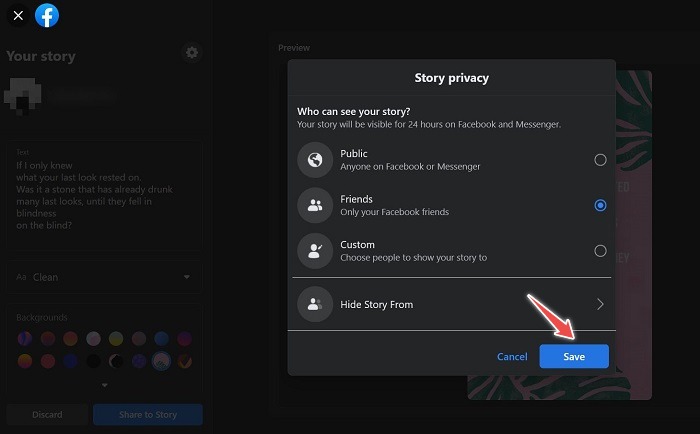
- Si ya creó la historia, ábrala y toque «Configuración» a la izquierda.
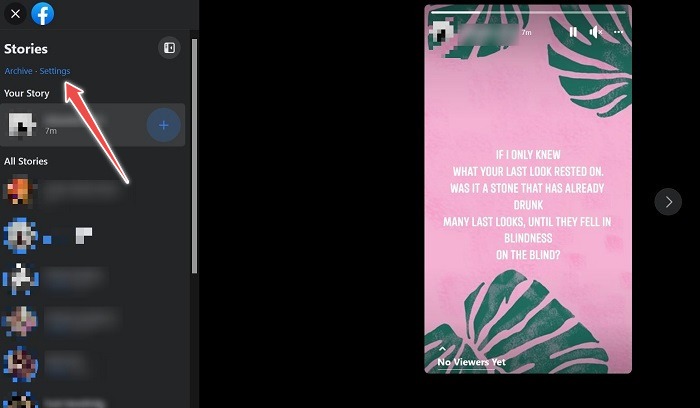
- Seleccione la pestaña «Privacidad de la historia», luego seleccione sus preferencias según sus necesidades. Cuando haya terminado, haga clic en «Guardar».
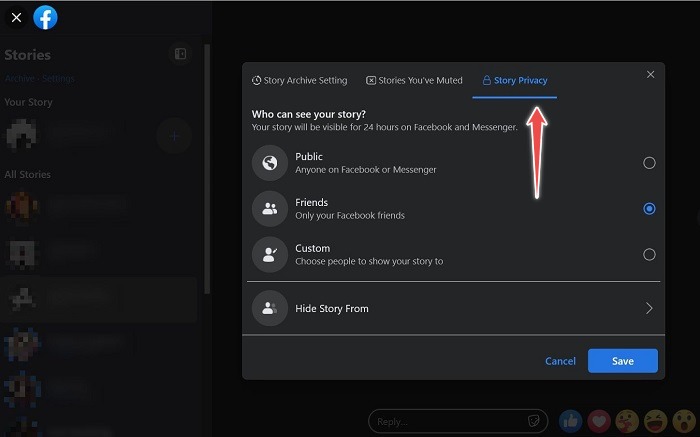
Preguntas frecuentes
1. ¿Pueden otros compartir mis Historias en sus propias Historias?
Pueden, pero debe habilitar la opción para permitirles hacerlo. En el móvil, toque el menú de hamburguesas en la esquina superior derecha de su feed, luego «Configuración y privacidad -> Configuración» y busque la sección «Público y visibilidad». Seleccione «Historias» desde allí. Toque «Opciones para compartir» para que aparezcan sus opciones.
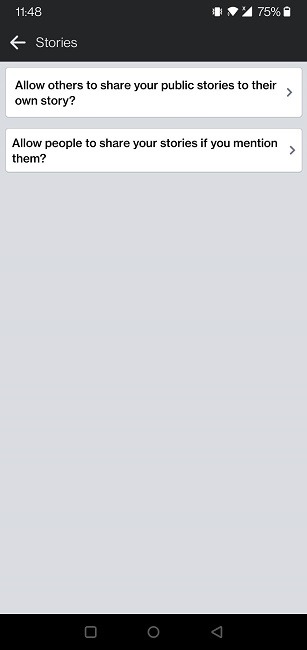
- ¿Permitir que otros compartan sus historias públicas con su propia historia?
- ¿Permitir que las personas compartan sus historias si las menciona?
Habilite una o ambas de estas opciones, según sus preferencias.
En el escritorio, haga clic en la flecha hacia abajo en la esquina superior derecha y seleccione «Configuración y privacidad-> Configuración», luego seleccione «Historias» en el menú de la izquierda. Debería aparecer su «Configuración de la historia» como se describe arriba.
2. ¿Puedo guardar mis Historias para poder hacer un seguimiento de ellas?
Sí tu puedes. Se llama archivado de historias y puede aprovechar esta opción a través de la aplicación móvil. Una vez más, vaya a «Configuración y privacidad -> Configuración» y busque «Público y visibilidad». Desde allí, seleccione «Archivo de historias» y asegúrese de activar el botón «Guardar en archivo». Esto guardará sus Historias en su dispositivo.
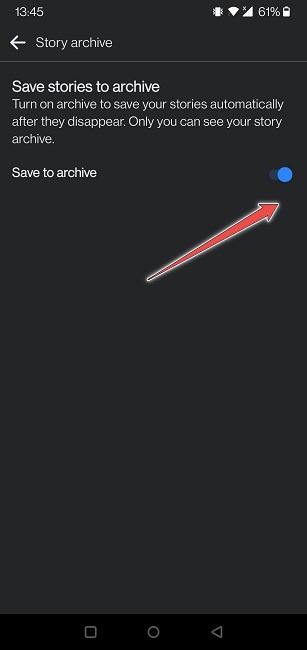
Alternativamente, una vez que haya publicado la historia, ábrala y toque los tres puntos en la esquina superior derecha de la pantalla y seleccione «Guardar foto/video». También puede seleccionar «Archivar foto/video», pero eso tendrá el efecto de eliminar inmediatamente el contenido y guardarlo en el archivo.
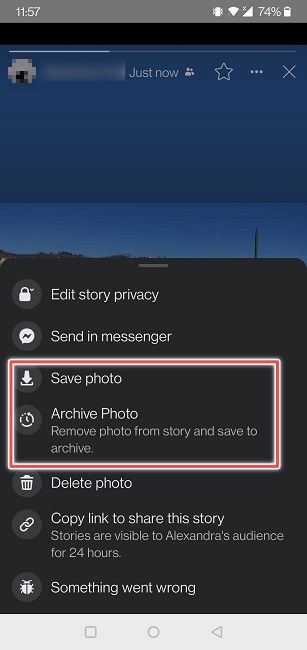
3. ¿Puedo silenciar la historia de otra persona?
Si es posible. Busque y abra una historia que desee silenciar, luego toque los tres puntos en la esquina superior derecha y seleccione «Silenciar la historia de X». No verás más actualizaciones de su historia en Facebook.