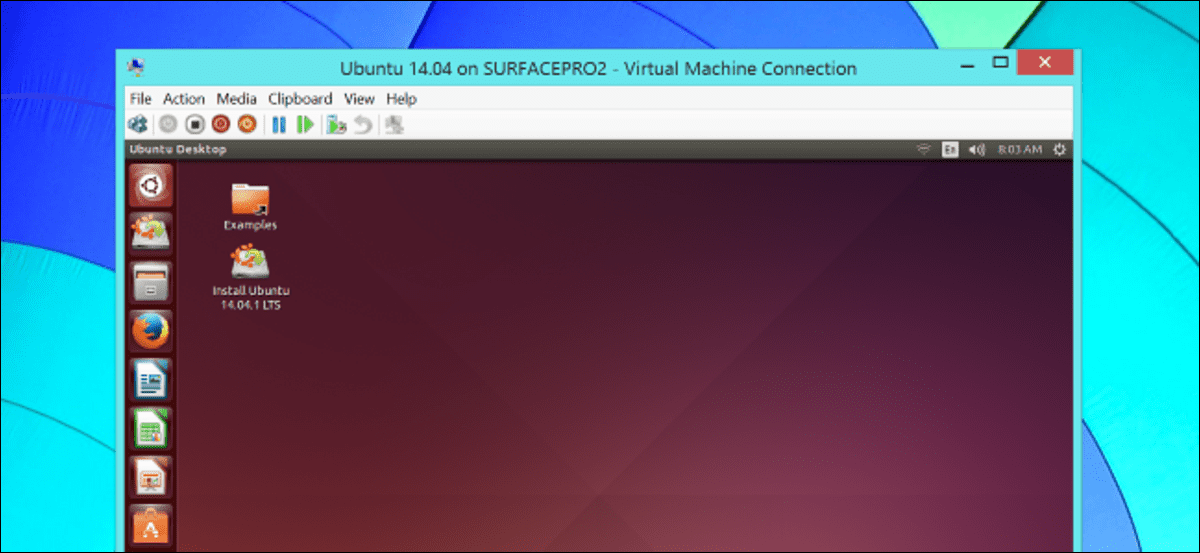
Hyper-V es una función de máquina virtual integrada en Windows. Originalmente era parte de Windows Server 2008, pero dio el salto al escritorio con Windows 8. Hyper-V le permite crear máquinas virtuales sin ningún software adicional.
Esta función no está disponible en Windows 7 y requiere las ediciones Professional o Enterprise de Windows 8, 8.1 o 10. También requiere un procesador con soporte de virtualización de hardware como Intel VT o AMD-V, características presentes en los procesadores más modernos.
Instalar Hyper-V
Hyper-V no se instala de forma predeterminada en los sistemas Windows 8 o 10 Professional y Enterprise, por lo que deberá instalarlo antes de poder usarlo. Afortunadamente, no necesita un disco de Windows para instalarlo, solo necesita marcar algunas casillas.
Presione la tecla de Windows, escriba «Funciones de Windows» para buscar y luego haga clic en el acceso directo «Activar o desactivar las funciones de Windows». Marque la casilla Hyper-V en la lista y haga clic en Aceptar para instalarlo. Reinica tu computadora cuando se te indique.
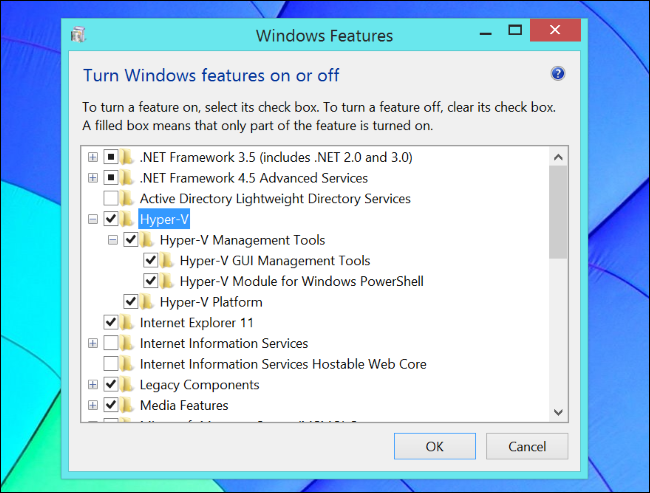
Abra el administrador de Hyper-V
Para usar Hyper-V, deberá iniciar la aplicación Hyper-V Manager. Lo encontrará en su lista de programas instalados y también puede iniciarlo buscando Hyper-V.
La aplicación Hyper-V Manager se refiere a un «servidor de virtualización», lo que revela su herencia como herramienta para servidores. Se puede utilizar para ejecutar máquinas virtuales en su propia computadora; en este caso, su computadora local funciona como un servidor de virtualización local.
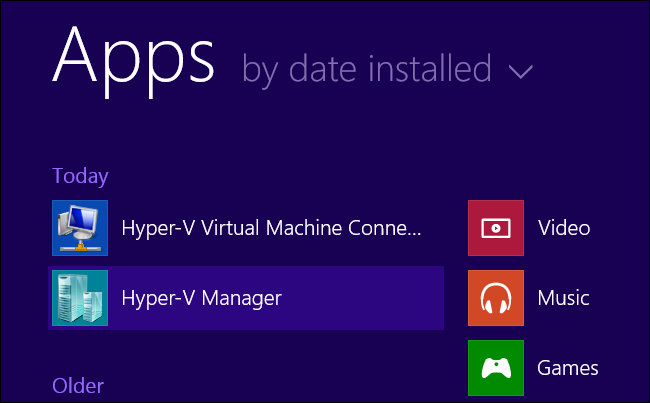
Configurar redes
Haga clic en el nombre de su computadora local en Hyper-V Manager para buscar opciones para su computadora actual.
Probablemente desee dar acceso a la máquina virtual a Internet y a la red local, por lo que deberá crear un conmutador virtual. Primero haga clic en el enlace Virtual Switch Manager.
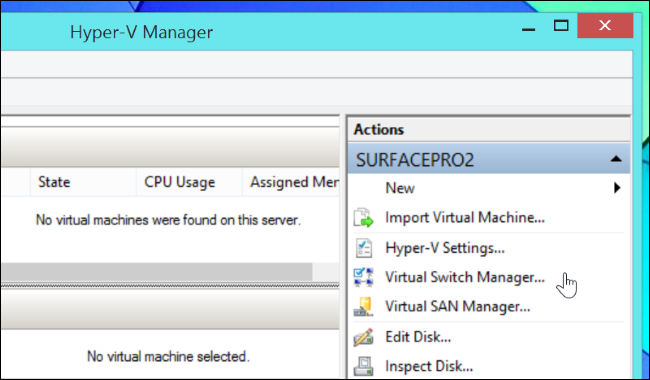
Seleccione Externo de la lista para permitir que las máquinas virtuales accedan a la red externa y luego haga clic en Crear conmutador virtual.
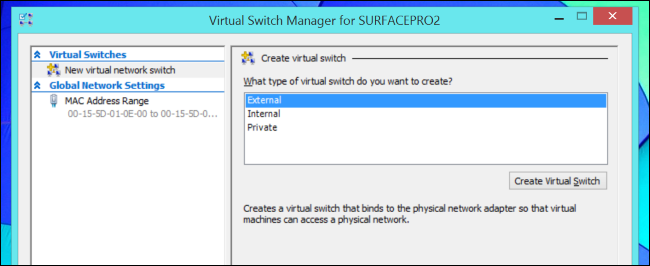
Luego, asigne un nombre al conmutador virtual y haga clic en Aceptar. Las opciones predeterminadas deberían estar bien aquí, aunque debe asegurarse de que la conexión de red externa sea correcta. Asegúrese de seleccionar el adaptador de red que esté realmente conectado a Internet, ya sea Wi-Fi o Ethernet por cable.
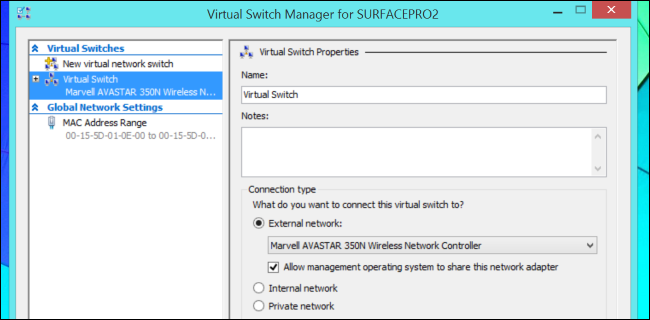
Crea una maquina virtual
Haga clic en Nuevo> Máquina virtual en el panel Acciones para crear una nueva máquina virtual.
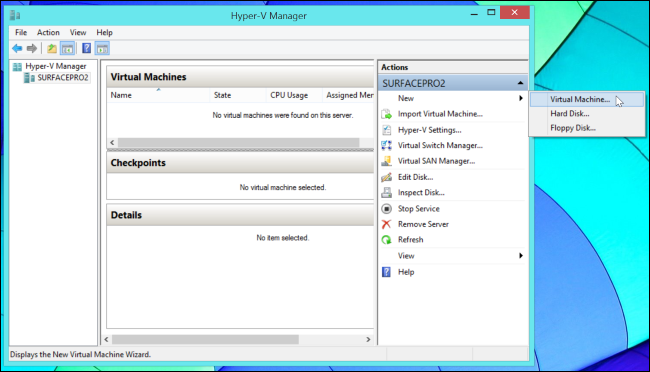
Aparecerá la ventana Asistente para nueva máquina virtual. Utilice las opciones para nombrar su máquina virtual y configurar su hardware básico. Todo esto debería ser bastante evidente si ha utilizado otro programa de máquina virtual antes. Cuando llegue al panel Configurar redes, deberá seleccionar el conmutador virtual que configuró anteriormente. Si no ha configurado una, la única opción que verá aquí es «No conectado», lo que significa que su máquina virtual no estará conectada a la red a menos que luego agregue una tarjeta de red a su hardware virtual.
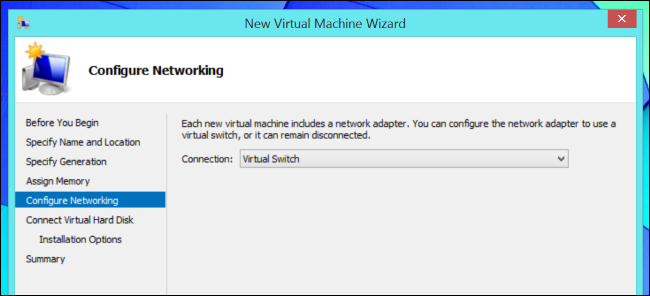
Si tiene un archivo ISO que contiene los archivos de instalación para su sistema operativo invitado, puede seleccionarlo al final del proceso. Hyper-V insertará el archivo ISO en la unidad de disco virtual de la máquina virtual para que pueda iniciarlo después e inmediatamente comenzar a instalar el sistema operativo invitado de su elección.
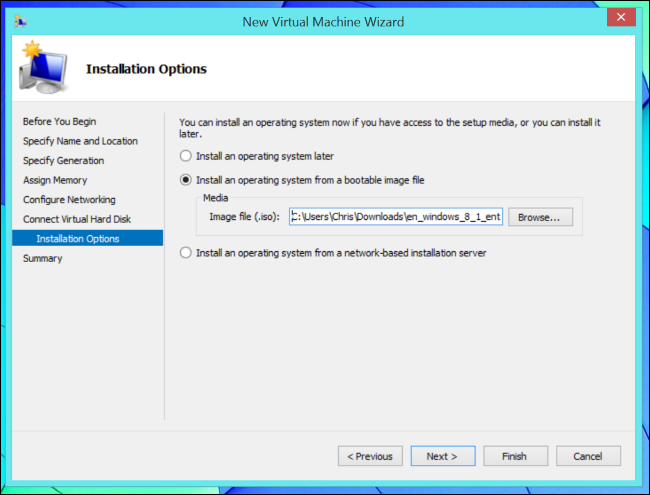
Inicie la máquina virtual
Su nueva máquina virtual aparecerá en la lista del Administrador de Hyper-V. Selecciónelo y «Inicio»: haga clic en Inicio en la barra lateral, haga clic en Acción> Inicio, o haga clic con el botón derecho y seleccione Iniciar. Se iniciará la máquina virtual.
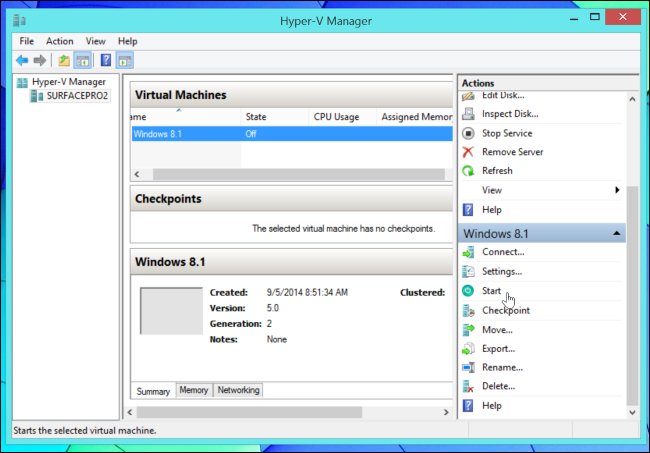
Luego haga clic derecho en la máquina virtual y haga clic en Conectar para conectarse a ella. Su máquina virtual se abrirá en una ventana en su escritorio; si no se conecta a ella, simplemente se ejecuta en segundo plano sin una interfaz visible. Nuevamente, es fácil ver cómo se diseñó esta interfaz de administración para servidores.
Después de iniciar sesión, verá una ventana de máquina virtual estándar con opciones que puede usar para controlar la máquina virtual. Esto debería sonar familiar si ha usado VirtualBox o VMware Player antes. Siga el proceso de instalación normal para instalar el sistema operativo invitado en la máquina virtual.
Cuando haya terminado de instalar el sistema operativo, haga clic en Acción> Insertar disco de instalación de Integration Services. Abra el Administrador de archivos de Windows e instale Integration Services desde el disco virtual. Es el equivalente de Hyper-V de las adiciones de invitados de VirtualBox y las herramientas de VMware
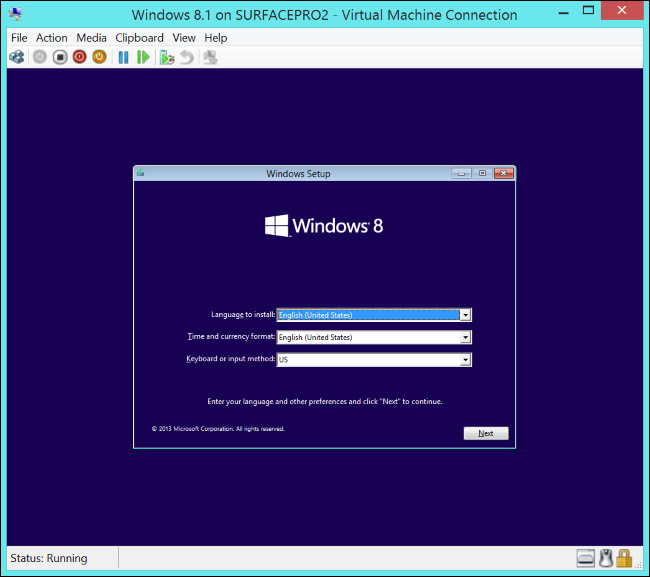
Utilice Hyper-V
Cuando haya terminado con la máquina virtual, asegúrese de haberla cerrado o deshabilitado en la ventana del administrador de Hyper-V; el simple hecho de cerrar la ventana no cerrará la máquina virtual, por lo que continuará ejecutándose en contexto. El estado de la máquina virtual debe ser «Desactivado» si no desea que se ejecute.
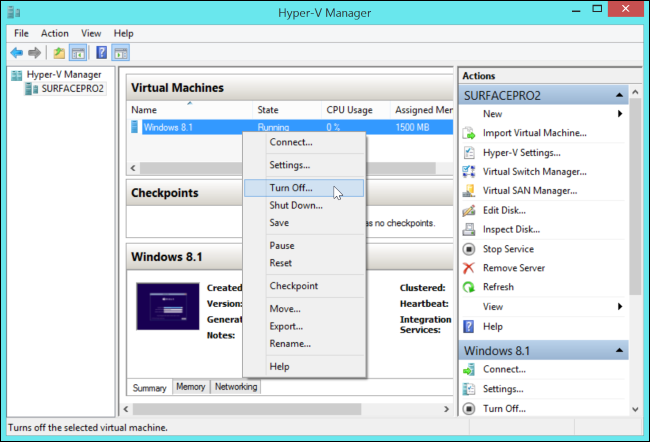
Cada máquina virtual tiene una ventana de configuración que puede usar para configurar su hardware virtual y otras configuraciones. Haga clic derecho en una máquina virtual y seleccione Configuración para ajustar estas opciones. La mayoría de estas configuraciones solo se pueden cambiar cuando la máquina virtual está apagada.
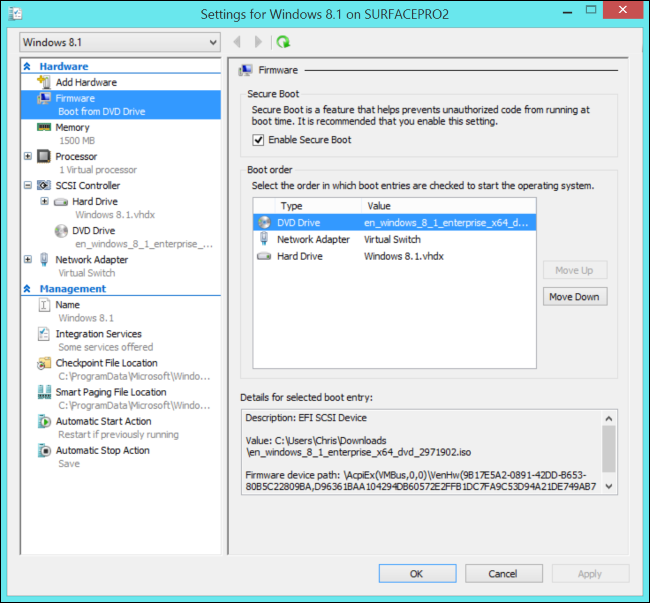
Esta herramienta fue creada por Microsoft, pero eso no significa que solo funcione con Windows. Hyper-V también se puede utilizar para ejecutar máquinas virtuales basadas en Linux. Pudimos ejecutar Ubuntu 14.04 con Hyper-V en Windows 8.1, no se requiere una configuración especial.

Hyper-V también tiene otras características útiles. Por ejemplo, los puntos de control funcionan como instantáneas en VirtualBox o VMware. Puede crear un punto de control y luego restaurar su sistema operativo invitado al estado más tarde. Esta es una característica útil para experimentar con software o ajustes que pueden causar problemas en su sistema operativo invitado.
