En Windows 10, Microsoft introdujo una nueva función integrada llamada Microsoft Family que se puede usar para crear cuentas infantiles para sus hijos o cualquier persona que necesite la supervisión de un adulto en sus actividades informáticas. Con las cuentas infantiles puedes controlar cuándo el usuario puede usar la computadora, sus actividades de navegación web, aplicaciones, juegos, compras dentro del juego, compras en la tienda, etc. Este tipo de seguridad familiar no es nada nuevo; de hecho, puedes usarlo en versiones anteriores como Windows 7 instalando Microsoft Windows Essentials.
Sin embargo, lo bueno de la función Protección infantil en Windows 10 es que puede controlar de forma remota cómo sus hijos usan la computadora desde cualquier lugar que desee usando su cuenta de Microsoft. Si tiene niños en casa y quiere limitar y supervisar su actividad en la computadora, así es como puede crear y configurar cuentas para niños en Windows 10.
Una cosa a tener en cuenta es que debe iniciar sesión con su cuenta de Microsoft y su hijo debe tener una cuenta de Microsoft para unirse a la familia.
Crear y configurar una cuenta infantil en Windows 10
Para comenzar, haga clic en el ícono de notificaciones y luego seleccione la opción «Todas las configuraciones». Alternativamente, también puede usar el atajo «Win + I».
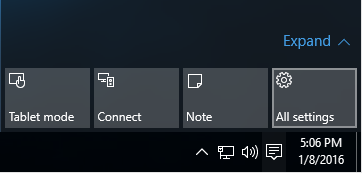
Una vez que se haya abierto el panel de Configuración, haga clic en la opción «Cuentas».
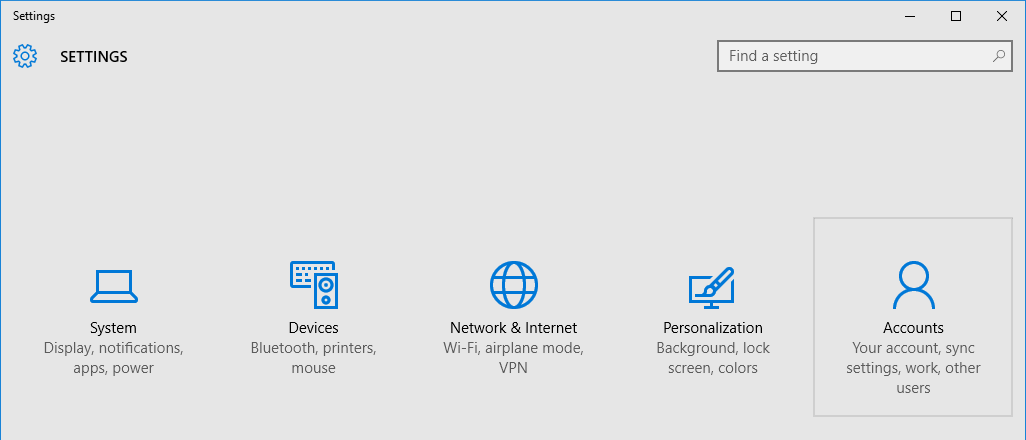
En el panel Cuentas, seleccione la opción «Familia y otros usuarios» en el panel izquierdo y luego seleccione «Agregar un miembro de la familia». Como dije antes, debe iniciar sesión con su cuenta de Microsoft, de lo contrario, no tendrá esta opción.
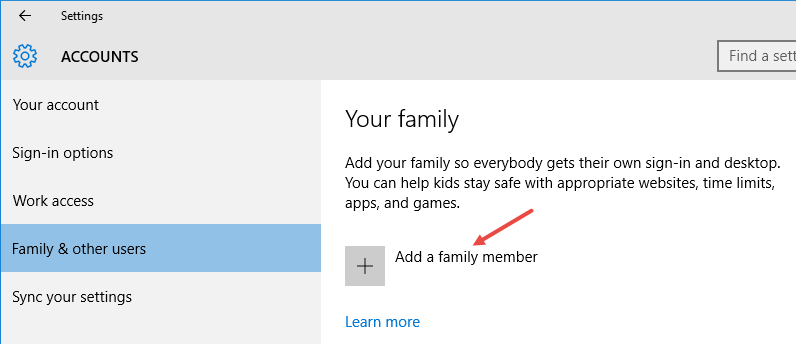
Windows le preguntará si desea agregar un niño o un adulto. Seleccione el botón de opción «Agregar un niño», ingrese la dirección de correo electrónico de Microsoft del niño y haga clic en el botón «Siguiente» para continuar.
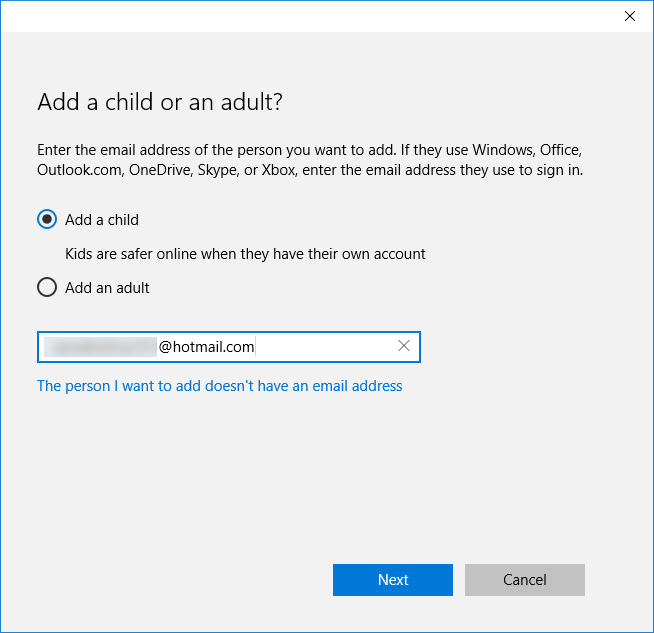
Confirme la dirección de correo electrónico haciendo clic en el botón «Confirmar».
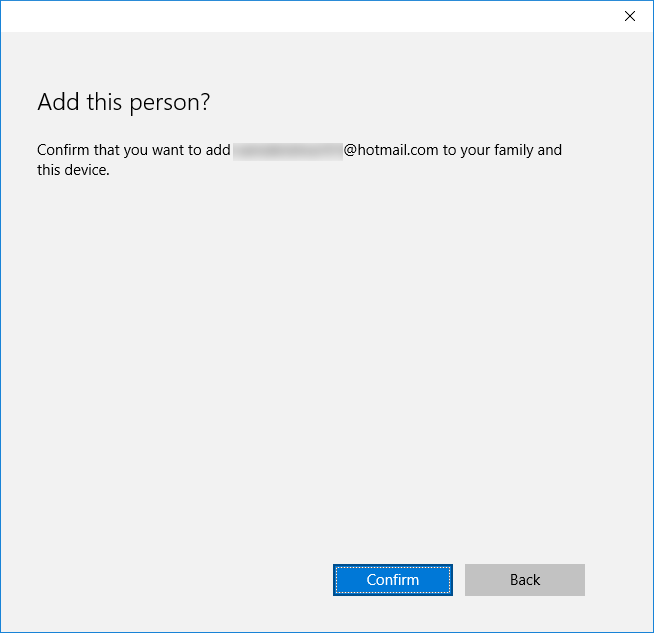
Tan pronto como haya confirmado la dirección de correo electrónico, se enviará una invitación a la dirección de correo electrónico del niño.
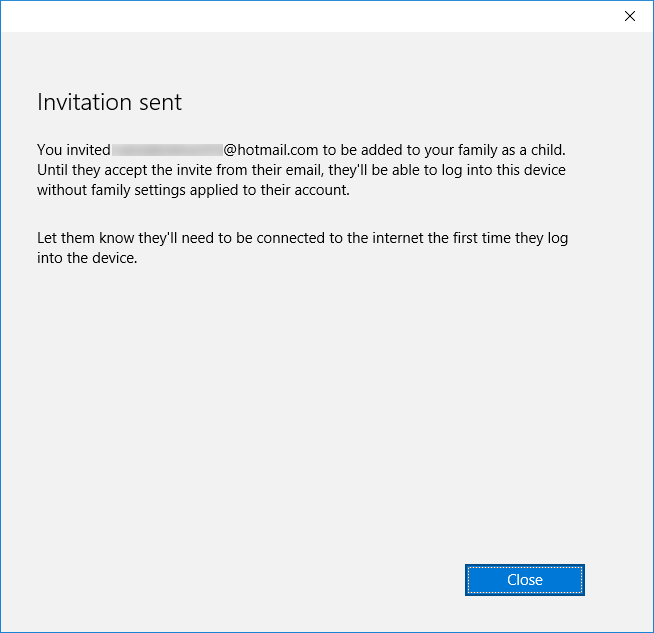
Su hijo debe aceptar la invitación enviada a su dirección de correo electrónico. Pídale a su hijo que abra la cuenta de correo electrónico y acepte la invitación haciendo clic en el enlace «Aceptar invitación».
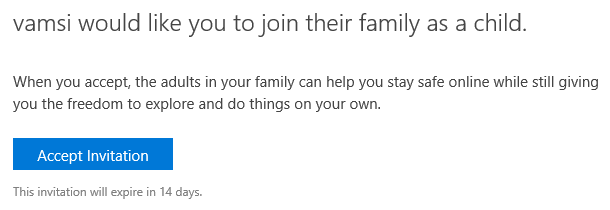
En la siguiente pantalla, haga clic en el botón «Iniciar sesión y unirse» para finalizar la adición de la cuenta.
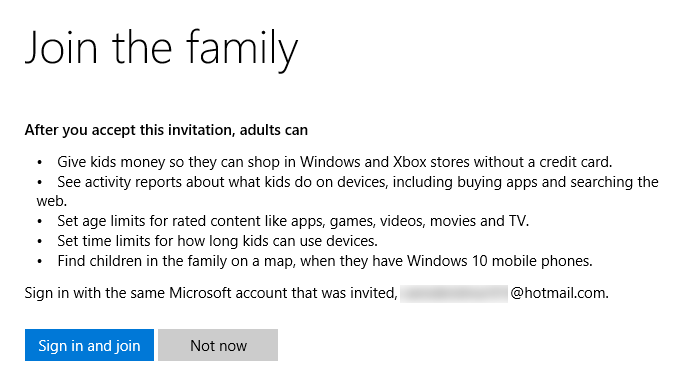
Tan pronto como el niño acepta la invitación, la cuenta se agrega a Microsoft Family y puede iniciar sesión en su cuenta de usuario y usar la PC como cualquier otro usuario estándar. Si alguna vez lo necesita, el niño puede eliminar su cuenta.
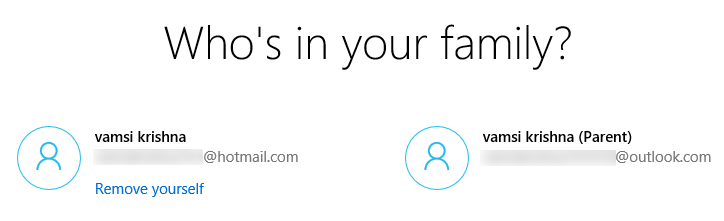
Una vez que se ha agregado la cuenta infantil, puede ver los cambios reflejados en la ventana «Familia y otros usuarios». Haga clic en el enlace «Administrar la configuración familiar en línea» para establecer reglas para su hijo.
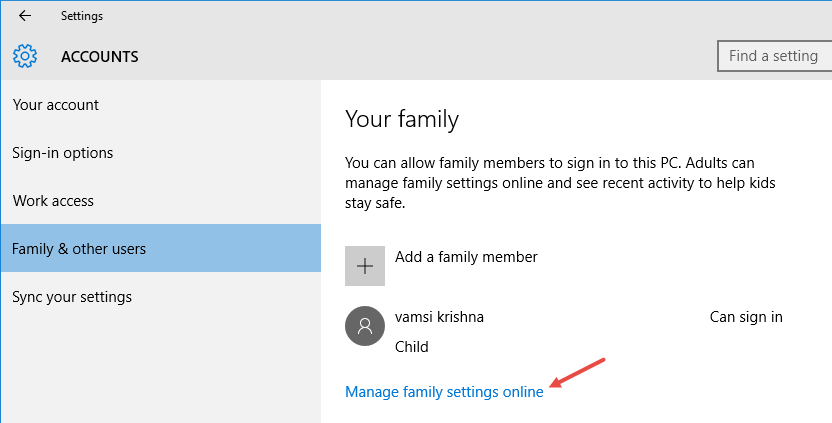
En la página de configuración de Microsoft Family, seleccione el usuario secundario para el que desea establecer reglas.
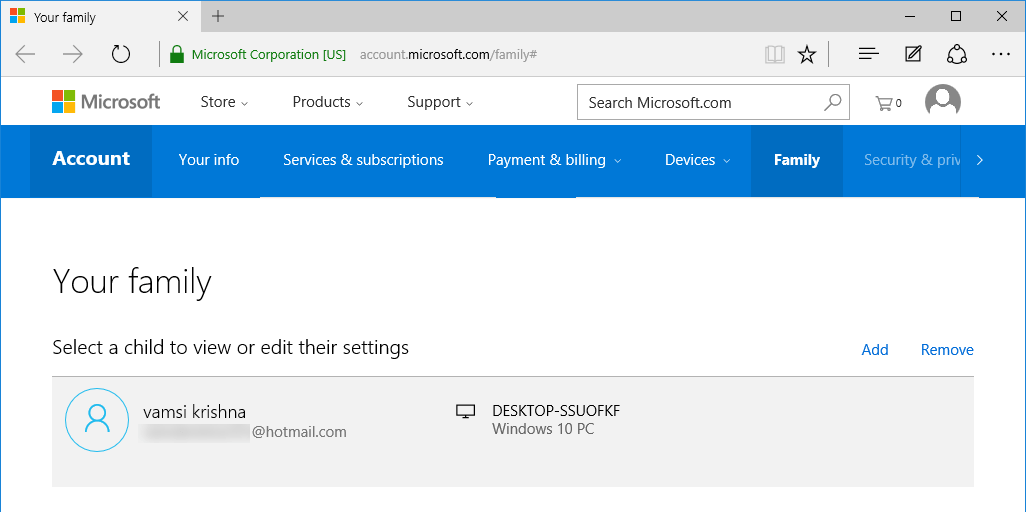
Lo primero que debe hacer es habilitar el informe de actividad para que pueda obtener información sobre todo tipo de cosas, como los tiempos de pantalla, alertas, compras, etc. Para habilitar el informe de actividad, cambie el botón debajo de «Informes de actividad».
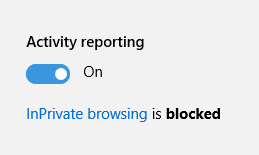
Justo debajo, puede habilitar varias configuraciones, como reglas de navegación web, qué aplicaciones y juegos se pueden usar e instalar, e incluso puede establecer un tiempo de pantalla para que el niño solo pueda usar la computadora en ese período de tiempo establecido.
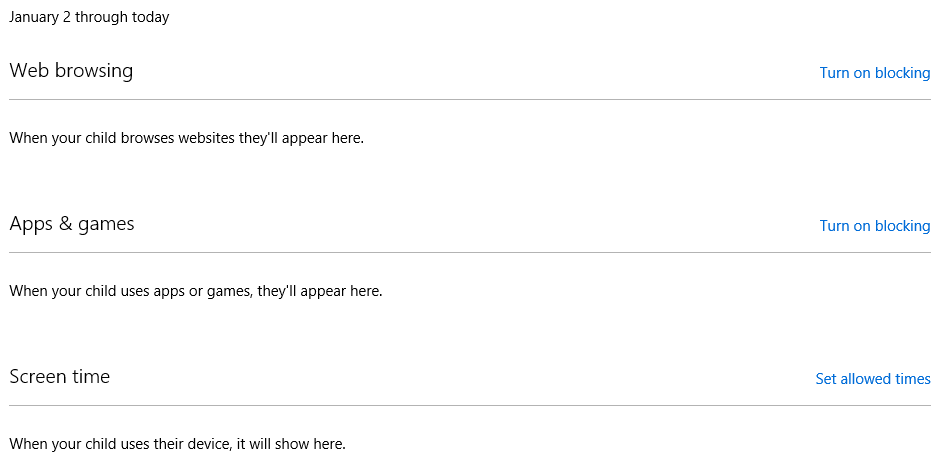
Haga un comentario a continuación para compartir sus pensamientos y experiencias sobre el uso de la nueva función Microsoft Family en Windows 10.
