Google Maps es de gran ayuda cuando está de vacaciones, pero sería aún mejor si el mapa que está viendo está personalizado para sus necesidades. De esta forma tienes todo lo que necesitas de un vistazo.
Google lo sabe, y es por eso que existe una opción para crear su mapa de Google colaborativo. El proceso es sencillo y también existe la opción de compartir su tarjeta personalizada.
Cómo crear tu mapa de Google personalizado
Si aún no lo ha hecho, inicie sesión en su cuenta de Google y vaya a Google Maps. Para crear su tarjeta, vaya a:
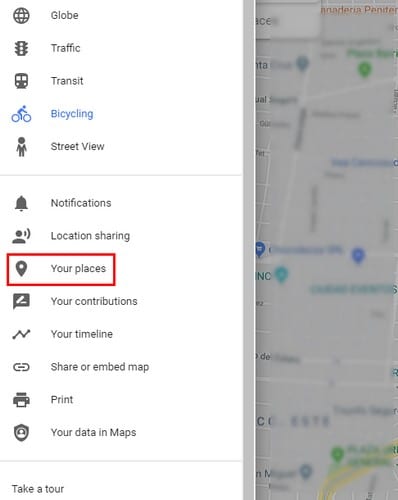
- Menú (tres líneas pares)
- Tus lugares
- Planes
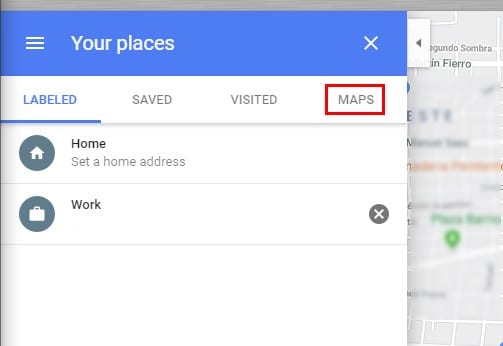
Después de hacer clic en la pestaña Tarjetas, tendrá una opción en la parte inferior llamada Crea un mapa (seleccione esta opción). Todos los mapas creados anteriormente aparecerán en esta lista.
Recuerde que deberá poner un nombre a su tarjeta, agregar una descripción (opcional) y agregar un diseño. Para agregar un diseño a su tarjeta, deberá hacer clic en el menú desplegable a la izquierda del Tarjeta base opción.
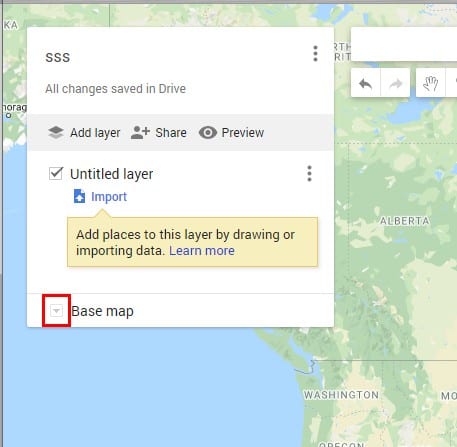
Puede elegir entre opciones como:
- Mapa
- Satélite
- Suelo
- Política ligera
- Ciudad Mono
- Atlas simple
- Masa de tierra ligera
- Masa de tierra oscura
- Agua viva
No se preocupe, si desea cambiar el nombre o el diseño de su tarjeta, puede hacerlo más tarde. Una vez que haya personalizado su mapa, es hora de comenzar a agregarle lugares.
En la parte superior verá una barra de búsqueda donde puede buscar estos lugares. Los lugares que está buscando tendrán un pin en ellos, y si desea agregarlos a su mapa, haga clic en el botón Agregar al mapa opción.
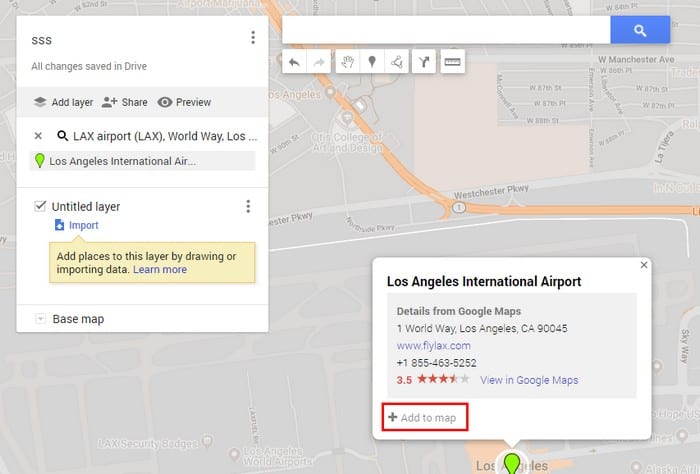
También puede agregar capas a su mapa. Las capas son útiles porque ayudan a organizar el contenido en el mapa. Agregar una capa es fácil, haga clic en la opción Agregar capa y se agregará automáticamente a su mapa.
Para nombrar, eliminar o mostrar datos en esta capa, haga clic en los tres puntos a la derecha.
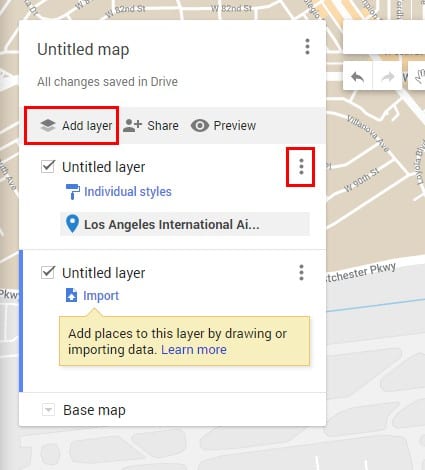
Cómo agregar rutas a su mapa de Google personalizado
Si decide compartir su mapa, también es una buena idea agregar rutas a lugares que otras personas quizás no conozcan. Para agregar una capa de direcciones, haga clic en el ícono de flecha a la izquierda del ícono de la regla.
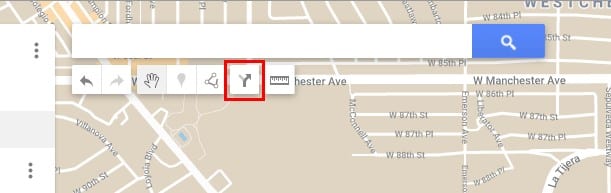
Para agregar un punto de partida, haga clic en el cuadro con la A e ingrese la dirección o el nombre de su destino. En la zona B, agregue la dirección de su destino. Google Maps le mostrará la mejor ruta tan pronto como termine de ingresar la segunda dirección.
Debajo de la barra de búsqueda, también tendrá otras opciones como:
- Trazar una línea
- Medir distancias y áreas
- anular
- Seleccionar artículos
- Rehacer
Cómo compartir su mapa de Google personalizado
Una vez que haya creado su mapa, es hora de compartirlo. A la derecha de la opción Agregar capa que usó anteriormente, verá la opción Compartir. Haga clic en la opción Compartir y, si no ha nombrado su mapa, no le permitirá compartir el mapa hasta que lo haya hecho.
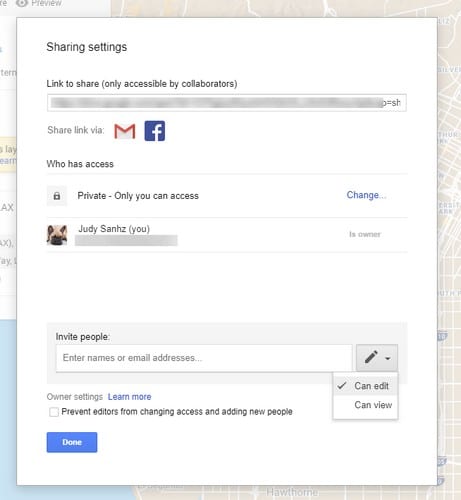
Una vez que la parte del nombre ya no se ve obstaculizada, puede compartir el mapa compartiendo un enlace proporcionado, a través de Gmail, a través de Facebook, o puede invitar a personas. Si decide invitar a personas haciendo clic en el menú desplegable junto al ícono de lápiz, puede permitir que esos usuarios solo vean o editen.
Conclusión
Al crear su propio mapa de Google, la próxima vez que se vaya de vacaciones, organizarse será mucho más fácil. Puedes crear tantas tarjetas como quieras y compartirlas tantas como quieras. ¿Para qué vas a crear el mapa? Déjame saber abajo en los comentarios.