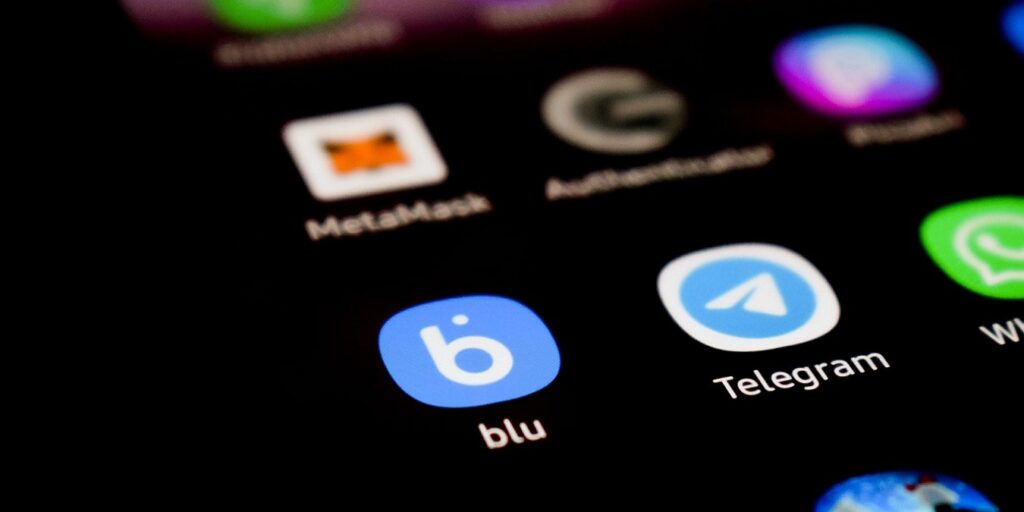Telegram es una alternativa de WhatsApp que ofrece una amplia gama de características interesantes. Por ejemplo, la aplicación le permite ir más allá del alcance de comunicarse con sus contactos inmediatos al permitirle llegar a personas más allá de estos límites. Esto se puede hacer a través de canales. En este artículo, le mostraremos cómo puede crear y administrar un canal en Telegram.
¿Qué son los canales de Telegram?
Los canales de Telegram permiten la transmisión de mensajes públicos a grandes audiencias. Pueden ser herramientas poderosas, especialmente para las marcas que desean enviar fácilmente a sus suscriptores mensajes, videos, imágenes y más.
Los canales de Telegram pueden ser sobre cualquier cosa, incluidos negocios, arte, belleza, moda, música y mucho más. Por lo general, es el creador el que establece el tema del canal y los usuarios pueden elegir a qué canales suscribirse según sus preferencias individuales.
Los canales no deben confundirse con los grupos, aunque los dos puedan parecer similares a simple vista. Aun así, los grupos están destinados a discusiones y pueden albergar hasta 200.000 miembros, mientras que los canales están destinados a transmitir información y pueden tener un número ilimitado de suscriptores.
Cómo crear un canal en Telegram
Si está listo para comenzar el proceso de creación de su primer canal de Telegram, así es como se hace. Describiremos los pasos tanto para la versión móvil como para la aplicación de escritorio.
Móvil
- Abra la aplicación Telegram en su dispositivo (en este caso usamos la aplicación Telegram para Android).
- Toca el ícono del lápiz pequeño en la esquina inferior derecha de la pantalla.
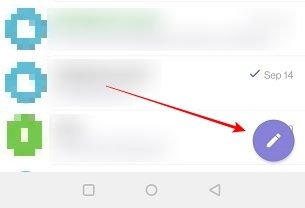
- Seleccione «Nuevo canal» en la parte superior.
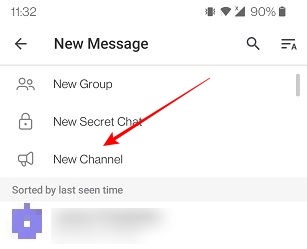
- Asigne un nombre a su canal y agregue una descripción (opcional). Luego presione Listo.
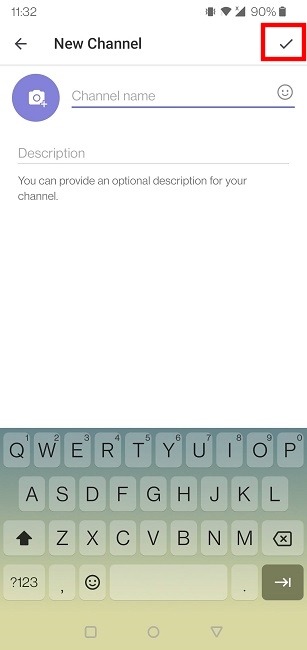
- Elija si desea que este sea un canal público o privado. Tenga en cuenta que los canales privados solo se pueden unir a través de un enlace de invitación.
- Si ha seleccionado la opción anterior, cree un enlace público para facilitar que los nuevos miembros se unan a su canal.
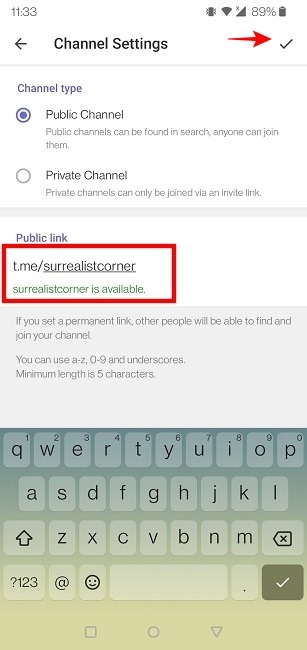
- Toque Listo en la esquina superior una vez que lo haga.
- En la siguiente ventana, se le invitará a agregar suscriptores de sus contactos de Telegram. Toque los que desea agregar para seleccionarlos.
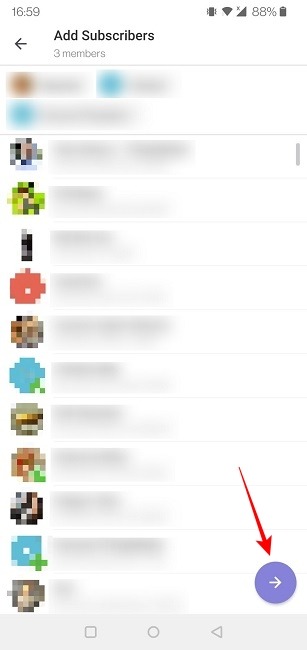
- Toque el botón «Siguiente» en la parte inferior para pasar al siguiente paso.
- ¡Tu canal de Telegram ha sido creado! Ahora puede comenzar a compartir contenido para sus suscriptores.
- Para invitar a más personas a unirse a su canal recién creado, toque el nombre del canal en la parte superior.
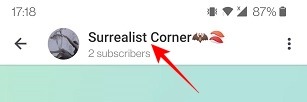
- Toque el enlace para compartirlo a través de aplicaciones de redes sociales, como WhatsApp, Instagram y más.
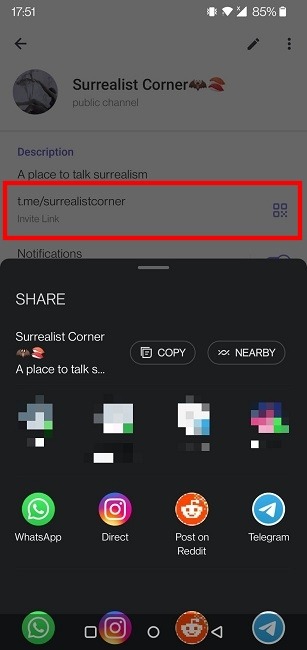
- Alternativamente, puede presionar el ícono pequeño del código QR y seleccionar una de las apariencias del código QR de las opciones presentadas en la parte inferior. Una vez que haya terminado, toque «Compartir código QR».
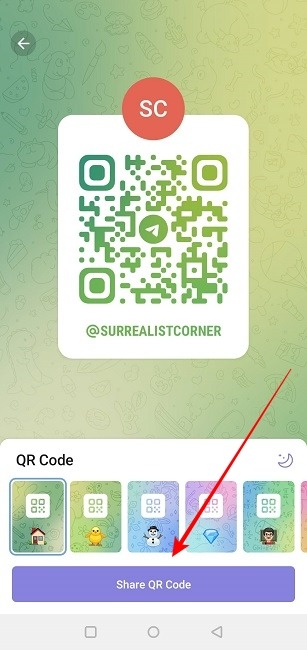
ordenador personal
- En la PC, abre el cliente de Telegram.
- Haga clic en el menú de hamburguesas en la esquina superior izquierda de la aplicación.
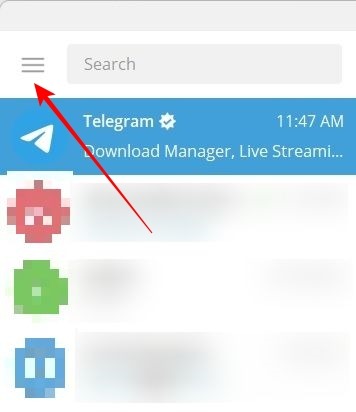
- Seleccione la opción «Nuevo canal».
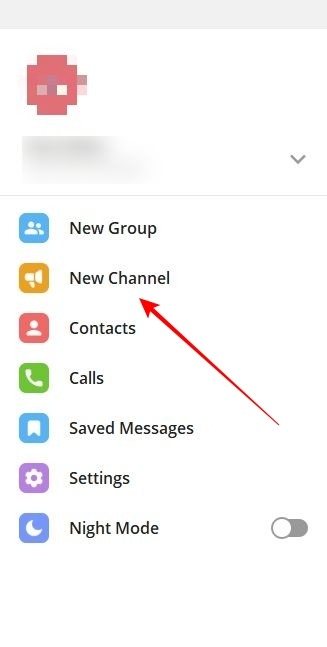
- Aparecerá una ventana emergente en la pantalla que le pedirá que nombre su canal y agregue una descripción. Hazlo y luego haz clic en «Crear».
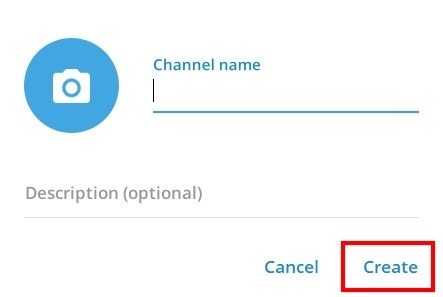
- Al igual que arriba, deberá decidir si desea que este sea un canal público o privado, y si opta por el primero, cree un enlace para su canal.
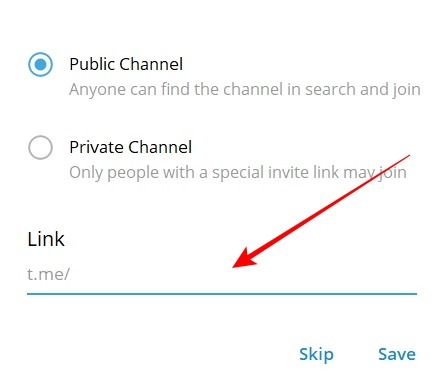
- Por último, agregue personas de su propia lista al canal y eso es todo, ya está, el canal ha sido creado. O puede tocar el botón «Invitar a través de un enlace».
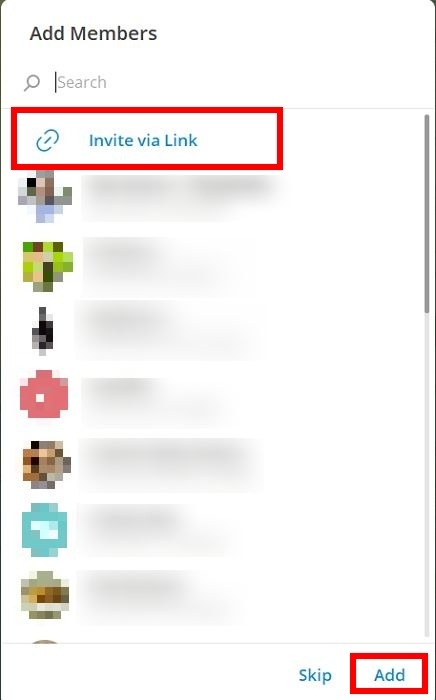
- Para comenzar a compartir el enlace de sus canales cuando usa Telegram para PC, simplemente toque el botón Información en la esquina superior.
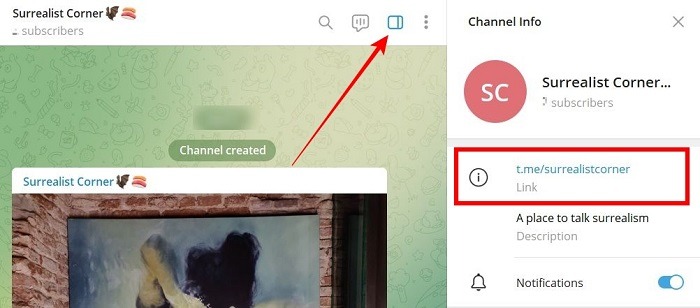
- Haz clic en el enlace de tu canal. Se copiará en su portapapeles. Ahora, puede compartirlo fácilmente con cualquier persona a través de aplicaciones sociales o correo electrónico.
Cómo administrar su canal de Telegram
Una vez que hayas creado tu canal, también estarás a cargo de administrarlo. Además de publicar contenido regularmente, hay otras cosas que puedes hacer para mejorar tu canal.
Establecer foto/video para su canal
Haz que tu canal se destaque entre la multitud configurando una foto o un video para él. Así es como se hace.
- En el móvil, abre el canal en cuestión y toca su nombre en la parte superior.
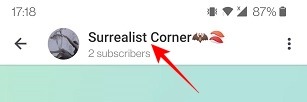
- Presiona el botón Lápiz en la esquina superior derecha.
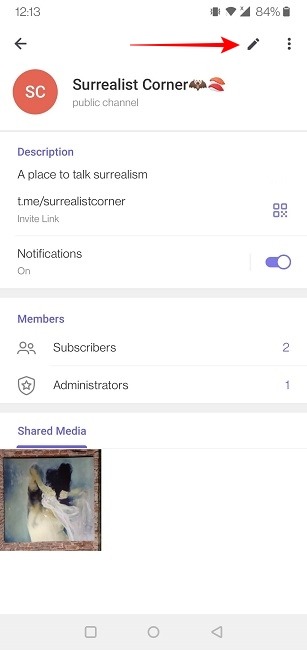
- Toque la opción «Establecer foto o video».
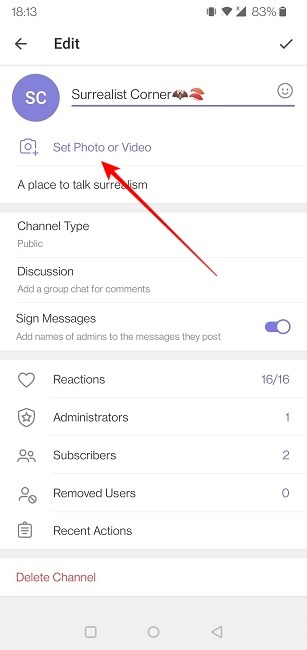
- Tu canal ahora debería tener una foto de perfil.
- En el escritorio, presione el botón Información en la esquina superior.
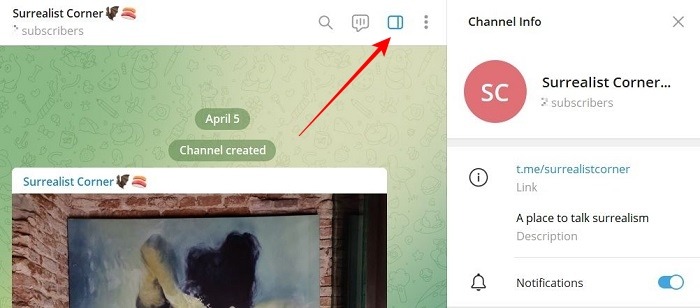
- A continuación, toque la burbuja vacía debajo de «Información del canal» para cargar una foto de perfil para su canal.
Agregar más administradores
Si bien el administrador predeterminado es la persona que ha creado el canal, puede permitir que otras personas administren su canal haciéndolos administradores.
- En el móvil, abre el canal en cuestión y toca su nombre en la parte superior.
- Seleccione «Administradores» en el área «Miembros».
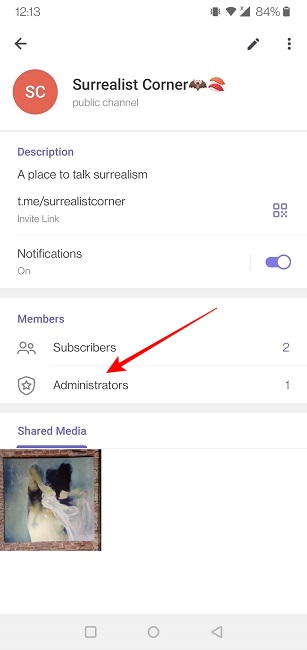
- Toque en «Agregar administrador».
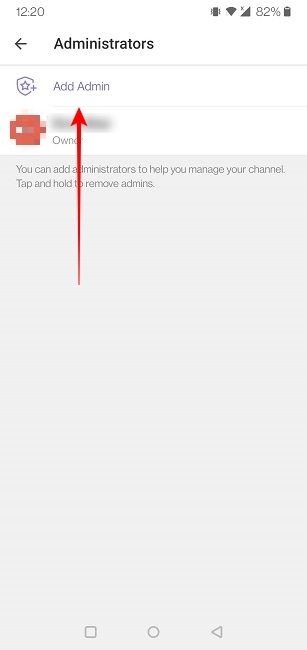
- Seleccione los contactos que desea convertir en administradores.
- En la siguiente ventana, decida qué permisos desea otorgar al nuevo administrador.
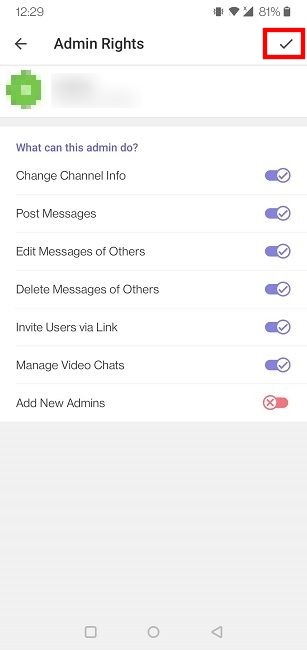
- Ahora pulsa sobre el icono de “Listo” y listo. Tiene un nuevo administrador a bordo.
- En el escritorio, para encontrar la opción Administrador, debe abrir su canal y hacer clic en los tres puntos en la esquina superior derecha.
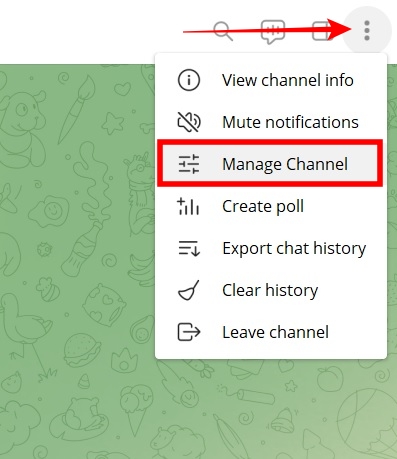
- Seleccione «Administrar canal» desde allí.
- Haga clic en «Administradores».
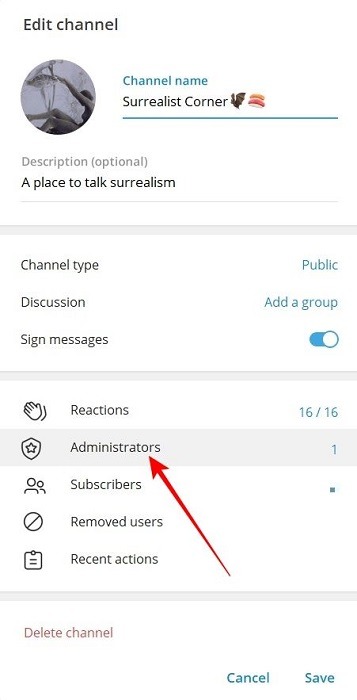
- Toque «Agregar administradores» en la parte inferior.
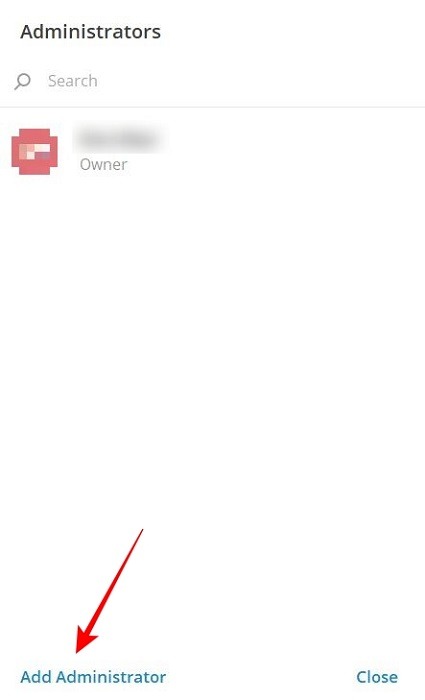
- Seleccione la persona que desea agregar.
- Al igual que en el dispositivo móvil, elija los permisos que desea que tenga el nuevo administrador y listo.
Establezca la eliminación automática para el contenido de su canal
Tienes la opción de configurar un temporizador de eliminación automática para las cosas que publicas en tu canal. Esto puede ser útil si está buscando evitar que su canal se sature. Puede configurar esta opción solo desde la aplicación móvil de Telegram.
- Abra el canal en cuestión y toque los tres puntos en la esquina superior derecha.
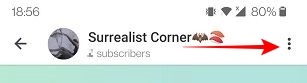
- Toque la opción «Establecer temporizador de eliminación automática».

- Elija la cantidad de tiempo que desea mantener sus mensajes en el chat y luego toque «Establecer para este chat».
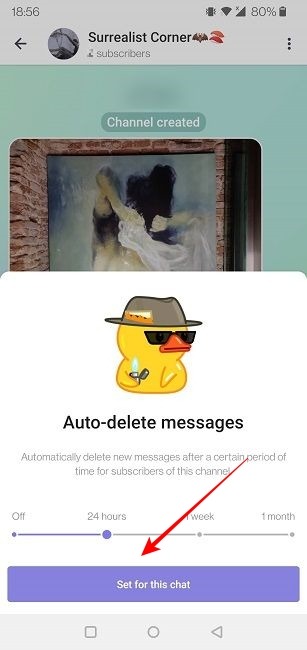
Iniciar una transmisión en vivo
Es posible hacer transmisiones en vivo en tu canal de Telegram. Aquí se explica cómo iniciar uno.
- En el móvil, abre el canal en cuestión y toca su nombre en la parte superior.
- Presiona los tres puntos en la esquina superior derecha al lado del ícono del Lápiz.
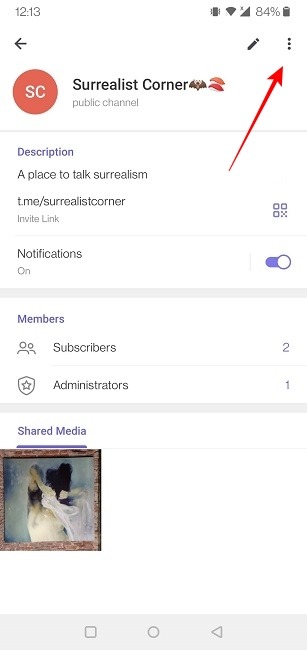
- Seleccione «Iniciar transmisión en vivo» desde allí.
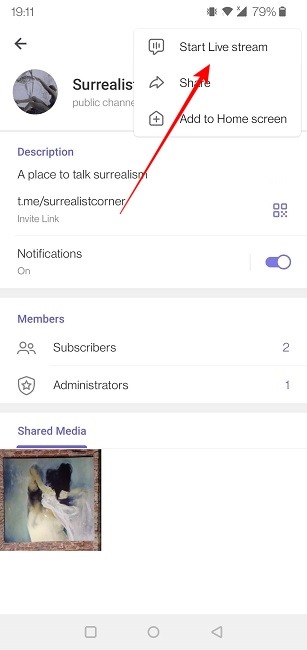
- Presione el botón «Iniciar transmisión en vivo» o, alternativamente, «Programar transmisión en vivo» y sus suscriptores recibirán una notificación una vez que comience la transmisión.
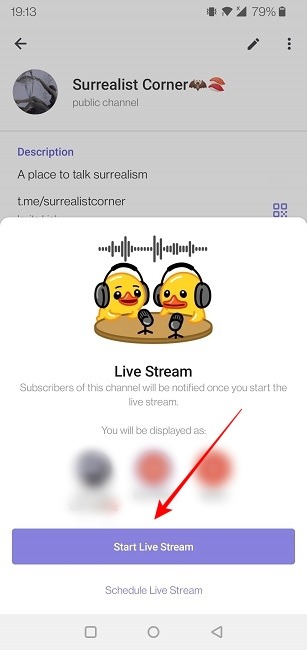
- En el escritorio, toca el ícono Streaming en la esquina superior derecha y selecciona una de las opciones disponibles.
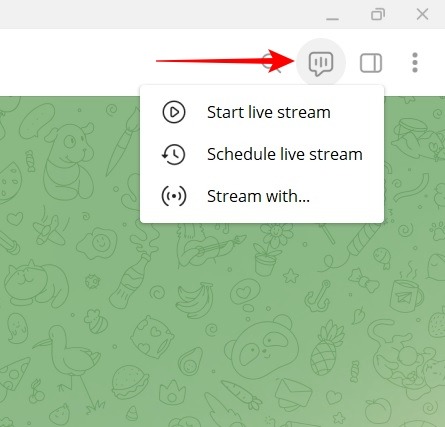
Cómo habilitar conversaciones en su canal de Telegram
Los canales de Telegram también difieren de los grupos en el sentido de que solo los administradores pueden publicar contenido en ellos. Como suscriptor, solo podrá ver lo que se ha publicado con la opción de reenviar dichas publicaciones a otros. Sin embargo, Telegram facilita una forma de discutir las publicaciones del canal. Puede vincular canales a grupos y, al hacerlo, todo lo publicado en un canal también se duplicará en el grupo. Síganos en esta sección mientras le mostramos cómo hacerlo usted mismo.
- En la aplicación de Telegram, ve al canal en cuestión.
- Toca el nombre del canal en la parte superior.
- Ahora presiona el ícono del Lápiz como te mostramos arriba.
- Seleccione Discusión.
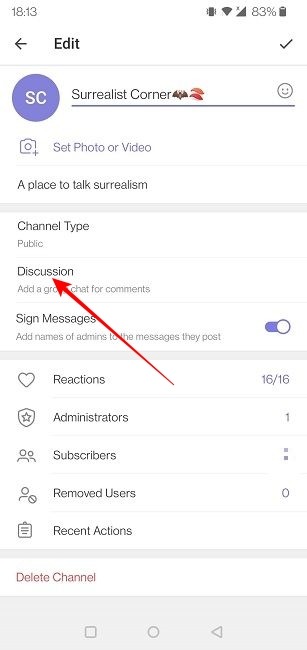
- Desde aquí, seleccione uno de sus grupos o cree un «Nuevo grupo» presionando el botón correspondiente.
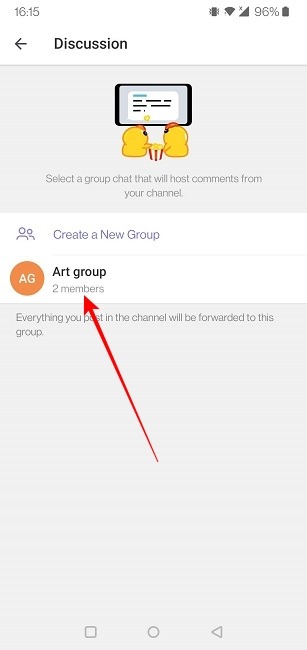
- Aparecerá una ventana emergente que le preguntará si desea que ese grupo sea el foro de discusión del canal. Ten en cuenta que si lo haces, cualquier persona del canal podrá ver los mensajes del grupo aunque sean privados.
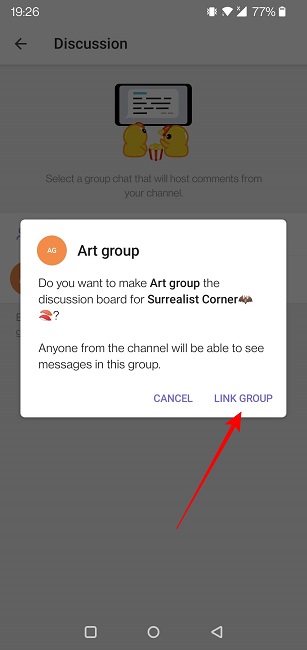
- Toque «Grupo de enlaces» para confirmar. Una vez que el canal y el grupo estén vinculados, notará un botón «Dejar un comentario» debajo de cada publicación en el canal. Tócalo y serás llevado directamente al grupo para discutir.
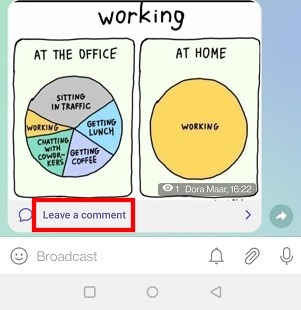
- En la PC, acceda a la opción «Administrar canal» como le mostramos anteriormente.
- Haga clic en Discusiones para agregar un grupo.
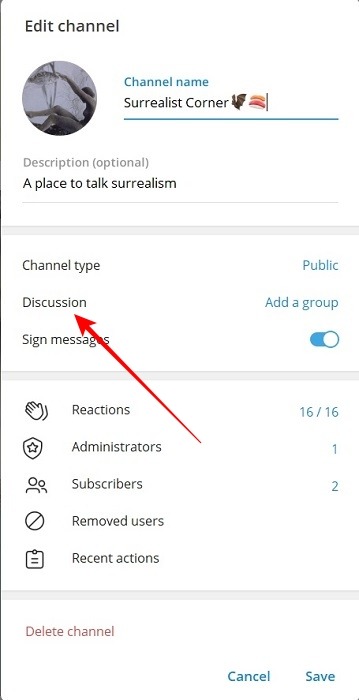
- Puede ser uno existente o uno nuevo que puede hacer en el acto.
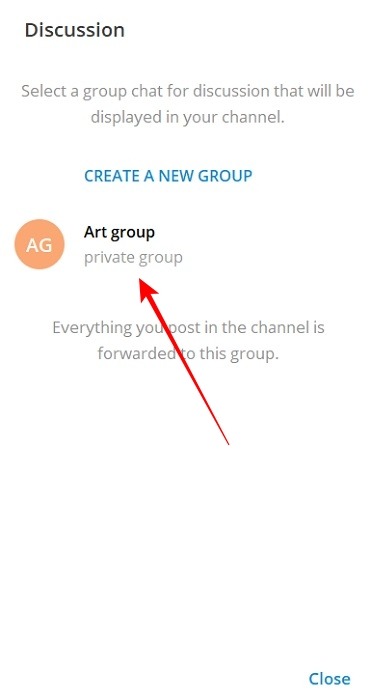
- Al igual que en el móvil, haga clic en «Grupo de enlaces» en la ventana emergente que aparece.
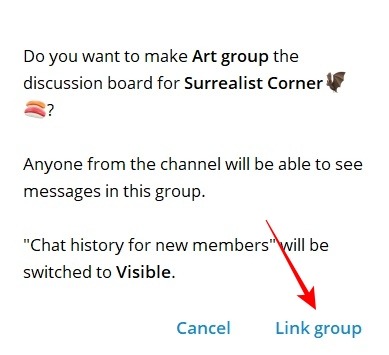
Cómo eliminar un canal de Telegram
¿Crees que tu canal de Telegram cumplió su propósito? No hay problema, puedes borrarlo. O simplemente puede salir de él, incluso si es su único administrador. Aquí se explica cómo hacerlo en dispositivos móviles y de escritorio.
- En el móvil, abre el canal en cuestión.
- Para eliminar un canal, simplemente toque el nombre del canal en la parte superior.
- A continuación, pulsa sobre el icono del Lápiz.
- Hasta el final, encontrará la opción «Eliminar canal». Tócalo.
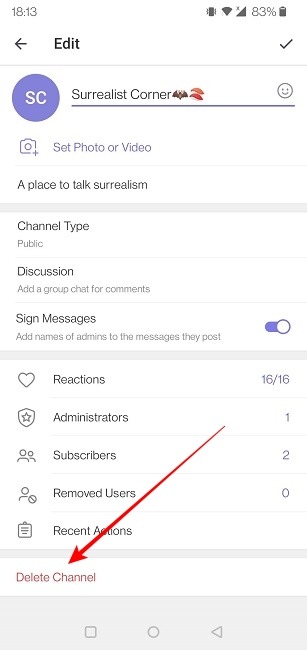
- La aplicación te preguntará si realmente quieres seguir adelante. Toque «Eliminar canal» nuevamente para confirmar.
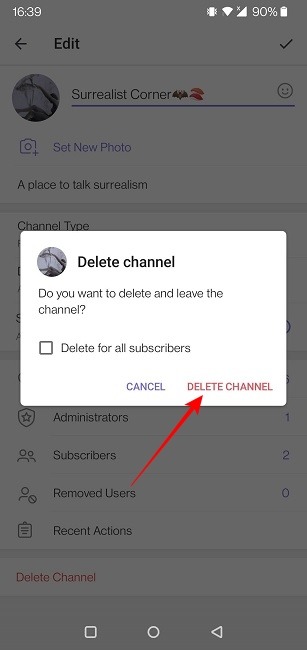
- Solo puede eliminar un canal si es el propietario de ese canal. Si solo es un suscriptor, simplemente puede abandonar el canal si tiene suficiente. Puede hacerlo abriendo el canal en cuestión y tocando los tres puntos en la esquina superior derecha.
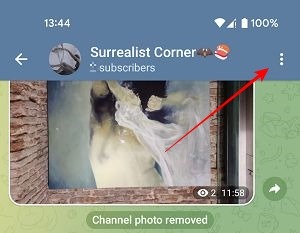
- Seleccione «Abandonar canal» de las opciones que aparecen.
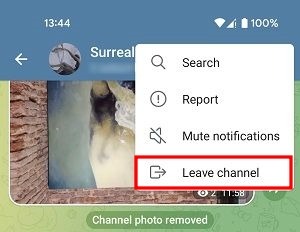
- Confirma tu elección pulsando de nuevo en “Abandonar canal”.
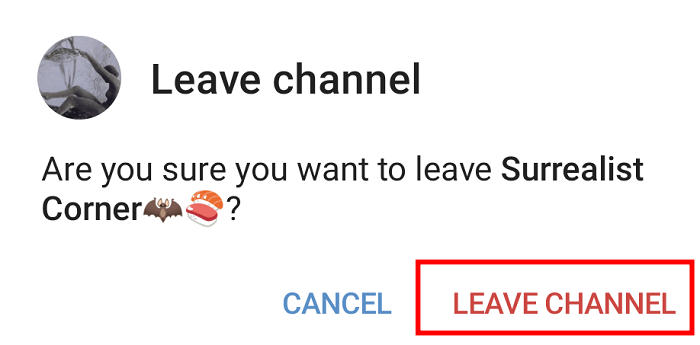
- En la PC, como propietario del canal, puede ir a «Administrar canal» y luego seleccionar «Eliminar canal» para deshacerse de él.
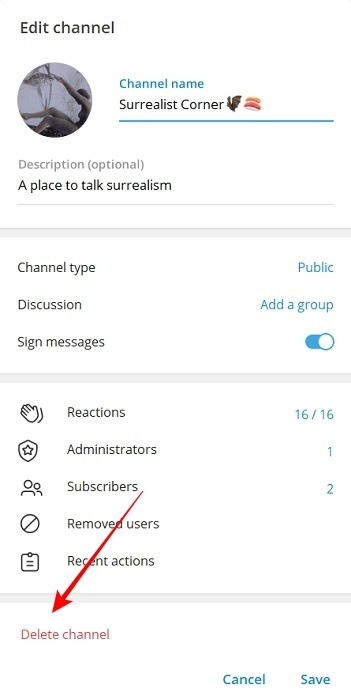
- Como suscriptor, vaya al canal que cuestiono y haga clic en los tres puntos en la esquina superior derecha.
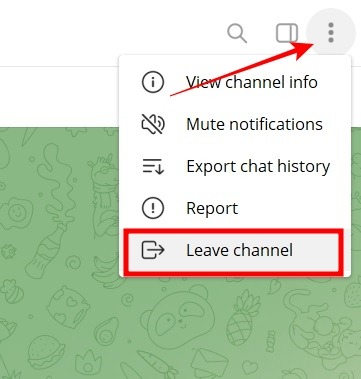
- Seleccione «Abandonar canal».
- Confirme su elección presionando el botón «Abandonar canal» en la ventana emergente que aparece.
Cómo encontrar canales para suscribirse en Telegram
Si prefiere no crear su propio canal, sino suscribirse a otros canales, puede encontrar fácilmente canales dignos de seguir consultando la página oficial de la lista de canales de Telegram.
- visita esto página en tu móvil o PC.
- Utilice la barra de búsqueda para buscar un interés particular suyo, o explore las categorías si así lo prefiere.
- Una vez que haya identificado un canal, puede hacer clic en el botón «Vista previa» para echar un vistazo a lo que ofrece este canal.
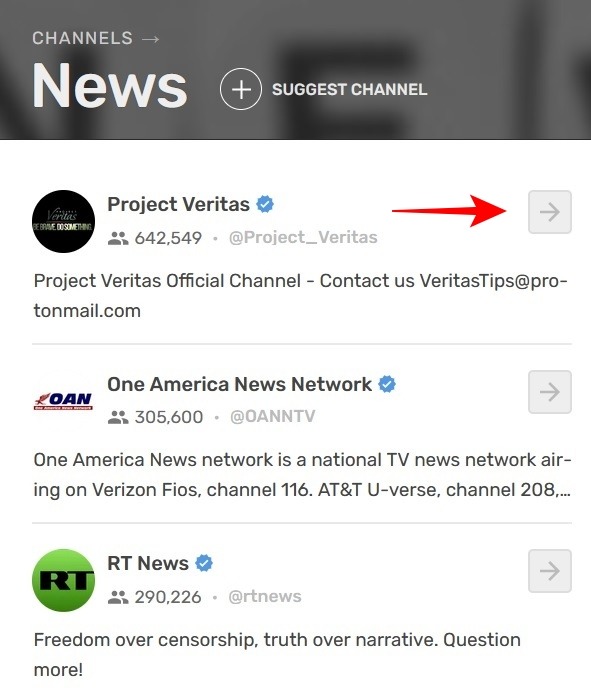
- Si te convence, simplemente haz clic en el botón verde “Suscribirse”.
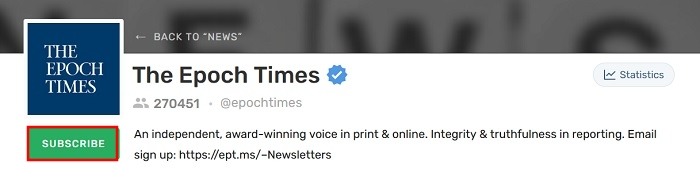
- El canal ahora se abrirá en su aplicación Telegram. Presione «Unirse al canal» en la parte inferior.
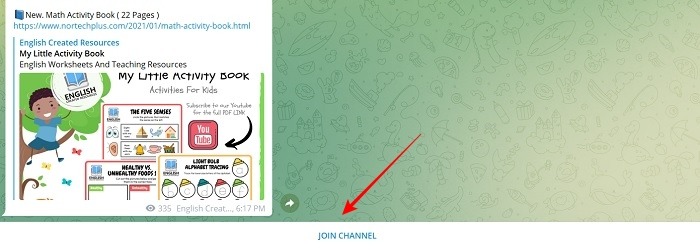
- Eso es todo, ahora puedes disfrutar de lo que el canal tiene para ofrecer.
Preguntas frecuentes
1. ¿Cómo puedo agregar mi propio canal a la lista de Telegram?
Puedes agregar tu propio canal a la página de Telegram. Seleccione la categoría y luego desplácese hasta el final. Haga clic en el botón «Agregar su canal». Complete la información y presione «Enviar».
2. ¿Cómo sé quién publicó un mensaje en un canal de Telegram?
A menos que el propietario haya habilitado una determinada configuración, no podrá ver quién publicó un mensaje en el canal. Tenga en cuenta que solo el propietario y los administradores pueden publicar en el canal, no los suscriptores regulares. Para que los autores de las publicaciones sean visibles, los propietarios deben ir al canal en Telegram, tocar su nombre en la parte superior y luego el ícono del bolígrafo en la parte superior derecha. Desde el siguiente panel, active la opción «Firmar mensajes».
3. ¿Cómo puedo ver los suscriptores de un canal?
A menos que seas el propietario de ese canal, no podrás hacerlo. Puede ver la cantidad de personas suscritas al canal abriendo el canal y mirando la parte superior debajo del nombre del canal. Como propietario, toca el nombre del canal y luego el icono del Lápiz. Luego toque Suscriptores para ver una lista de personas suscritas a su canal.