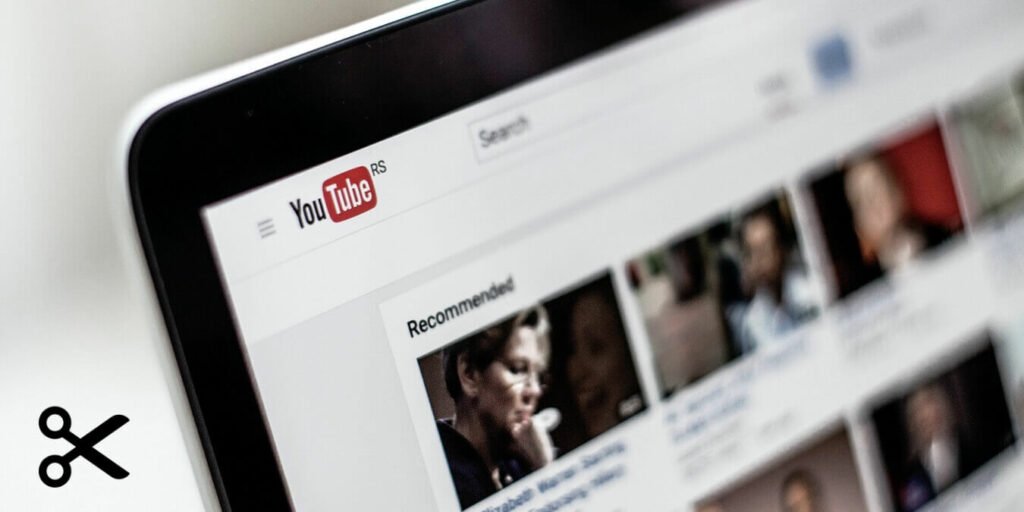¿Alguna vez quisiste compartir un momento determinado y no todo el video de YouTube? Nuestras vidas aceleradas no dejan espacio para perder preciosos segundos en cosas que no tienen relevancia para nosotros. YouTube lo sabía y brinda a los usuarios las herramientas para cortar y crear fácilmente clips de videos más largos, para permitirles compartir solo lo que importa. Este tutorial le muestra cómo crear su primer clip de YouTube.
¿Qué son los clips de YouTube?
Clips es una función relativamente nueva introducida por YouTube que imita una función similar y muy popular de las plataformas de transmisión en vivo como Twitch. Los clips pueden tener una duración de hasta 60 segundos y se crean a partir de la mayoría de los videos de YouTube, aunque no de todos. Los usuarios que hagan clips tendrán acceso a un editor de línea de tiempo que se puede arrastrar y que les permitirá elegir la parte que quieren compartir a través de una nueva URL. YouTube comenzó a probar esta función en cuentas seleccionadas a principios del año pasado y parece que ha ampliado la disponibilidad de Clips.
YouTube Clips no debe confundirse con Shorts, que es otra incorporación más reciente al servicio de transmisión. Shorts permite a los usuarios de YouTube ser creativos al permitirles grabar videos cortos (una vez más, de hasta 60 segundos de duración), similares a TikToks, usando nada más que su dispositivo móvil. Aunque los clips también son mini videos, se crean a partir de videos existentes de YouTube, mientras que los cortos son contenido original.
Cómo crear un clip de YouTube
Puede crear clips de YouTube tanto en YouTube en PC como en su dispositivo móvil (Android/iOS). Este tutorial lo guiará a través de los pasos para ambas plataformas.
Escritorio
- En su computadora, abra un video de YouTube en su navegador.
- Debajo de la ventana de video, busque la opción «Clip», la que tiene unas tijeras al lado, y haga clic en ella. Tenga en cuenta que debe iniciar sesión en su cuenta para poder ver la opción.
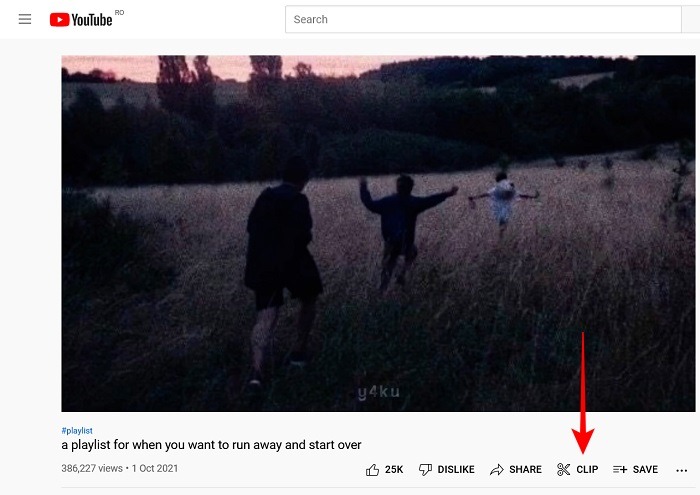
- Se abrirá un nuevo panel a la derecha que le permitirá crear su Clip.
- Arrastre los controladores que aparecen superpuestos en la transmisión de video para seleccionar la parte de video que desea convertir en un clip. Recuerda que el Clip no puede durar más de 60 segundos. El número de segundos que componen su selección actual se mostrará debajo.
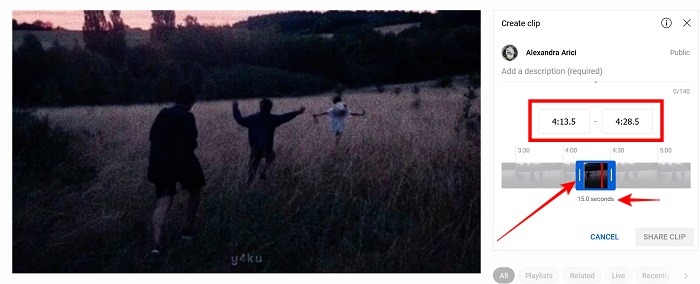
- Si ya conoce la marca de tiempo exacta de la parte que desea compartir, puede agregarla en la parte superior.
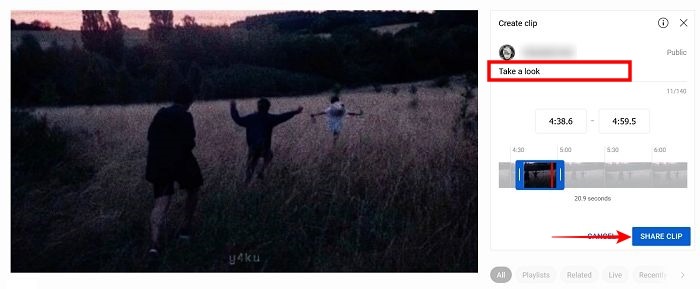
- No olvide agregar una descripción para su Clip en la parte superior, que se supone que debe tener menos de 140 caracteres.
- Una vez que haya realizado todos estos pasos, presione el botón azul Compartir para completar el proceso de creación.
- Una ventana emergente le pedirá que elija la aplicación donde desea compartir su Clip, como WhatsApp, Facebook, Reddit, correo electrónico, etc. Alternativamente, copie el enlace (que es diferente del original) y péguelo donde desee. desear.
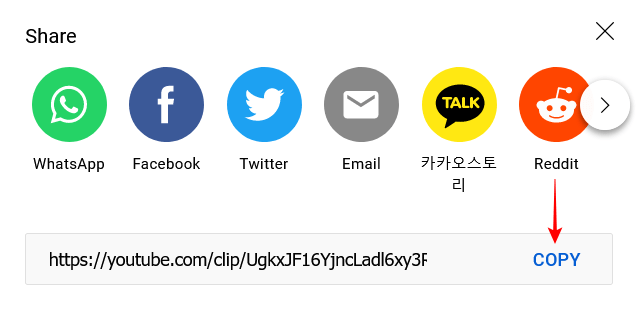
- Una vez que alguien acceda al enlace, podrá reproducir el clip como lo haría con cualquier video normal de YouTube presionando el botón Reproducir. En este caso, sin embargo, el clip se reproducirá en bucle. Un ícono de tijera junto a la duración del video indica que se trata de un recorte. El nombre del video original también aparece debajo pero se desvanece.
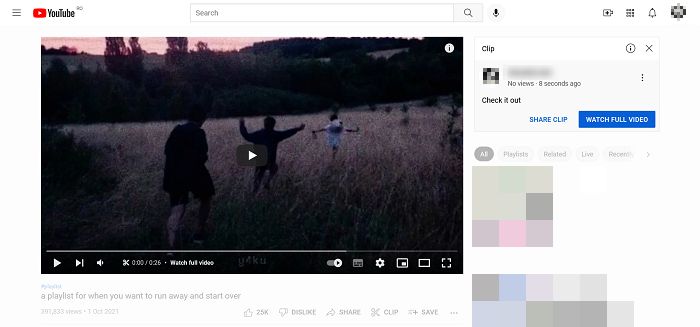
- A la derecha, puede ver la cuenta que creó el recorte. También hay botones para «Ver video completo» y «Compartir clip». Tenga en cuenta que todas las métricas, como las vistas, se atribuirán al video original del creador.
Móvil
Los pasos para crear un clip a partir de un video de YouTube en un dispositivo móvil son bastante similares. Aquí le mostramos cómo empezar.
- Abra la aplicación de YouTube en su dispositivo móvil y seleccione un video.
- Debajo de la ventana de video real, busque la opción Recortar y tóquela. Es posible que tengas que deslizar un poco hacia la derecha para ver la opción.
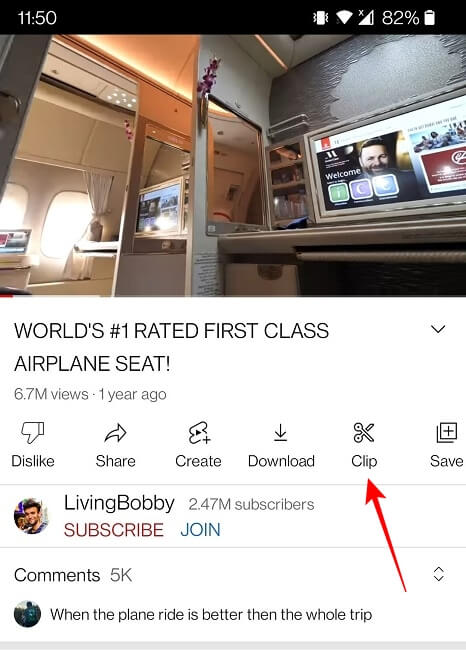
- Aparecerá una ventana emergente desde la parte inferior. Use los controles para seleccionar la pieza de video que desea compartir.
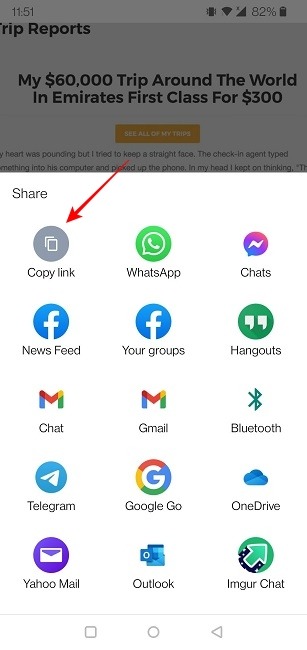
- Agrega un título y listo.
- Puede presionar Compartir si lo desea. Al igual que en la PC, tiene muchas opciones para compartir, incluido compartir el enlace manualmente o mediante las diversas aplicaciones sociales que ha instalado en su dispositivo móvil.
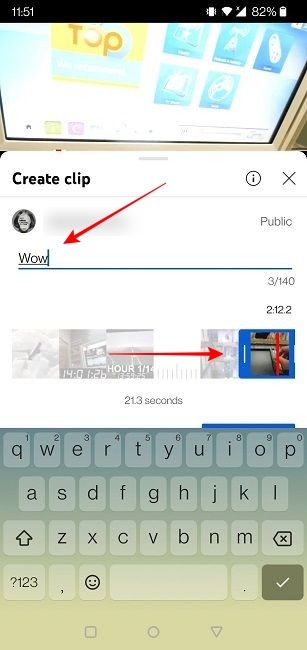
- Por ejemplo, si decide compartirlo a través de WhatsApp, el receptor verá una miniatura con su título personalizado como título del video y un mensaje que dice «Recortado por X».
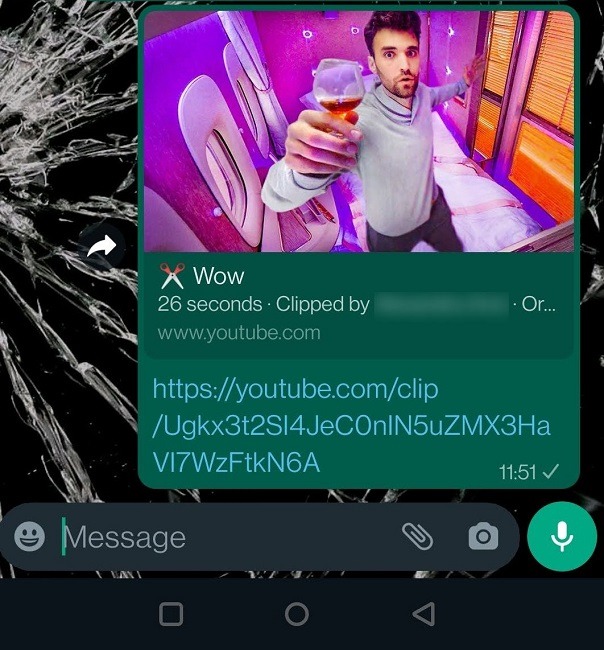
Cómo ver y administrar todos sus clips de YouTube
Una vez que haya creado un clip, YouTube lo guardará automáticamente en su biblioteca. Así es como puede ver y administrar fácilmente todos sus clips de YouTube.
Escritorio
- Abre YouTube en el navegador que prefieras.
- En el menú de la izquierda, seleccione «Sus clips».
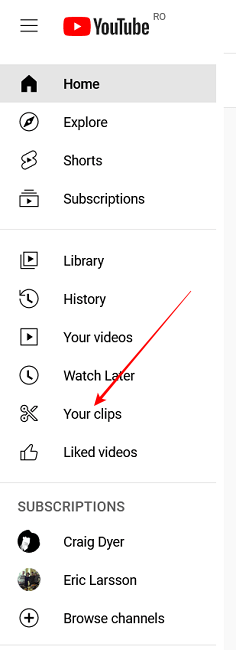
- Aquí podrás ver todos los clips que hayas creado.
- Si desea eliminar un clip, pase el mouse sobre el título de un clip hasta que aparezcan tres puntos. Haga clic en ellos.
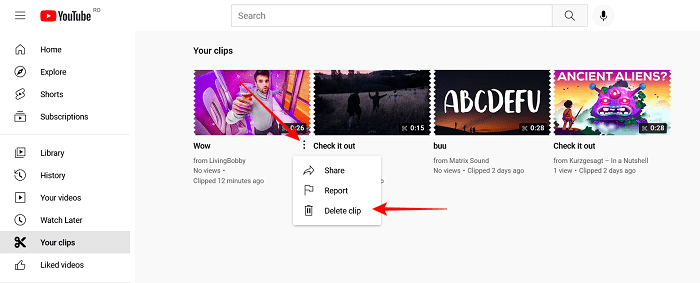
- Seleccione «Eliminar clip». Alternativamente, puedes compartirlo desde aquí.
- Confirme su elección.
Móvil
- Abre la aplicación de YouTube en tu dispositivo móvil.
- Toca tu foto de perfil en la esquina superior derecha de la pantalla.
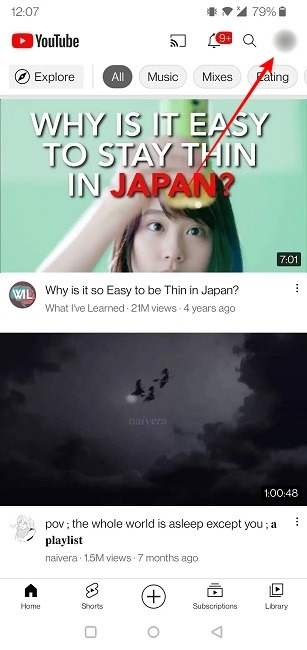
- Selecciona «Tu canal».
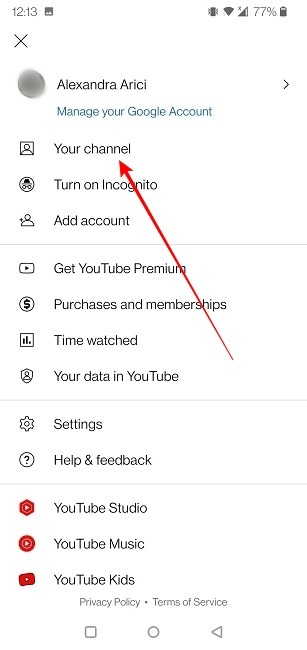
- De las opciones en la parte inferior, seleccione «Biblioteca».
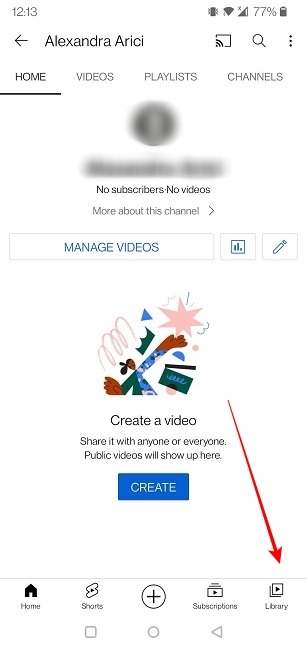
- Toca «Tus clips».
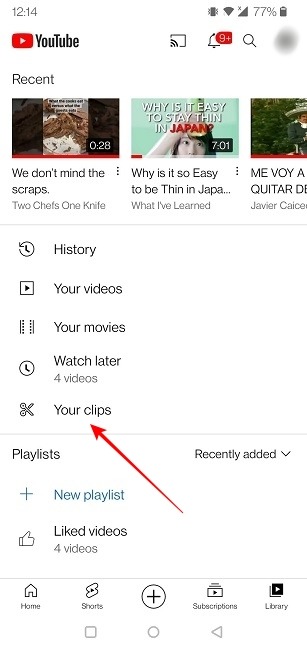
- Una vez más, accederá a su lista de clips.
- Para eliminar un clip de la lista, toque los tres puntos junto al clip en cuestión y seleccione «Eliminar clip» en la parte inferior.
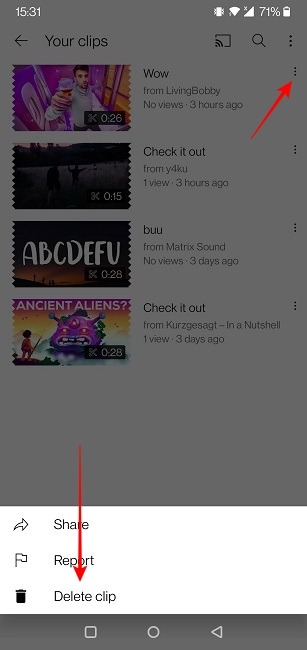
- Confirme que desea eliminar el clip.
Alternativa a los clips de YouTube: use un truco de URL
Antes de que YouTube Clips existiera, las personas que querían compartir una parte particular de un video de YouTube usaban un truco de URL. Esta es una función integrada de YouTube que no requiere nada más para comenzar.
- Abra un video de YouTube en su PC y vaya a la parte que desea compartir.
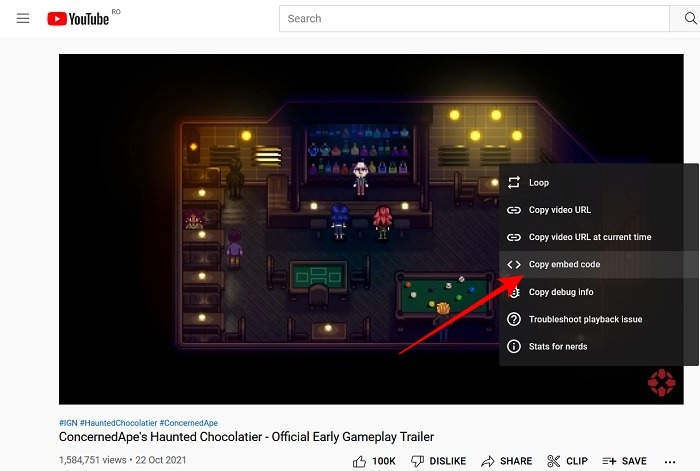
- Haz clic con el botón derecho en el video y selecciona «Copiar la URL del video en el momento actual».
- Pegue la URL en una aplicación de mensajería y envíela a su amigo o familiar.
- Cuando hagan clic en él, serán transportados a la parte exacta del video que resaltaste.
Este truco solo está disponible mientras usas YouTube en tu PC.
Preguntas frecuentes
1. ¿Puedo hacer clips de transmisiones en vivo?
En este momento, no es posible crear clips a partir de transmisiones en vivo que se están desarrollando actualmente. Sin embargo, si la transmisión en vivo se cargó en forma de video, puede crear mini clips. También tenga en cuenta que las transmisiones en vivo sin DVR y más largas que las horas elegibles no son elegibles para clips.
2. ¿Por qué han desaparecido mis clips de mi biblioteca?
Si algunos de mis clips han desaparecido de la biblioteca, podría deberse a que el video original violó el Directrices de la comunidad de YouTube. Alternativamente, el canal en cuestión podría haber eliminado el video o haberlo configurado como privado. Para estar seguro, vuelva al canal original y vea si el video todavía está disponible.
3. ¿Puedo deshabilitar la opción Clips en mis videos?
Sí, es posible, aunque solo ciertas cuentas tienen acceso a esta opción. Para deshabilitar la opción de tus videos, debes acceder Estudio de YouTube en tu computadora A continuación, haga clic en «Configuración» en la esquina inferior izquierda de la pantalla y seleccione Canal en la ventana emergente.
Vaya a la pestaña «Configuración avanzada» y desplácese hacia abajo para ver si puede encontrar la opción «Permitir a los espectadores recortar mi contenido». Esto generalmente está marcado de forma predeterminada, pero si no desea que otros recorten su contenido, puede desmarcarlo.
Credito de imagen: Unsplash