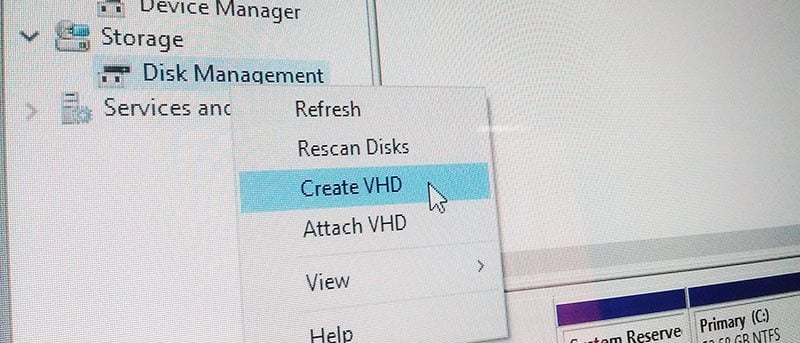En Windows 7, Microsoft introdujo todas las funciones necesarias para crear y administrar VHD (discos duros virtuales) directamente en Windows. Un disco duro virtual es un archivo contenedor simple que imita la estructura de archivos y otros elementos de una unidad de disco duro física. Los VHD se pueden almacenar en cualquier lugar de su disco duro y los profesionales de TI los utilizan mucho en entornos de servidor. De hecho, los VHD se usan normalmente como discos duros para máquinas virtuales y tienen muchas ventajas sobre las particiones típicas.
Ventajas de crear y usar VHD
- Al ser archivos contenedores simples, no es necesario que particione su disco duro.
- Los VHD le permiten crear volúmenes dinámicos para que no tenga que asignar todo el espacio en disco a la vez. El tamaño del VHD solo aumentará a medida que agregue archivos o datos.
- Dado que los VHD actúan como archivos únicos, es fácil realizar copias de seguridad.
- Puede crear un VHD dinámico, instalar un sistema operativo y realizar un arranque dual. Al ser dinámico, no tiene que asignar una gran cantidad de espacio para el sistema operativo en su disco duro.
- Cuando haya terminado con un VHD, simplemente puede eliminar el archivo contenedor de VHD para recuperar su espacio. No hay necesidad de particiones complicadas.
- Los VHD son ampliamente compatibles, lo que simplemente significa que puede montarlos como discos duros físicos en Windows, Linux y Mac.
- Incluso se puede acceder a los VHD a través de redes locales.
Creación de un VHD en Windows
Crear un disco duro virtual en Windows es fácil y sencillo. Para comenzar, busque «Herramientas administrativas» en el menú Inicio y ábralo.
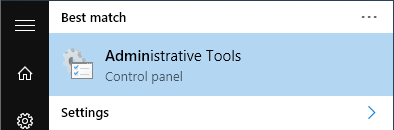
Una vez que se haya abierto la ventana Herramientas administrativas, haga doble clic en el acceso directo «Administración de equipos».
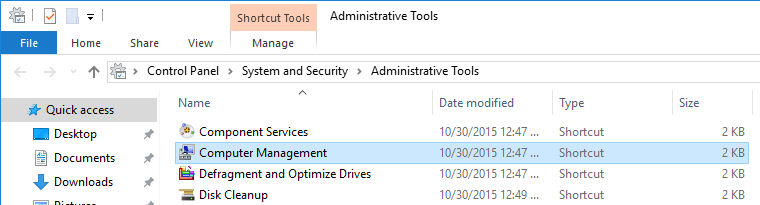
En la ventana Administración de la computadora, seleccione y haga clic con el botón derecho en la opción «Administración de discos» en «Almacenamiento» que aparece en la barra lateral izquierda. En el menú contextual, seleccione la opción «Crear VHD».
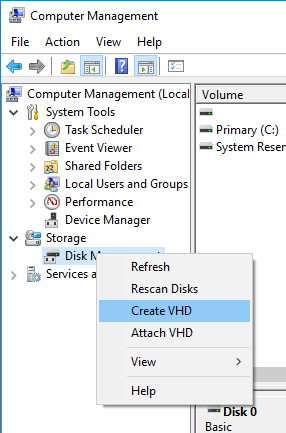
La acción anterior abrirá la ventana «Crear y adjuntar VHD». Aquí, haga clic en el botón «Examinar» y seleccione la ubicación para almacenar el archivo VHD. Después de eso, seleccione el tamaño de su VHD en MB, GB o TB. En mi caso, estoy creando un VHD con 3 GB de espacio.
Utilice la opción predeterminada para el formato VHD. Seleccione el tipo de VHD seleccionando el tamaño «Fijo» o «Dinámico» de los botones de opción. En mi caso, estoy seleccionando la opción «Expandir dinámicamente» para no tener que asignar todo el espacio a la vez.
Una vez que haya terminado con todo, haga clic en el botón Aceptar para guardar los cambios.
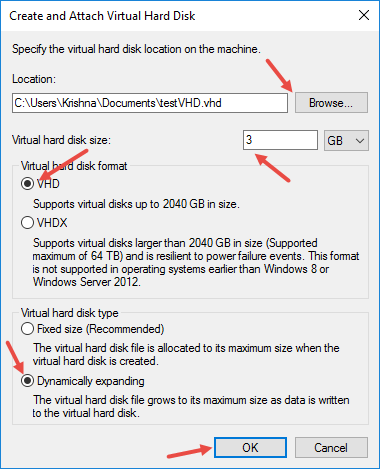
Con la acción anterior, el disco virtual aparece en la utilidad de administración de discos. Simplemente haga clic derecho en el nombre del disco y luego seleccione la opción «Inicializar».
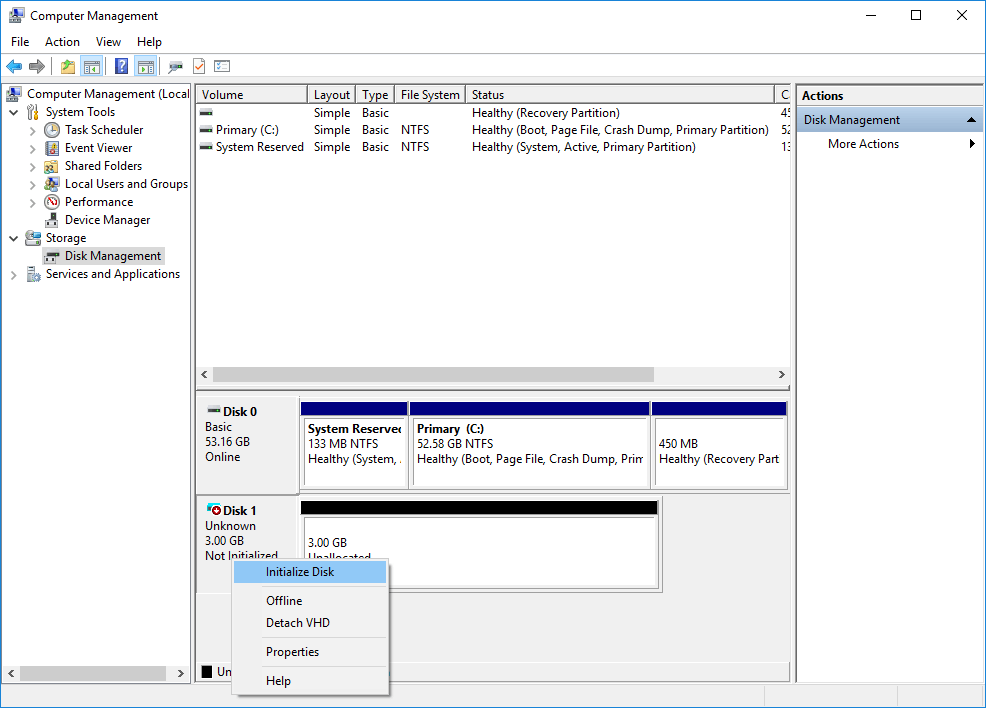
En la ventana Inicializar disco, deje las opciones predeterminadas como están y haga clic en el botón «Aceptar» para continuar.
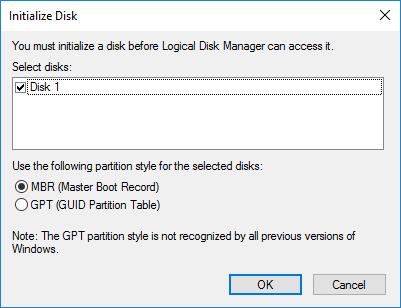
Después de inicializar el disco, haga clic derecho en el disco y luego seleccione la opción «Nuevo volumen simple».
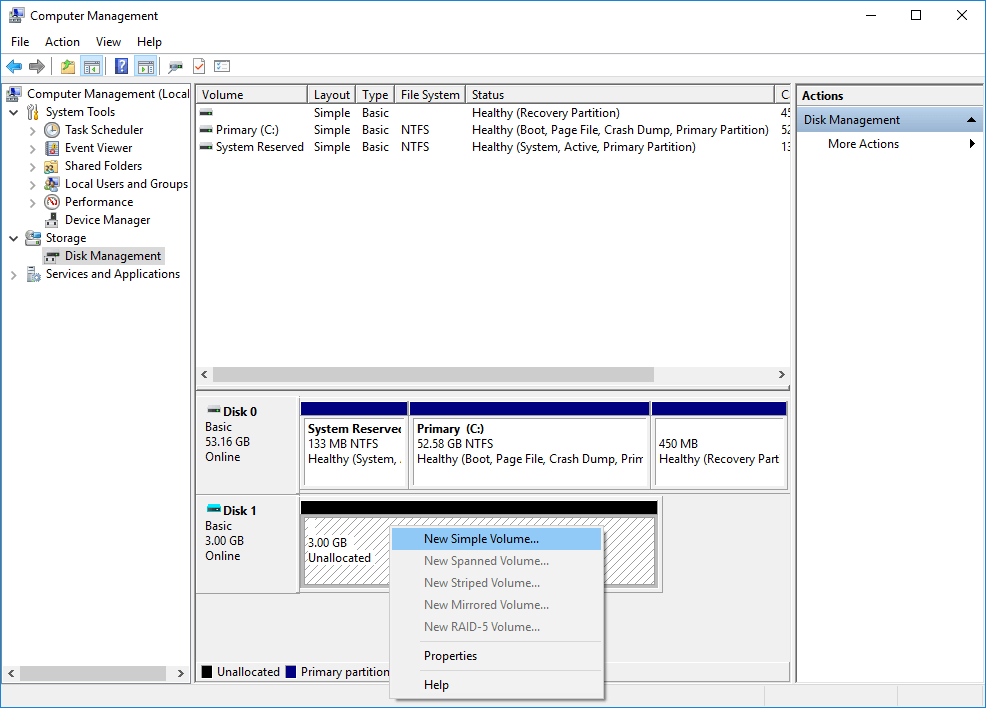
Esta acción abrirá el asistente de volumen simple. Simplemente haga clic en el botón «Siguiente» para continuar.
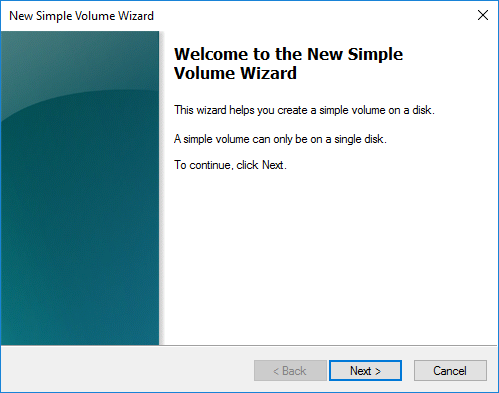
Aquí, en esta ventana, seleccione el tamaño del volumen y haga clic en el botón «Siguiente».
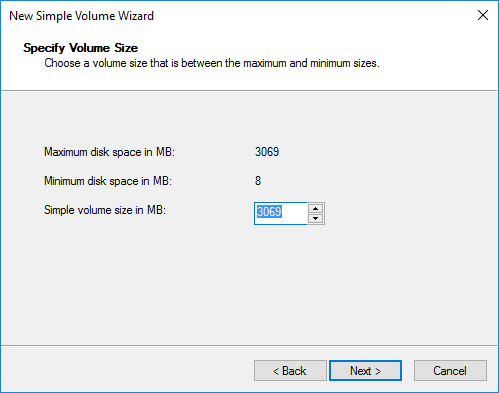
Ahora asigne la letra de unidad que desee o deje que sean los valores predeterminados y haga clic en el botón «Siguiente».
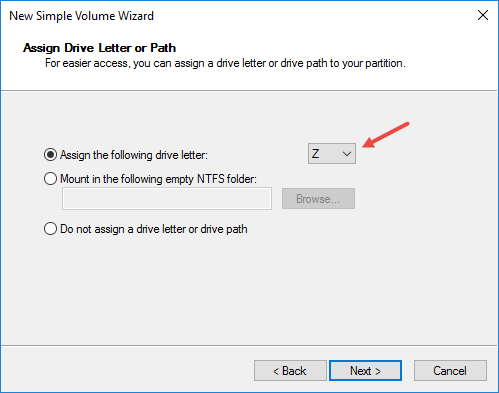
De forma predeterminada, Windows usa el formato de archivo NTFS para crear el volumen. Nuevamente, deje que el valor predeterminado sea y haga clic en el botón «Siguiente».
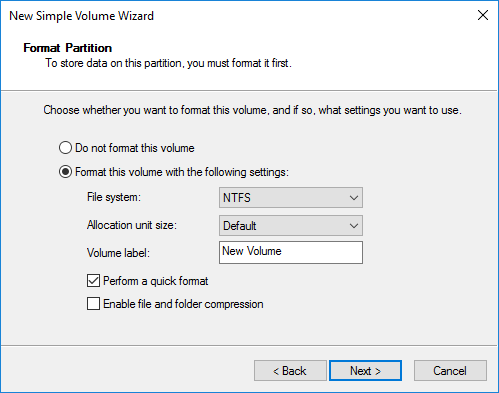
El asistente le mostrará todas las configuraciones; revíselos y haga clic en el botón «Finalizar» para crear el volumen.
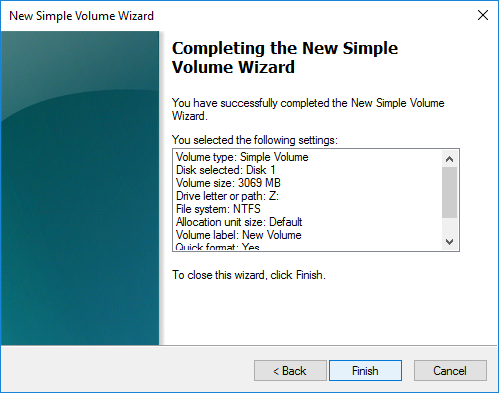
Ha creado correctamente un VHD y puede verlo en la utilidad Administración de discos.
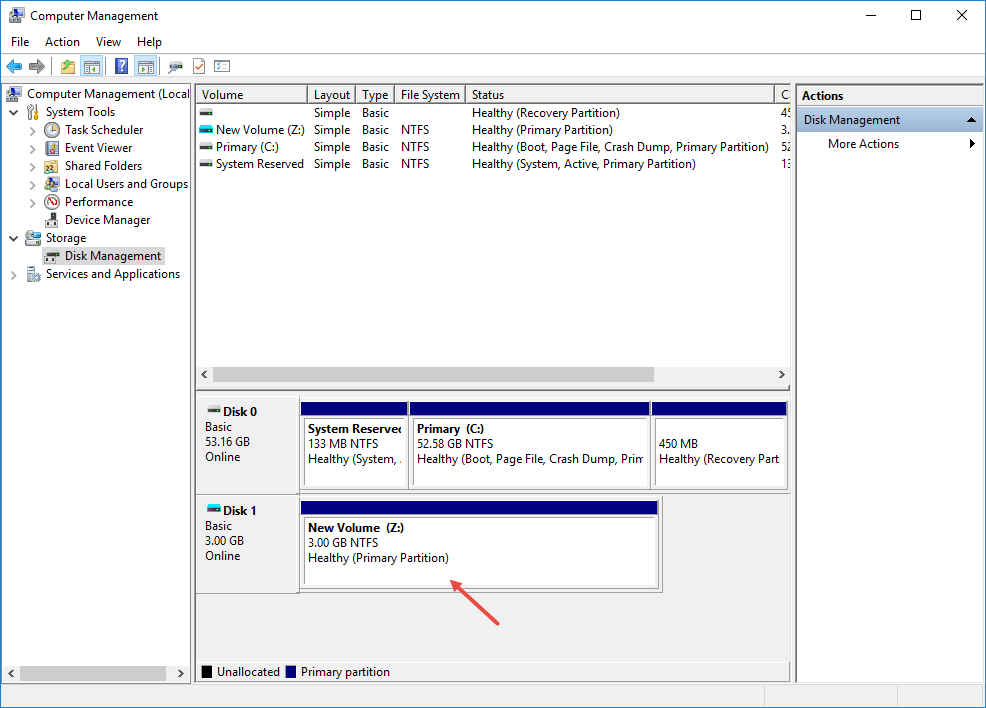
Lo bueno es que Windows monta automáticamente el VHD tan pronto como se crea. Puede ver la unidad montada en su explorador de archivos.
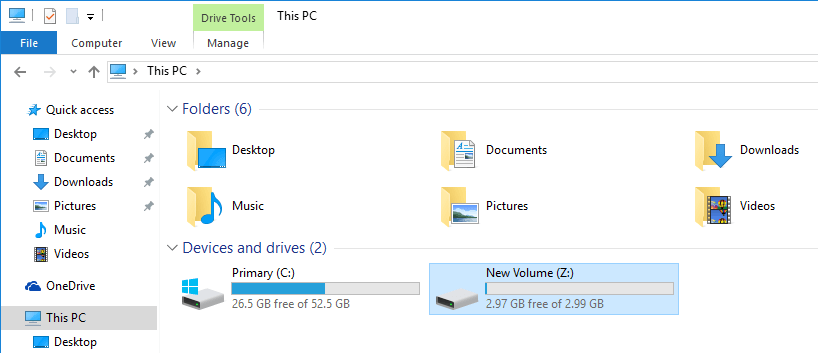
Una vez que haya terminado de trabajar con el VHD, puede desmontarlo haciendo clic derecho sobre él y seleccionando la opción «Expulsar».
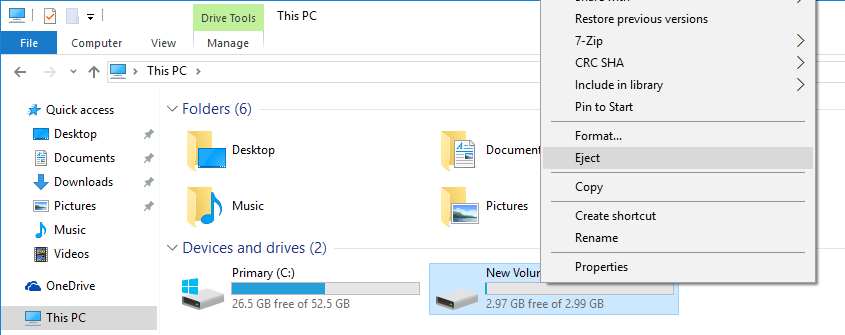
Si desea montar manualmente el VHD, navegue hasta donde almacenó el archivo contenedor de VHD y haga doble clic en él.
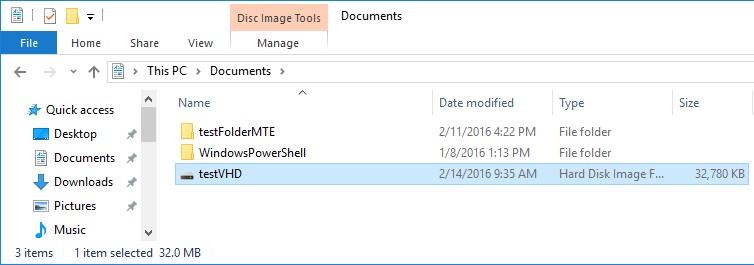
Eso es todo. Es así de simple crear un VHD en Windows. Comente a continuación compartiendo sus pensamientos y experiencias sobre la creación y el uso de VHD en Windows.