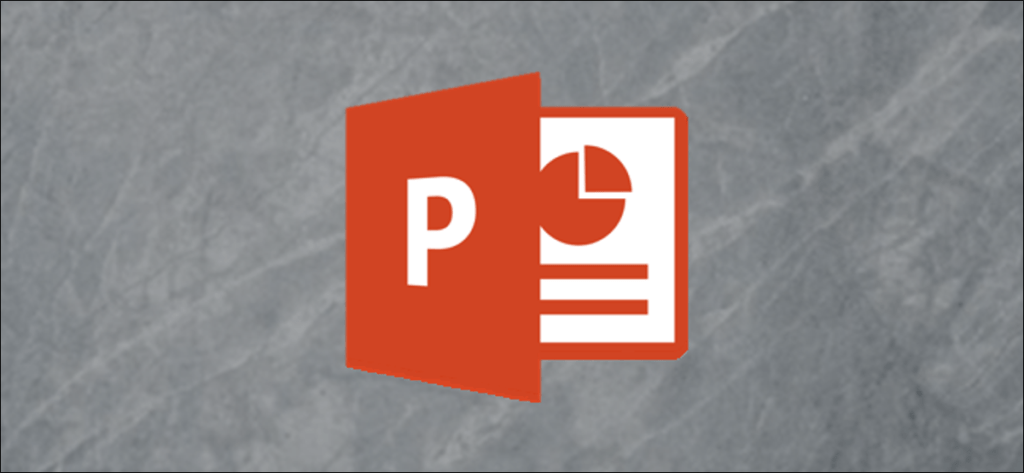PowerPoint puede hacer que aparezca una imagen cuando pasa el puntero sobre una imagen en miniatura. Esto no solo le ayuda a mantener la diapositiva limpia y agradable, sino que también le muestra a su audiencia más información cuando lo desee.
Cómo hacer que una imagen parezca más grande cuando pasas el cursor sobre una miniatura
En este ejemplo, tenemos cuatro imágenes en miniatura y queremos configurar un efecto de desplazamiento que muestra una ventana emergente de una imagen más grande cuando pasa el mouse sobre cada una de las imágenes en miniatura.
Primero, en una nueva diapositiva, inserte su imagen en miniatura dirigiéndose a Insertar> Imágenes. La imagen en miniatura es la imagen pequeña que desea utilizar como miniatura en su diapositiva, no un tipo de imagen en particular.
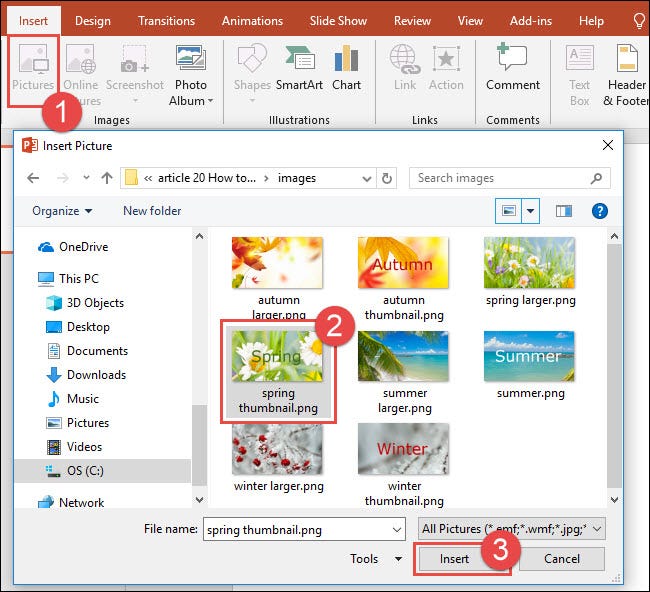
Aquí hay un ejemplo de nuestra diapositiva con cuatro miniaturas insertadas.
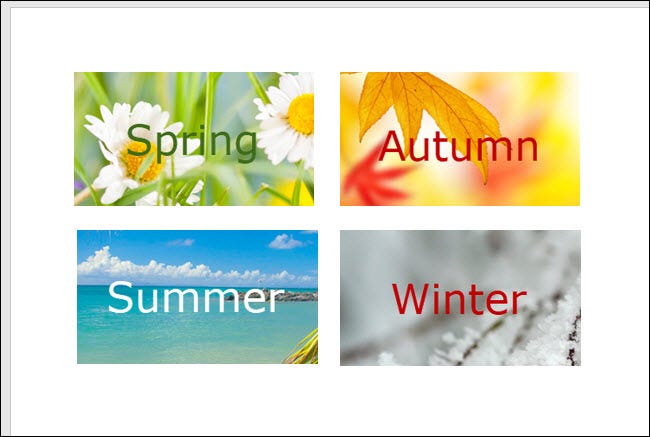
Luego, deberá agregar una nueva diapositiva para cada una de las ventanas emergentes para las imágenes más grandes. Haz clic derecho en la miniatura de tu primera diapositiva, luego selecciona «Nueva diapositiva». Repita este paso para las diapositivas adicionales necesarias para cada una de sus imágenes más grandes.
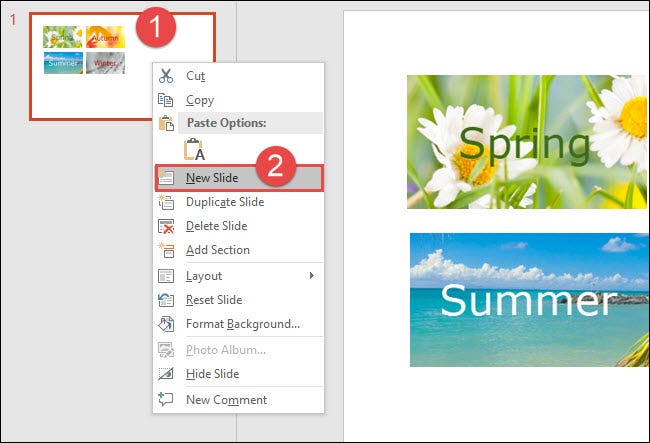
En este ejemplo, hemos agregado cuatro diapositivas nuevas.
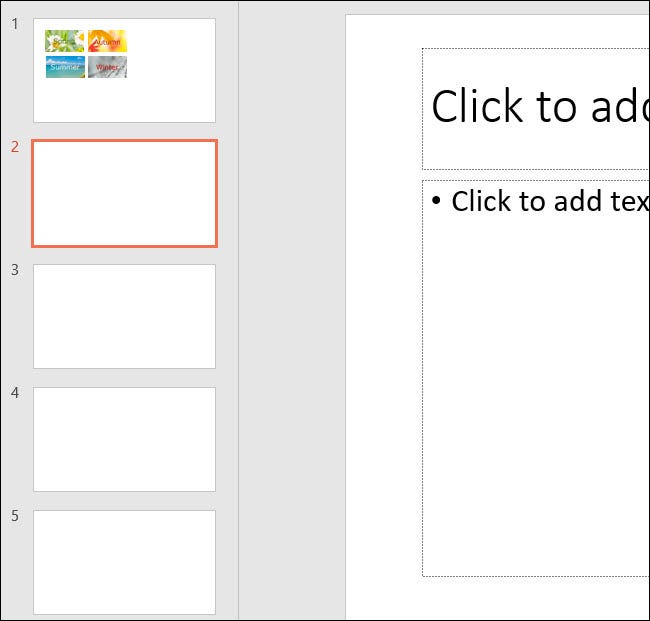
Luego, creará la primera ventana emergente. En la diapositiva 2, elimine los marcadores de posición agregados cuando insertó la nueva diapositiva. Para eliminar un marcador de posición, haga clic derecho en el borde del marcador de posición, luego haga clic en «Cortar». También puede seleccionar el marcador de posición y luego presionar la tecla Suprimir.
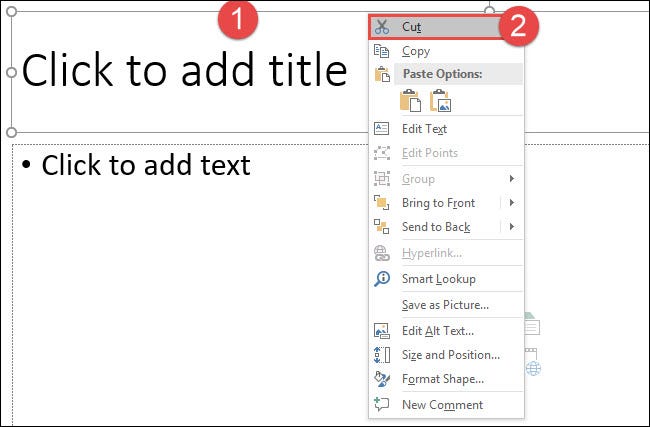
Luego inserte la versión grande de su primera imagen (para su primera ventana emergente). Si hay un marcador de posición en su diapositiva, haga clic en el icono «Imágenes» para insertar una imagen. Alternativamente, si su nueva diapositiva no contiene un marcador de posición, puede hacer clic en «Imágenes» en la pestaña Insertar.
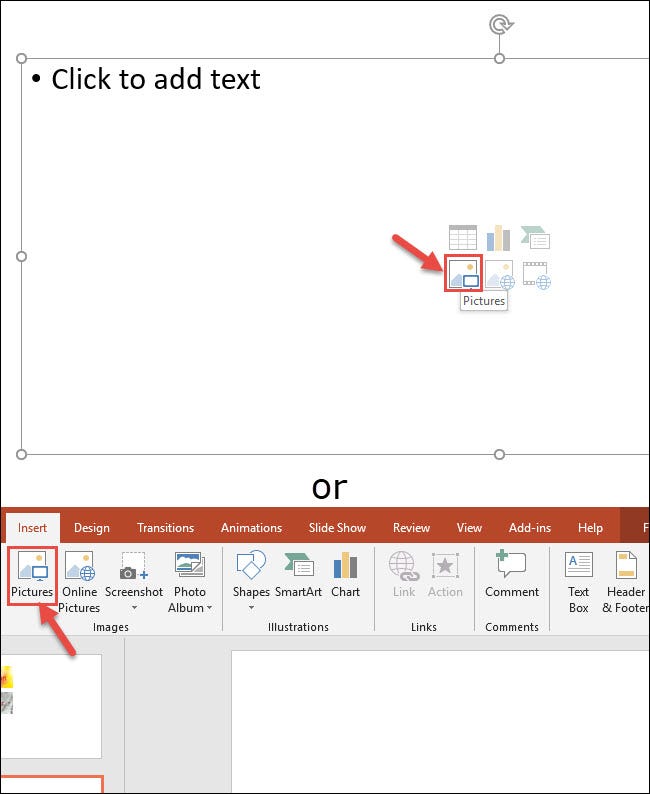
Seleccione la versión más grande de la imagen en miniatura, luego haga clic en «Insertar».
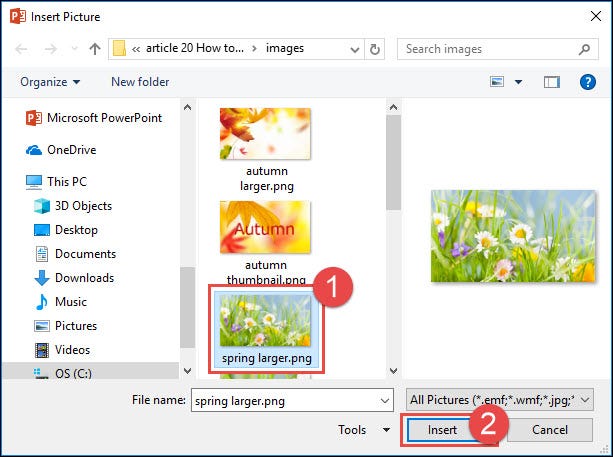
Una vez que se inserta su imagen, ajuste el tamaño de la imagen en la diapositiva según sea necesario.
A continuación, agreguemos un borde a la imagen. Haga doble clic en la imagen para activar la pestaña Formato. En la pestaña Formato, haga clic en el borde de su elección. En este ejemplo, estamos usando la opción «Marco simple, blanco».
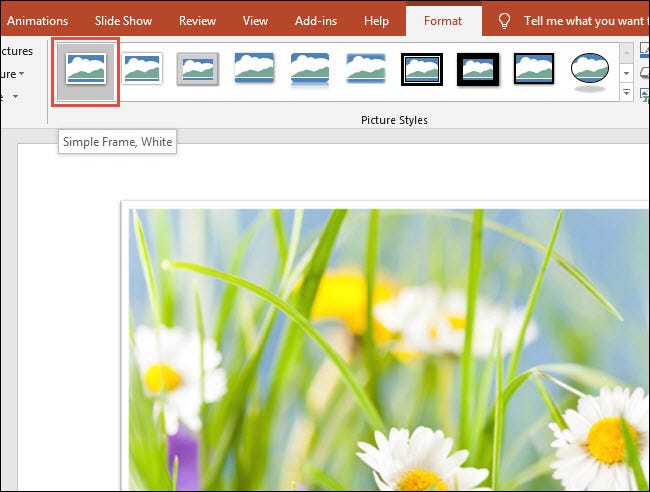
Repita los pasos para agregar una versión grande de cualquier otra miniatura que esté usando. Aquí hemos agregado las cuatro imágenes más grandes para nuestro ejemplo.
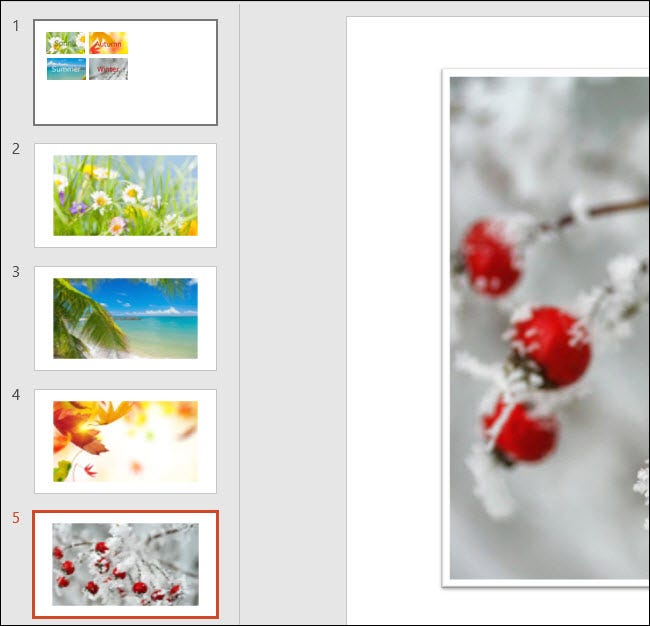
Ahora regrese a la diapositiva con sus imágenes en miniatura y haga clic para seleccionar la primera miniatura. Para crear el efecto de imagen emergente, agregará una acción a la miniatura. En la pestaña Insertar, haga clic en «Acción».
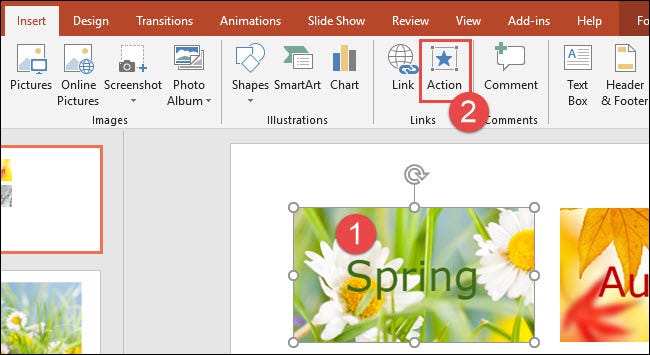
En el cuadro de diálogo Configuración de la acción, haga clic en la pestaña «Pasar el mouse». Seleccione «Hipervínculo a:» y luego seleccione la diapositiva que contiene la imagen más grande para la miniatura (diapositiva 2 en nuestro caso). Haga clic en «Aceptar» cuando haya terminado.
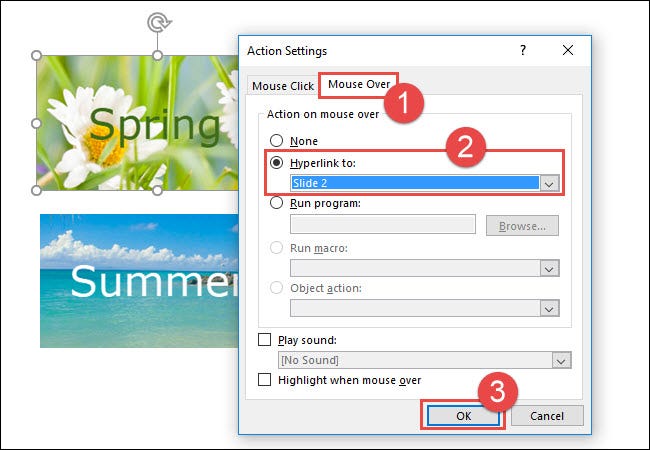
Repita los mismos pasos para todas las miniaturas adicionales, insertando una acción del mouse en la diapositiva correspondiente que contiene la imagen más grande, respectivamente.
Para ver el efecto de desplazamiento en acción, en la pestaña Presentación de diapositivas, haga clic en «Desde la diapositiva actual» o presione Mayús + F5 en su teclado.
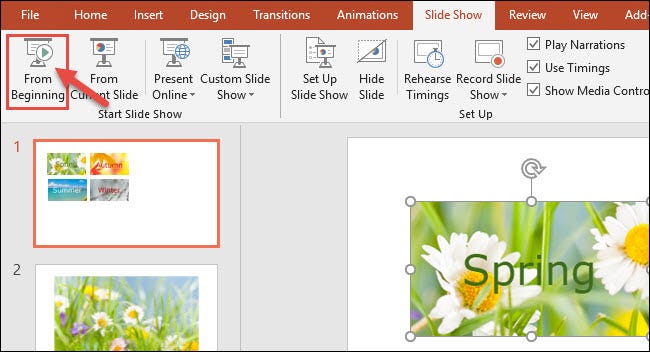
Cuando pasa el cursor sobre la primera imagen en miniatura, se muestra una imagen más grande. Sin embargo, tenga en cuenta que no hay forma de volver a las miniaturas. Deberá presionar la tecla Escape para regresar.