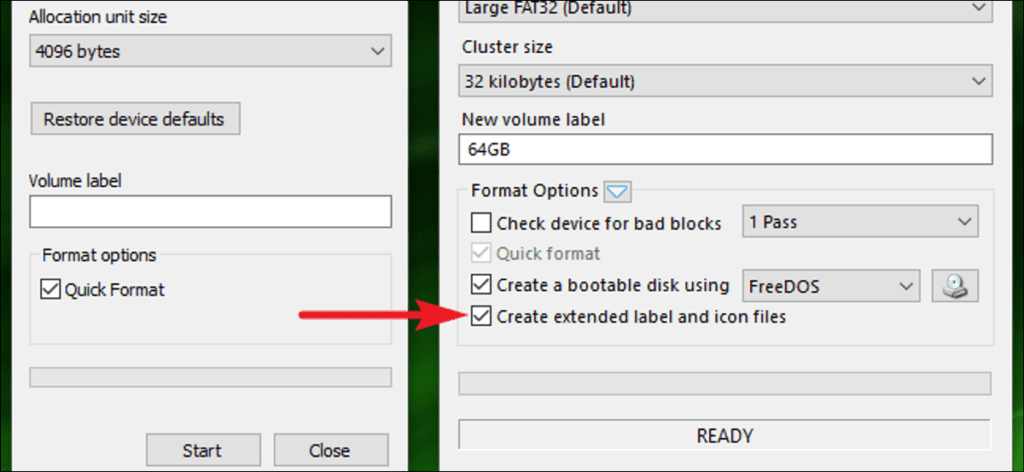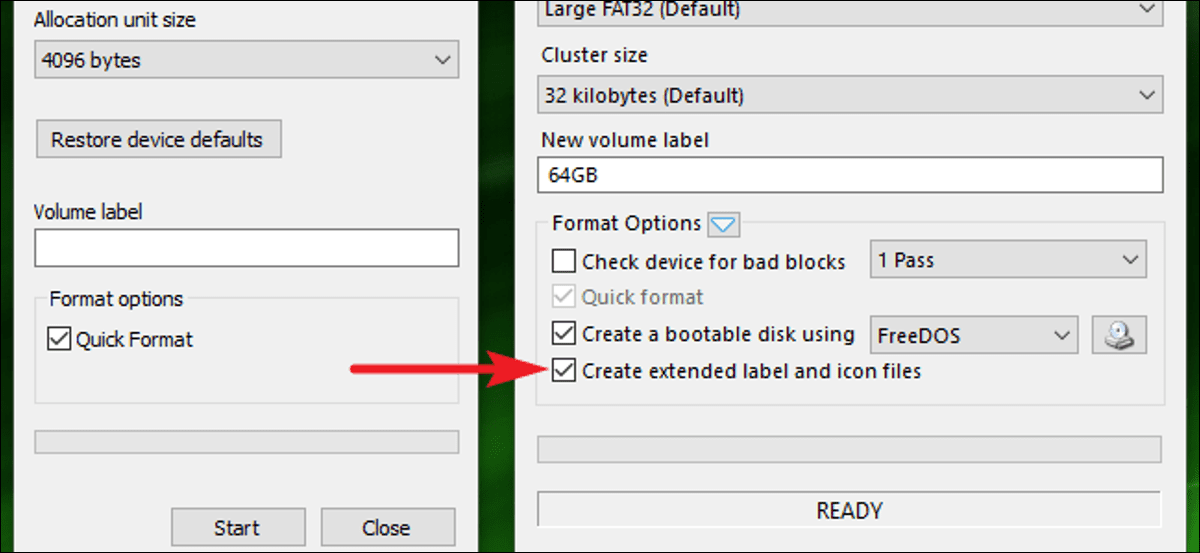
DOS ya no se usa mucho, pero probablemente necesitará arrancar en un entorno DOS en algún momento. La utilidad de formateo incorporada de Windows le permite crear una unidad de disquete de DOS de arranque, pero no una unidad USB. He aquí cómo solucionarlo.
DOS puede ser una reliquia del pasado, pero no lo sabría leyendo las instrucciones escritas de los fabricantes para actualizaciones de BIOS, utilidades de actualización de firmware y otras herramientas de sistema de bajo nivel. A menudo requieren que inicie en DOS para ejecutar la utilidad. Ya hemos formateado nuestros disquetes con MS-DOS usando la utilidad de formato incorporada en Windows, pero la mayoría de las computadoras ya no tienen disquetes. Muchos ya ni siquiera tienen unidades de disco óptico. Afortunadamente, existe una utilidad gratuita de terceros que le permite crear rápidamente una unidad USB DOS de arranque.
Paso uno: use Rufus para formatear su unidad USB
La utilidad de formato de Windows incorporada no le permite seleccionar la opción «Crear disco de inicio de MS-DOS» al formatear una unidad USB. La opción está atenuada en Windows 7 y no está disponible en absoluto en Windows 8 y 10. En su lugar, usaremos una herramienta llamada Rufus. Es una aplicación rápida, gratuita y ligera que incluye FreeDOS.
Primero, descarga Rufus y ejecútelo. Rufus es una aplicación portátil que no requiere instalación. Verá la aplicación Rufus tan pronto como inicie el archivo .exe descargado.
Crear una unidad USB DOS de arranque en Rufus es sencillo. Primero, conecte su unidad USB a la computadora y selecciónela en el menú desplegable «Dispositivo».
Tenga en cuenta que este proceso borrará el contenido de su unidad USB, así que asegúrese primero de haber hecho una copia de seguridad de todos los archivos importantes en la unidad USB.
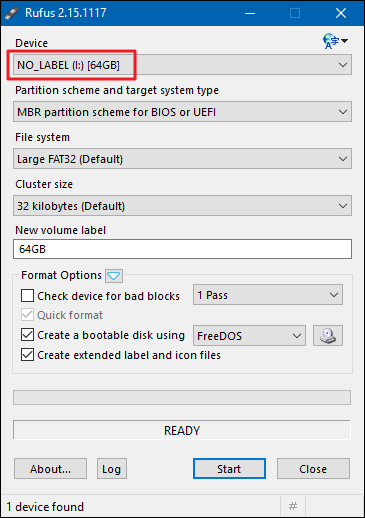
En el menú desplegable «Sistema de archivos», elija el formato «FAT32». La opción DOS requiere FAT32 y no está disponible para otras opciones del sistema de archivos como NTFS, UDF y exFAT.
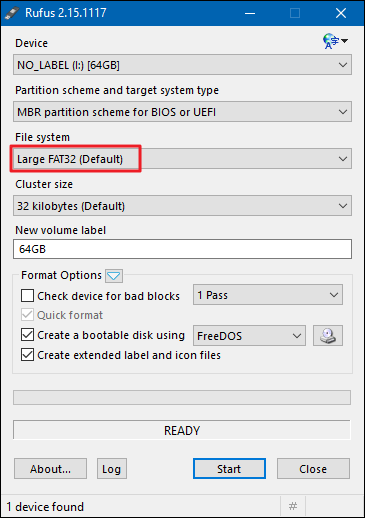
Seleccione la opción «Crear un disco de arranque usando», luego elija «FreeDOS» en el menú desplegable junto a esa opción.
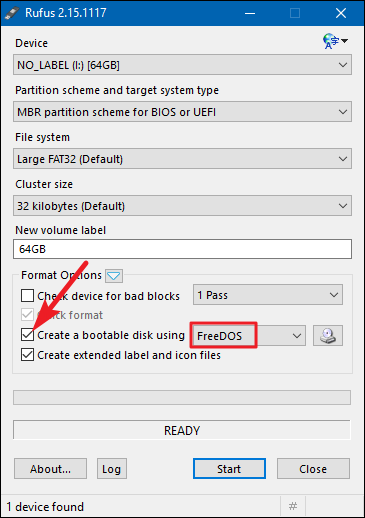
Haga clic en el botón «Inicio» para formatear la unidad y copie los archivos necesarios para arrancar en FreeDOS.
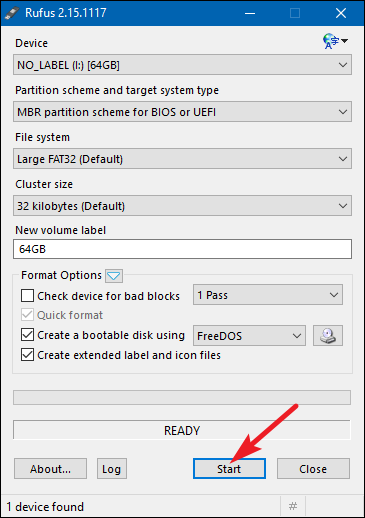
El proceso de formateo debe ser extremadamente rápido (generalmente unos segundos), pero puede demorar más dependiendo del tamaño de su unidad USB.
Paso dos: copie sus archivos
Probablemente creó esta unidad de arranque porque necesita ejecutar un programa basado en DOS, como una utilidad de actualización de BIOS u otro programa de sistema de bajo nivel. Para ejecutar estos archivos desde DOS, deberá copiarlos en su unidad USB recién formateada. Por ejemplo, puede tener un archivo BIOS.BIN y FLASHBIOS.BAT que necesita para ejecutar en DOS. Copie estos archivos en el directorio raíz de la unidad USB después de formatearlo.
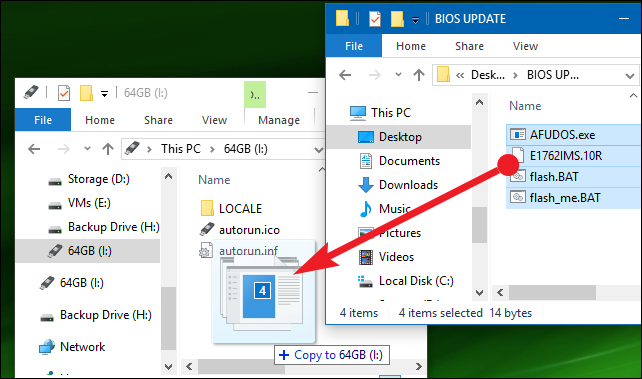
Paso tres: arranque en DOS
Ahora puede arrancar en DOS reiniciando su computadora con la memoria USB conectada. Si su computadora no se inicia automáticamente desde la unidad USB, es posible que deba cambiar el orden de inicio o utilizar un menú de inicio para seleccionar el dispositivo desde el que desea iniciar.
Una vez que esté en DOS, puede ejecutar el programa que copió en su unidad USB escribiendo su nombre en el indicador de DOS. Siga las instrucciones proporcionadas en la documentación del fabricante para ejecutar la aplicación.
Estas utilidades todavía usan DOS para asegurarse de que tienen acceso de bajo nivel al hardware sin que ningún otro programa interfiera o Windows se interponga. Esto es para garantizar que las actualizaciones del BIOS y otras operaciones de bajo nivel funcionen correctamente. También puede usar una unidad USB de arranque para ejecutar aplicaciones DOS antiguas, pero eso tiende a no funcionar tan bien. Sería mucho mejor usar DOSBOX para ejecutar juegos de DOS antiguos y otras aplicaciones.