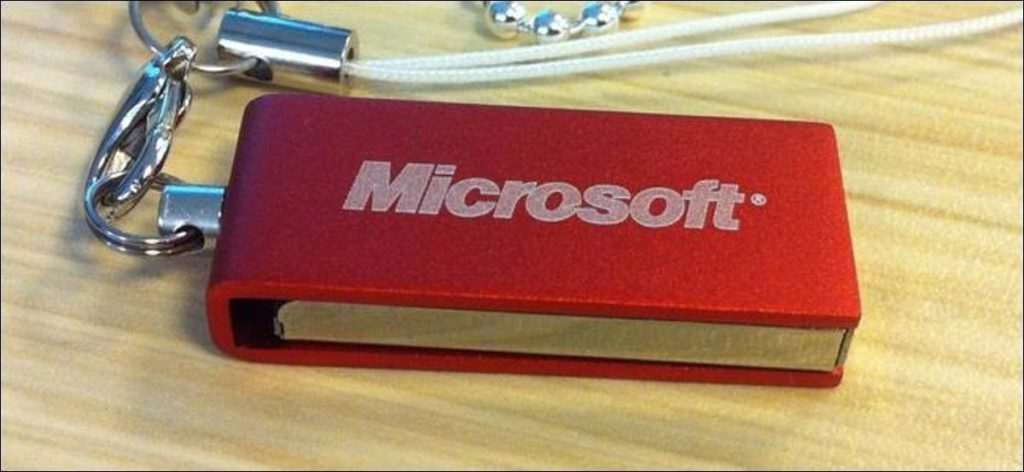La función Windows To Go de Microsoft instala Windows como un sistema en vivo en una unidad USB de arranque. Es oficialmente solo para las ediciones Enterprise de Windows, pero hemos encontrado una manera de hacerlo con cualquier edición de Windows 8 u 8.1.
Nota: Esto también debería funcionar para Windows 10, pero aún no lo hemos probado. Una vez que Microsoft lance la versión final, probaremos y actualizaremos este artículo. Por supuesto, también puedes probarlo y hacérnoslo saber.
Este proceso le permite crear una unidad flash USB Live Windows que funciona como una unidad flash USB Linux Live. Puede iniciarlo en cualquier computadora. Los archivos y programas del sistema operativo permanecen en el disco externo y lo siguen a todas partes.
Que necesitarás
Esto es lo que necesitará:
- Una memoria USB o un disco duro externo con 16 GB de espacio adicional: Para obtener la máxima velocidad, probablemente necesitará una llave USB 3.0 rápida. Sin embargo, también puede utilizar un disco duro externo antiguo por ahí. No será tan rápido, pero funcionará de todos modos.
Microsoft ofrece «Windows To Go Certified Drives» y todos comienzan con 32 GB de espacio de almacenamiento, por lo que hay mucho espacio para el sistema operativo y más para sus archivos. Estos dispositivos certificados se prueban para tener altas velocidades y buenas garantías del fabricante: una unidad USB barata puede ser más lenta y morir antes debido al mayor volumen de escrituras.
- Un archivo o disco ISO de Windows 8 u 8.1: Necesitará medios de instalación de Windows 8 u 8.1 para esto. Si no tiene uno, hay formas de descargar legalmente los medios de instalación de Windows de Microsoft, ya sea con una clave de CD o descargando una prueba gratuita de 90 días de Windows 8.1 Enterprise. (No necesita Windows Enterprise para esto; las ediciones «Core» o Professional de Windows 8 u 8.1 también funcionarán).
- La herramienta gratuita GImageX: Descargar la herramienta gratuita GImageX e instálelo en su sistema. Es una interfaz gráfica para la herramienta ImageX en el Kit de implementación y evaluación de Microsoft Windows. Le permitirá trabajar con archivos WIM desde los medios de instalación de Windows y crear una unidad Windows To Go sin la herramienta de creación oficial de Microsoft Windows-To-Go. (Tampoco es necesario que descargue Windows ADK completo de Microsoft, simplemente descargue la pequeña utilidad GImageX).
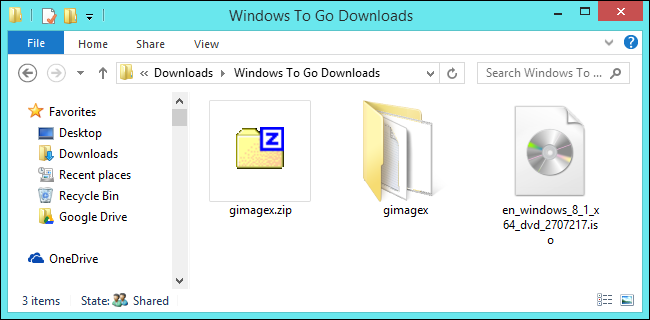
Busque el archivo
Primero, localice el archivo Install.wim, que está almacenado en el medio de instalación de Windows. Si tiene un disco físico, insértelo en su computadora. Si tiene un archivo ISO, puede «montarlo» en Windows 8 haciendo doble clic en él en el Explorador de archivos.
Abra la unidad de disco en el Explorador de Windows e ingrese al directorio «fuentes». Busque el archivo «install.wim», que está en X: sources install.wim, donde X es la letra de la unidad del disco.
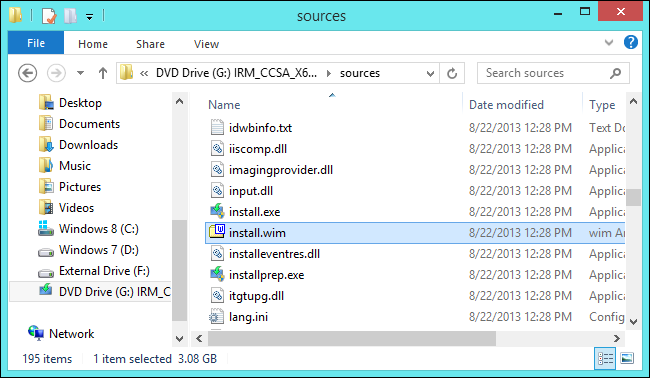
Imagen del archivo Install.wim en una memoria USB
Luego abre la herramienta GImageX. Extraiga el archivo descargado y ejecute la versión correcta del programa para su computadora: la versión x64 en una versión de 64 bits de Windows o la versión x86 en una versión de 32 bits de Windows.
Haga clic en la pestaña Aplicar en GImageX. En el cuadro Fuente, busque el archivo install.wim que encontró anteriormente. En el área Destino, elija la unidad externa en la que instalará Windows To Go. Haga clic en el botón Aplicar y GImageX creará una imagen del archivo Install.wim en la memoria USB.
Espere a que se complete el proceso de creación de imágenes antes de continuar. Esta es la parte más larga, aunque no debería tardar demasiado. El proceso de creación de imágenes solo nos llevó 12 minutos, incluso si colocamos nuestro sistema Windows To Go en una unidad mecánica externa a través de una conexión USB 2.0 más lenta.
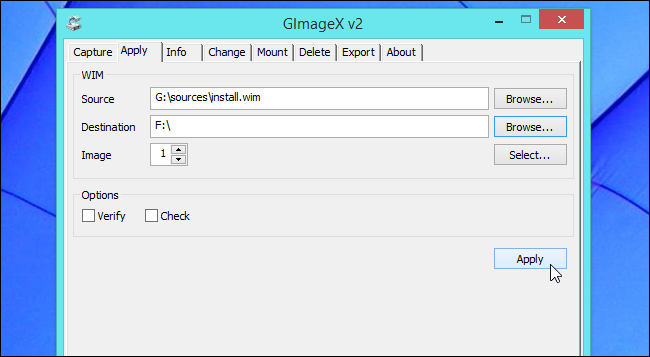
Activar la partición
Ahora debe activar la partición de Windows To Go para que su computadora arranque desde esta partición cuando elija arrancar desde el dispositivo externo.
Primero, abra la herramienta Administración de discos: haga clic con el botón derecho en el botón Inicio en la esquina inferior izquierda de la pantalla o presione la tecla de Windows + X y haga clic en Administración de discos.
Busque la unidad externa en la lista, haga clic con el botón derecho en la partición donde creó la imagen del sistema Windows To Go y seleccione Marcar partición como activa. Esto marcará esta partición como la partición de arranque «activa» en esta unidad externa.
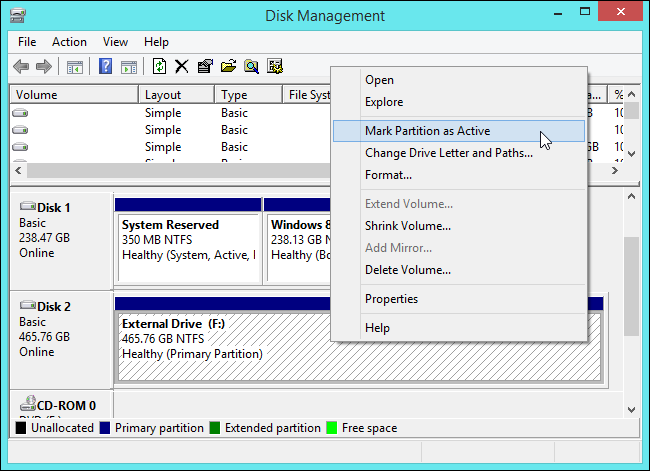
Cree entradas de arranque en la memoria USB
A continuación, deberá crear las entradas de arranque adecuadas en el cargador de arranque de la unidad Windows To Go. Primero, abra una ventana de símbolo del sistema como administrador; en Windows 8.1, haga clic con el botón derecho en el botón Inicio en la esquina inferior izquierda de la pantalla o presione la tecla Windows + X y seleccione Símbolo del sistema (Administrador).
Luego, ejecute los siguientes dos comandos para cambiar a la unidad externa de Windows To Go, usando su letra de unidad en lugar de X. Abra una ventana del explorador de archivos para ver la letra de la unidad si no la conoce.:
X:
cd Windows system32
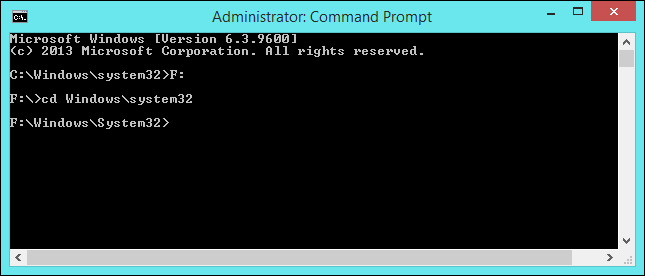
Luego ejecute el siguiente comando, reemplazando X con la letra de la unidad externa con Windows To Go.
bcdboot.exe X: Windows / s X: / f TODOS
(Como Página de documentación de bcdboot de Microsoft explica, este comando «crea entradas de inicio en una unidad flash USB … incluidos los archivos de inicio para admitir una computadora basada en UEFI o BIOS»).
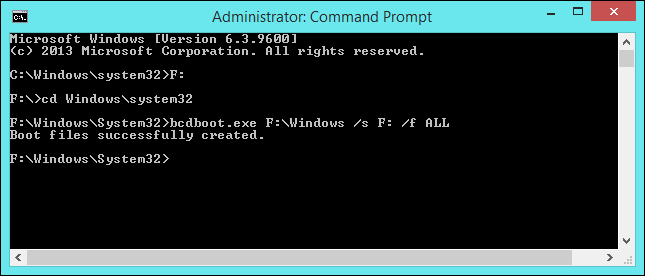
Inicie Windows To Go
¡Ahora tiene una unidad Windows To Go! Reinicie su computadora y arranque desde ella; es posible que deba configurar el orden de arranque en BIOS o usar el menú de opciones de arranque de Windows 8 en sistemas basados en UEFI para arrancar desde una unidad externa.
La primera vez que comience a instalar Windows en la secadora, deberá pasar por el mismo proceso de configuración inicial que vería después de instalar Windows en una computadora normalmente. Esto solo sucederá la primera vez que inicie su unidad Windows To Go. Windows To Go funciona casi como un sistema normal, aunque Microsoft nota algunas diferencias – por ejemplo, un sistema Windows To Go se inicia con los discos internos sin conexión de forma predeterminada. Esto está diseñado para evitar que los datos confidenciales se guarden accidentalmente en una unidad interna mientras usa Windows To Go.
La aplicación Partition Assistant de pago de AOMEI incluye un Función de Windows To Go Creator, pero no necesita pagarlo si está listo para usar GImageX y hacer el pequeño trabajo adicional anterior a mano.
Gracias a ingramator en los foros de Neowin por mostrar este método en detalle para Windows 8. Hemos confirmado que todavía funciona en Windows 8.1 y esperamos que más personas experimenten este proceso ahora. ¡Resulta que realmente no necesitas la versión Enterprise de Windows 8 para usar Windows To Go!
Credito de imagen: bflshadow en Flickr