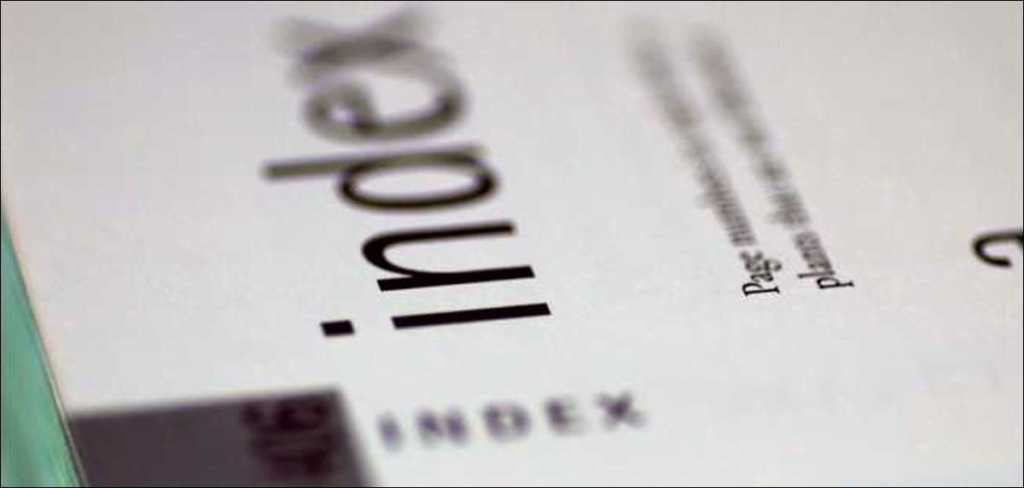Un índice ofrece a los lectores una forma de encontrar fácilmente palabras importantes en nuestro documento, pero crear un índice a mano es muy tedioso y requiere mucho tiempo. Afortunadamente, puede crear automáticamente una tabla de índice en Word.
Imagen de Ifijay
El enfoque común para crear una tabla de índice en Word es marcar manualmente cada palabra que queremos indexar, pero la otra alternativa es usar un documento de concordancia para indexar automáticamente nuestro documento maestro, que cubriremos en la siguiente sección. Artículo de hoy .
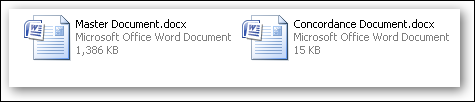
Generación de índices
Comencemos creando una tabla de dos columnas en nuestro archivo de concordancia. Escriba las palabras que le gustaría ver marcadas para indexar en la columna de la izquierda. Escriba el texto que desea utilizar en la tabla de índice del documento maestro en la columna de la derecha.
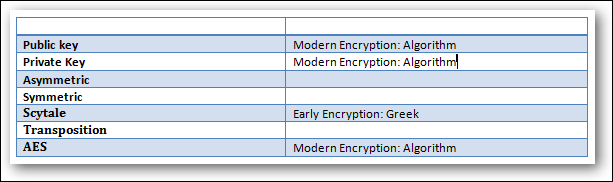
Cierre el archivo de concordancia y abra la pestaña de referencia de su documento maestro para indexar nuestro documento maestro.
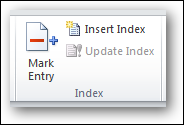
Haga clic en el botón «AutoMark» y elija el documento de concordancia cuando Word le pida que especifique el archivo AutoMark.
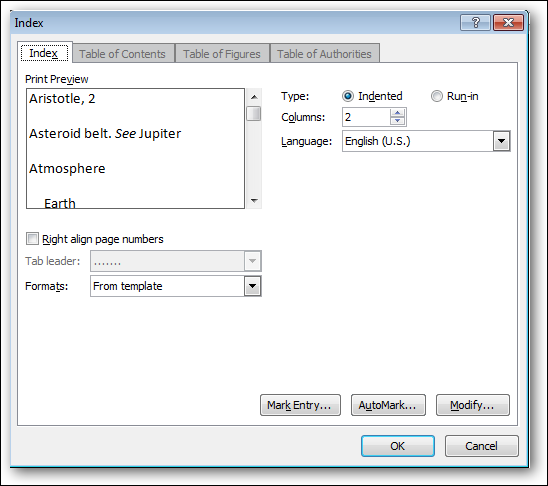
Inmediatamente después de hacer clic en el botón Aceptar, verá que Word crea campos de entrada de índice en nuestro documento.
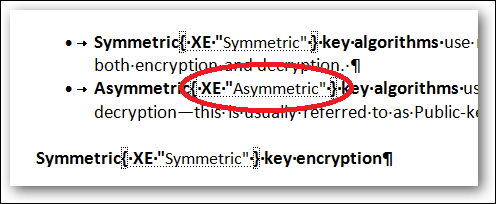
Podemos ocultar estos campos haciendo clic en el botón «Mostrar / Ocultar párrafo» en la pestaña de inicio.
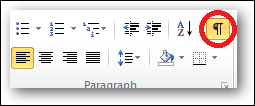
Vaya al final del documento maestro y haga clic una vez más en el botón «Insertar índice» y esta vez haga clic en el botón Aceptar para crear el índice.
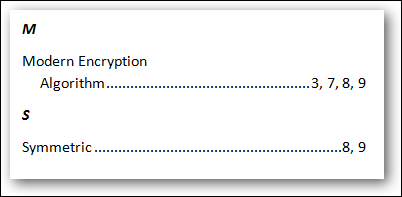
Eso es todo lo que tenemos sobre cómo crear una tabla de índice con un archivo de concordancia. Echemos un vistazo más de cerca a cómo podemos personalizar el estilo del índice.
Crear referencias cruzadas en el índice
Word nos permite crear diferentes tipos de índices. Aquí tenemos un índice con una subentrada que es especialmente útil cuando queremos agrupar un conjunto de conceptos estrechamente relacionados en nuestro documento.
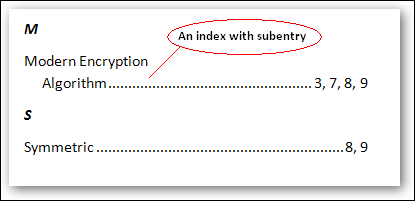
El truco para crear una subentrada es separar el texto en la columna derecha de nuestra tabla de documentos de concordancia con dos puntos (:). Word tratará todas las palabras que vienen después de los dos puntos como una subentrada en el índice.
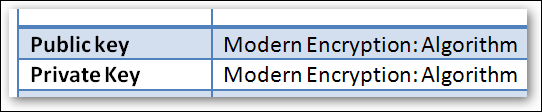
Otro tipo útil de índice es un índice de referencia cruzada que generalmente viene en forma de «Ver también …»
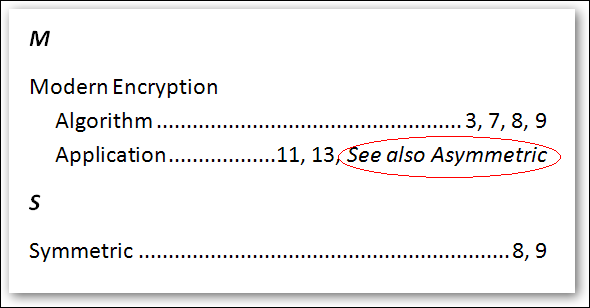
Desafortunadamente, no podemos crear referencias cruzadas en nuestra tabla de índice usando un archivo de concordancia, por lo que tenemos que editar manualmente el campo de índice agregando » t» después de la palabra indexada seguida de la referencia cruzada de palabras.

Mantenimiento de índices
Uno de los desafíos de mantener un índice en Word es que Word no nos da un botón o menú en el que podamos hacer clic para borrar los campos del índice si decidimos rehacer nuestro archivo de concordancia.
Necesitamos usar un script de Visual Basic para borrar los campos de índice de nuestro documento. La mayoría de ustedes debe estar pensando «Visual Basic Script, ¡no soy un programador!» ¿Qué es? «. No te preocupes, no es tan malo como parece. Simplemente copia y pega este sencillo guión escrito por los increíbles chicos de TechRepublic en el Editor de Visual Basic de Word y ejecútelo para limpiar los campos de índice de su documento maestro.
Sub DeleteIndexEntries()
Dim doc As Document
Dim fld As Field
Set doc = ActiveDocument
For Each fld In doc.Fields
fld.Select
If fld.Type = wdFieldIndexEntry Then
fld.Delete
End If
Next
Set fld = Nothing
Set doc = Nothing
End Sub
Abra el editor de Visual Basic presionando Alt + F11 y coloque este script en el editor. Ejecute el script haciendo clic en el «botón Ejecutar» para limpiar los campos de índice del documento maestro.
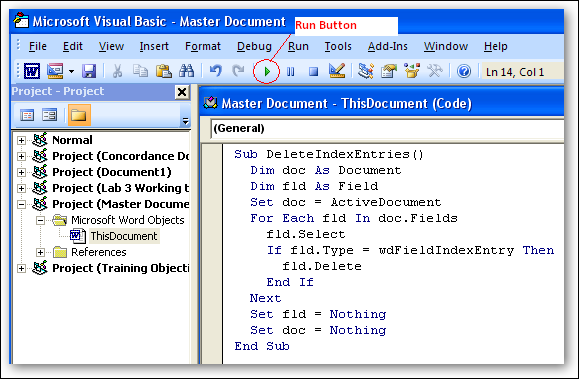
Su documento maestro ya no debería tener campos de índice. Ahora podemos volver a indexar el documento maestro y volver a crear la tabla de índice usando el menú «Insertar índice».
Aplicar diferentes formatos de tabla de índice
Sí, el índice es ciertamente útil para su lector, pero es probable que algunos de ustedes se pregunten: «¿Por qué la tabla de índices se ve tan aburrida?» ¿Puedo cambiar su apariencia para hacerlo más atractivo? «. La respuesta es sí, la tabla de índice no tiene por qué ser simple.
Podemos ajustar el estilo de la tabla de índice seleccionando uno de los formatos disponibles para ajustar la apariencia de la tabla de índice.
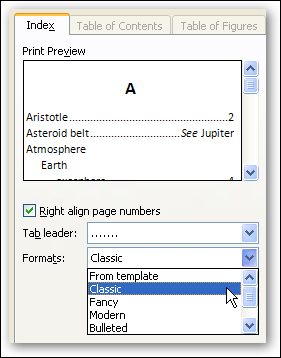
A continuación, se muestra un ejemplo de cómo se ve el formato de índice clásico.
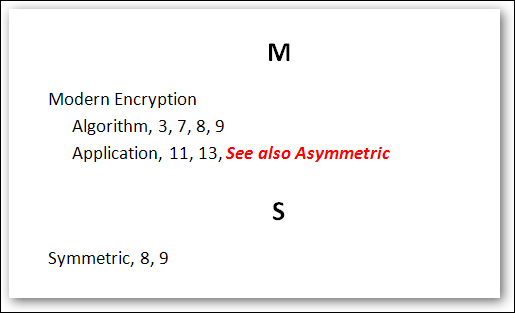
Incluso podemos aplicar nuestro propio estilo a la tabla de índice seleccionando «Desde plantilla» y haciendo clic en el botón «Editar».
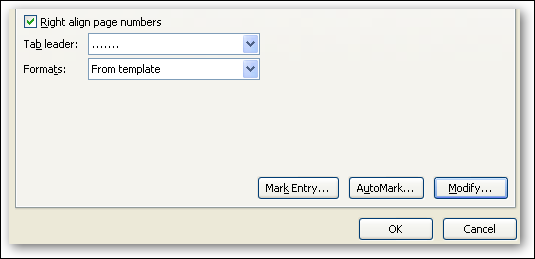
Elija uno de los estilos de índice disponibles y haga clic en el botón «Editar» para crear nuestro propio estilo.
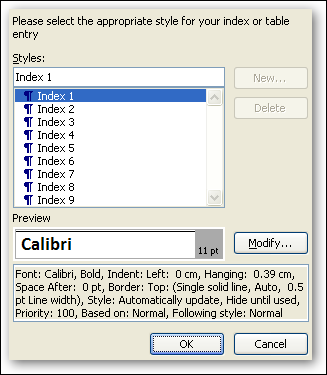
Podemos ajustar el estilo de fuente de la tabla de índice.
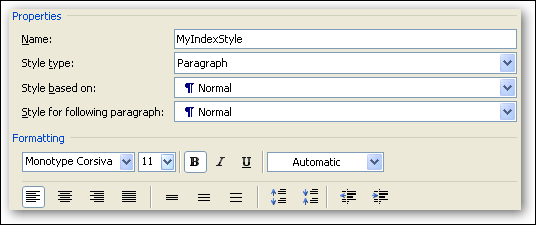
Da los bordes de la tabla de índice o una numeración;
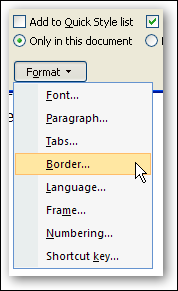
… Para darle a la tabla de índice un aspecto específico.
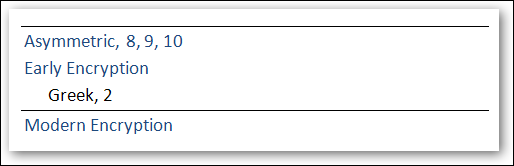
Eso es todo lo que tenemos para crear una tabla de índice con Microsoft Word. ¿Tiene otros buenos consejos para crear documentos? Comparta su experiencia en los comentarios.