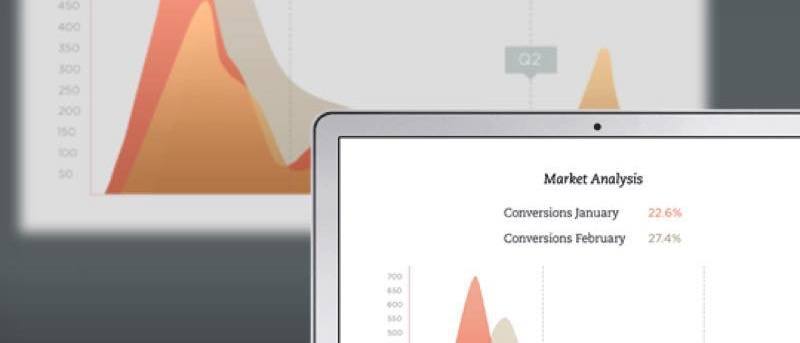Hacer presentaciones se ha convertido en parte de la vida cotidiana moderna, desde un proyecto escolar común hasta un negocio multimillonario, las presentaciones están involucradas de una forma u otra. La forma más común de presentar hoy en día es usar un software de creación de presentaciones como PowerPoint de Microsoft o Keynote de Apple. El proceso requiere que compile sus materiales en el software, una diapositiva a la vez. Pero si usa Evernote para recopilar los materiales, puede convertirlos en presentaciones geniales sin tener que depender de otro software.
Empezando
Primero, aclaremos que convertir sus notas en presentaciones es una función disponible solo para usuarios de Evernote Premium. Dicho esto, podemos comenzar con el primer paso.
Convertir tus notas en presentaciones es muy fácil. Todo lo que tiene que hacer es hacer clic en el botón «Modo de presentación» ubicado arriba del título de la nota entre los botones «Recordatorio» y «Anotar».
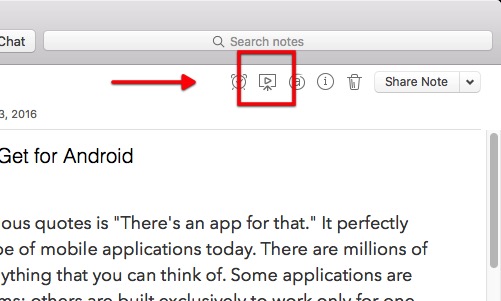
Este modo también está disponible en la versión móvil pero con una sola opción de personalización: cambiar entre el modo día y noche. Para abrir el modo de presentación en Evernote Mobile, toque el botón «Más» en la barra inferior y seleccione «Presente».
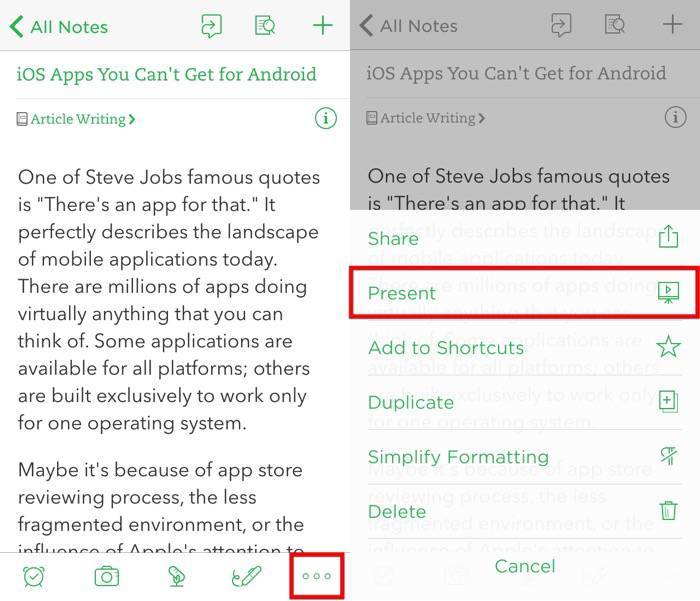
Para avanzar a través de su presentación, puede usar la «Barra espaciadora» (o «Mayús + Barra espaciadora» para retroceder). También puede utilizar las teclas de flechas para hacer lo mismo.
Para volver a sus notas, vaya a la parte superior izquierda de la pantalla y haga clic en el botón Cerrar o presione la tecla «Esc». Puede personalizar su presentación y Evernote guardará su configuración incluso si sale del modo de presentación.
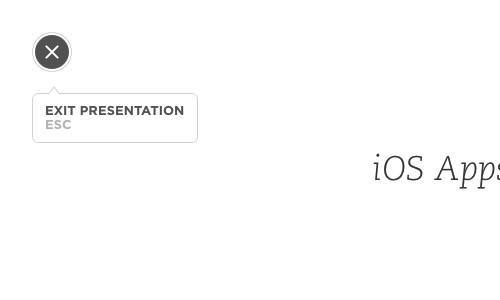
Personalización de la pantalla
Solo hay unas pocas personalizaciones que puede hacer, ya que el objetivo del modo de presentación de Evernote es crear una presentación rápida y no llamativa. Para acceder a esta Configuración, mueva el puntero a la esquina superior derecha de la pantalla.
El primero es ajustar el tamaño de fuente (Control + F). Hay tres tamaños disponibles: pequeño, mediano y grande.
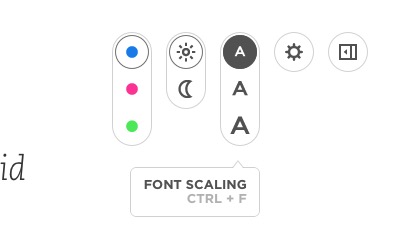
La segunda opción es alternar entre el modo Día/Noche (Control + N) para usar un fondo brillante/oscuro para la pantalla. El modo nocturno es más agradable a la vista si realiza su presentación en una habitación con menos luz.
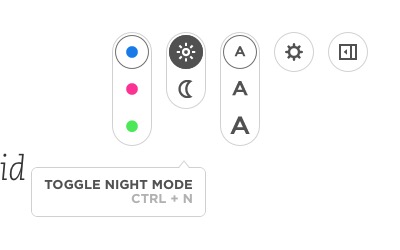
Y la última opción es elegir Color del puntero (Control + P). Las opciones disponibles son azul, rojo y verde.
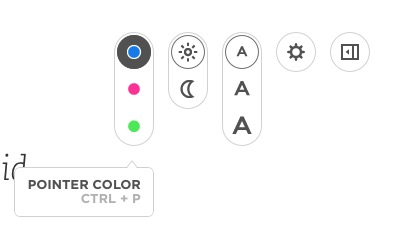
Creación de diapositivas
En lugar de revisar su nota continuamente en la presentación, puede dividirla en «diapositivas» para ir un segmento a la vez.
Para hacerlo, mueva el puntero hacia la parte superior izquierda de la pantalla y elija «Diseño de presentación» (Control + L).
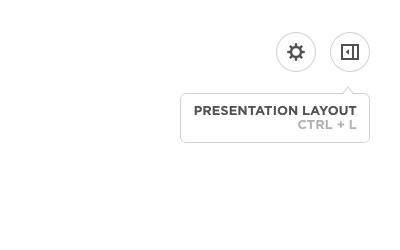
Se abrirá una barra lateral en el lado derecho de la pantalla. Pase el mouse sobre uno de los puntos para convertirlo en un signo más (+), y puede hacer clic en él para romper su nota.
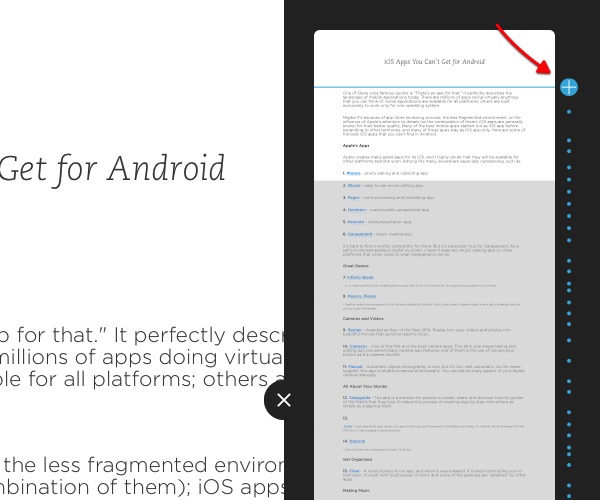
Evernote es lo suficientemente inteligente como para detectar párrafos y diferentes tipos de contenido, como imágenes y videos, para sugerir posibles ubicaciones para romper su nota.
Si cambia de opinión, puede deshacer su nota volviendo a la barra lateral, colocando el mouse sobre uno de los puntos de interrupción y haciendo clic en el botón Menos (-).
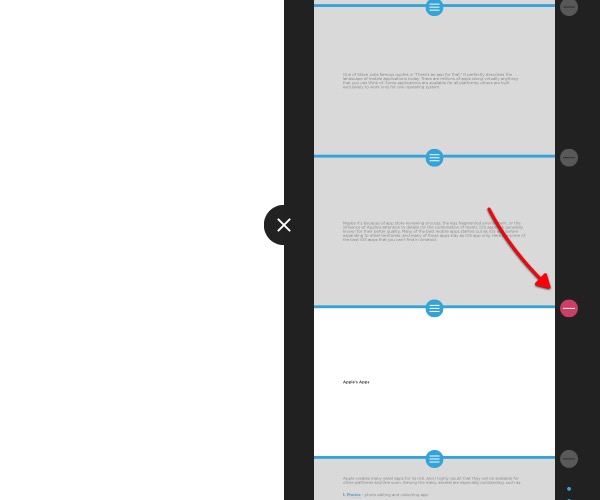
Notas de enlace
Si tiene más de una nota que desea presentar, puede vincularlas insertando el enlace de una nota en otra nota. Luego puede simplemente hacer clic en ese enlace para continuar con la otra nota dentro de su presentación.
Para obtener el enlace a una nota, haga clic derecho en una nota de la lista y elija «Copiar enlace de nota» en el menú emergente.
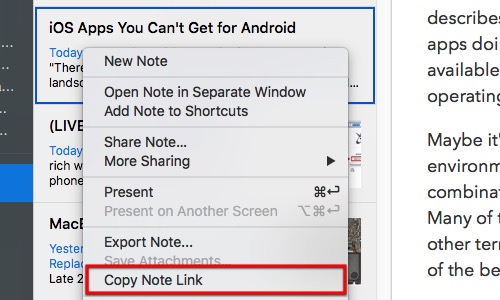
Para insertar un enlace en una nota, seleccione una palabra o una frase, haga clic con el botón derecho y elija «Enlace – Agregar» en el menú emergente o use «Comando + K».
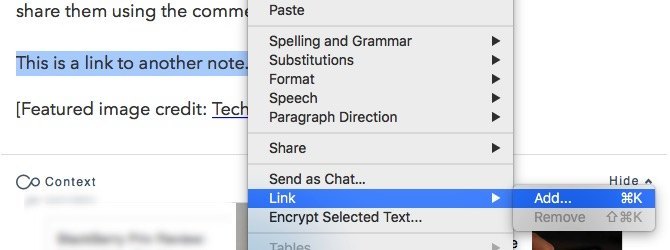
A partir de mis experimentos, me tomó alrededor de un minuto convertir mi nota en una presentación minimalista y genial. Tomaría al menos quince minutos hacer la misma presentación usando otra herramienta.
¿Has probado Evernote para tu presentación? Comparte tu experiencia en los comentarios a continuación.