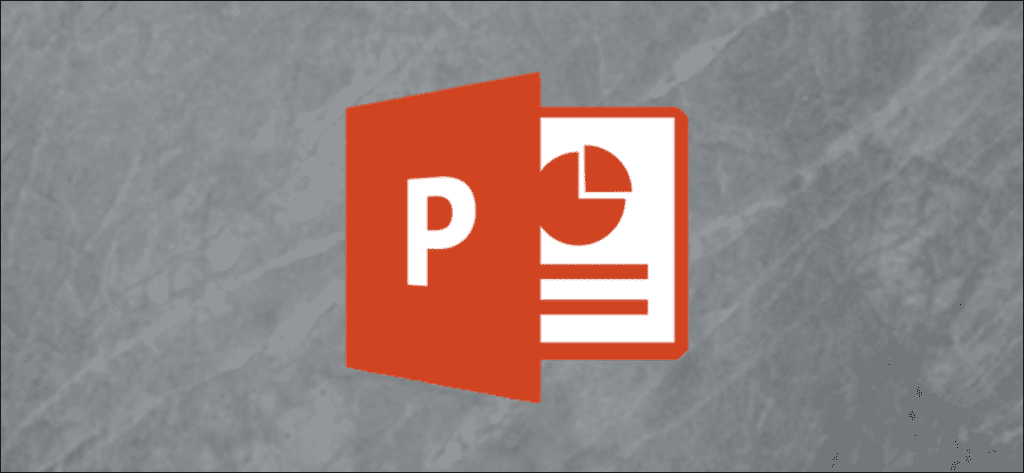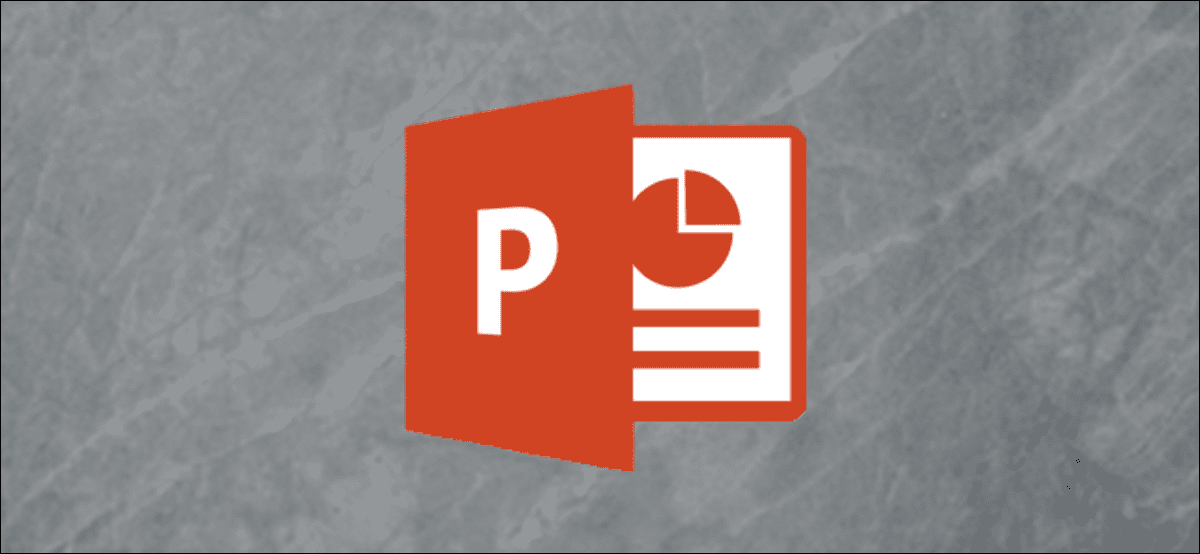
Agregar una nube de palabras a su presentación de diapositivas ayuda a comunicar lo que es realmente importante en la presentación al hacer que ciertas palabras clave se destaquen. No hay una herramienta incorporada en Microsoft PowerPoint para crear una nube de palabras, pero aún se puede hacer. Así es cómo.
Instalar el complemento Word Cloud Pro
Si bien hay varias aplicaciones de terceros disponibles que afirman generar una nube de palabras en Microsoft PowerPoint, usaremos el complemento gratuito Pro Word Cloud en este tutorial. Pero debes tomar algunas precauciones.
El software gratuito no es conocido por su privacidad o seguridad. Las capacidades complementarias de Pro Word Cloud incluyen leer su documento y enviar datos a través de Internet. Si le preocupa la privacidad de sus datos, es posible que esta no sea la mejor opción para usted. Existen riesgos asociados con el uso de software gratuito como una forma rápida y fácil de hacer esto.
Casi todo el software gratuito viene con bloatware, y aunque la mayoría de bloatware no es malicioso, no siempre lo es. Pero aunque el bloatware no es intrínsecamente malicioso, consume espacio en el disco, lo que a su vez puede ralentizar su computadora, un precio que la mayoría no está dispuesta a pagar por el software gratuito.
Si bien no hemos encontrado ningún problema al usar este complemento gratuito, eso no significa que no lo hará. Sin embargo, si todavía está seguro de que desea probar este complemento de PowerPoint, diríjase al Página de descarga de Word Cloud Pro y haga clic en «Consíguelo ahora».
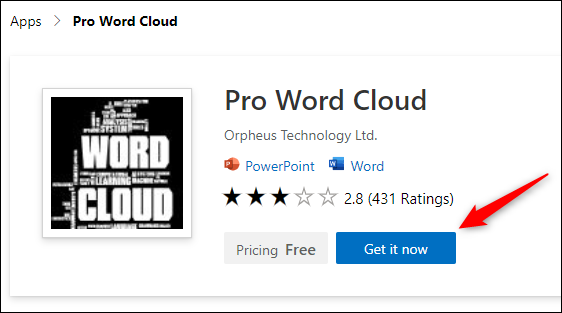
Aparecerá una ventana emergente con enlaces a los Términos de servicio y la Política de privacidad. Si está de acuerdo, haga clic en «Continuar».
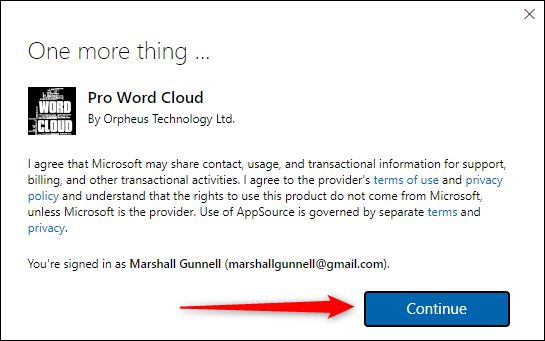
A continuación, se le redirigirá a la tienda de Microsoft 365. Haga clic en «Abrir en PowerPoint».
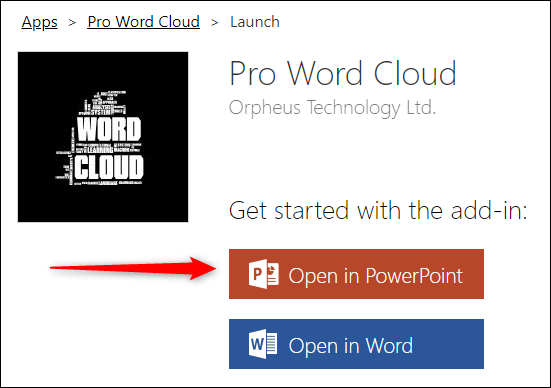
Aparecerá otro mensaje, esta vez pidiendo permiso para abrir PowerPoint. Haga clic en «Abrir PowerPoint».
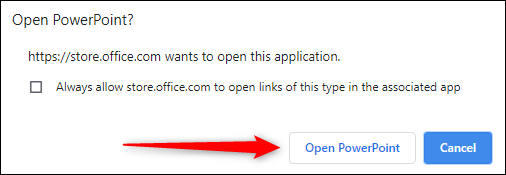
PowerPoint se iniciará y se instalará el complemento. Ahora puede cerrar PowerPoint y acceder al complemento en cualquier momento.
Crear una nube de palabras en Microsoft PowerPoint
Abra el archivo de PowerPoint que contiene el texto con el que desea crear una nube de palabras, luego haga clic en la pestaña «Insertar».
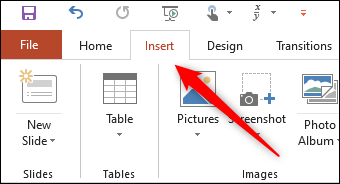
Luego, en el grupo «Complementos», haga clic en «Mis complementos».
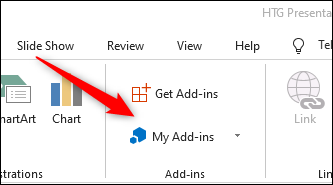
Aparecerá la ventana «Complementos de Office». Haz doble clic en el complemento «Pro Word Cloud».
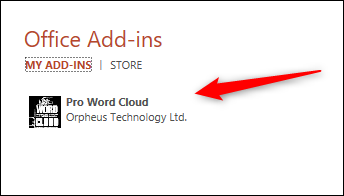
Una vez seleccionado, el panel Pro Word Cloud aparecerá en el lado derecho de la ventana de PowerPoint. Aquí puede ajustar algunas configuraciones como la fuente del texto, la combinación de colores, el estilo de diseño y el caso. También puede elegir la cantidad de palabras que aparecerán en la nube de palabras, así como el tamaño (en píxeles) de la imagen de la nube de palabras.
Por último, las palabras comunes (como «y» o «si») se excluyen de la nube de palabras de forma predeterminada. Desmarque la casilla junto a «¿Eliminar palabras comunes?» Si quiere quedárselos.
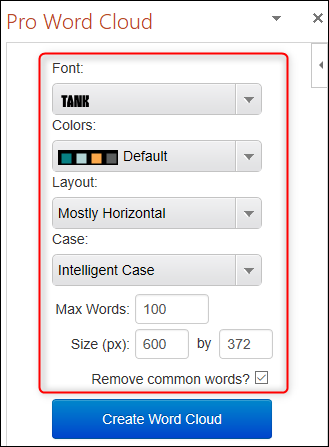
Una vez que haya ajustado la configuración a su gusto, seleccione el texto en la diapositiva de PowerPoint haciendo clic y arrastrando el cursor sobre el texto.
De vuelta en el panel Pro Word Cloud, haga clic en el botón «Crear nube de palabras».
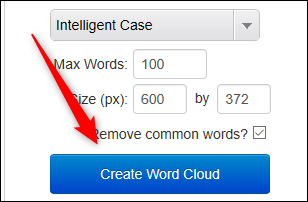
Word Cloud Pro ahora generará su nube de palabras. Como puede ver en la sugerencia que aparece, la imagen de la nube de palabras se copia en su portapapeles.
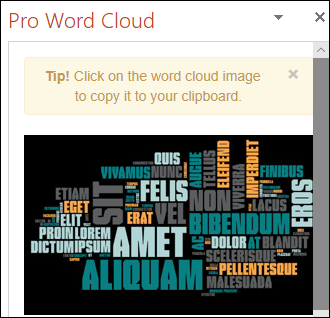
Ahora puede hacer clic y arrastrar la imagen desde el panel lateral a su diapositiva, o pegarla desde su portapapeles haciendo clic derecho en la diapositiva y seleccionando la opción Pegar.
¡Juegue con los diferentes esquemas de color proporcionados para encontrar uno que coincida con su tema de Microsoft PowerPoint!