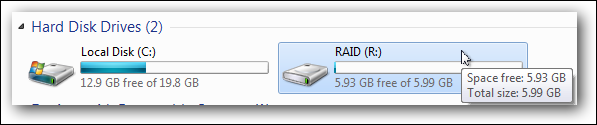En lugar de tener que administrar un montón de discos separados, ¿por qué no juntarlos en un disco grande? Puede usar el software RAID para lograr esto, y aquí le mostramos cómo hacerlo.
¿Windows 8 o 10? En su lugar, utilice la nueva función de espacios de almacenamiento.
Windows tiene una funcionalidad incorporada para configurar el software RAID (matriz redundante de discos económicos) sin herramientas adicionales. Esto facilita convertir sus discos duros de repuesto existentes en almacenamiento masivo o incluso en copias de seguridad redundantes. En este ejemplo, vamos a configurar un disco extendido que toma tres discos de 2 GB y crea un disco de 6 GB con Windows 7 Professional.
Nota del editor: para el ejemplo del artículo, mostramos cómo crear un disco extendido, que técnicamente no es RAID, pero funciona igual y crear una matriz RAID es exactamente lo mismo: puede elegir su opción RAID preferida del contexto menú.
Imagen de carlosgomez
Configure sus unidades
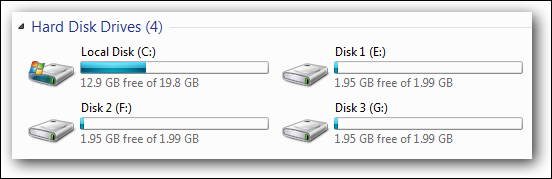
El primer paso que debe hacer es guardar su información en las unidades que desea usar en el RAID. Si bien no es obligatorio formatear sus unidades para algunas de las opciones de RAID, no se arriesgue a realizar una copia de seguridad.
Una vez que se haya realizado una copia de seguridad de toda su información, abra el menú Inicio, haga clic con el botón derecho en la computadora y abra Administrar.
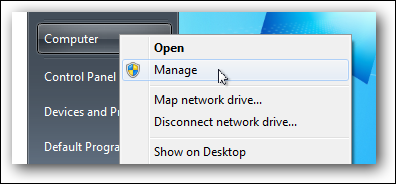
Cuando se abra Administración de equipos, haga clic en Administración de discos en el lado izquierdo. Cualquier disco que desee incluir en su RAID, debe eliminarlo del área superior de Administración de discos.
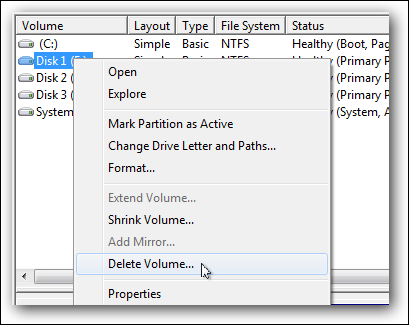
Una vez que se eliminan, solo quedan los discos que no desea incluir en el RAID. Los otros discos seguirán allí, pero aparecerán en el panel inferior y mostrarán sus espacios como no asignados.
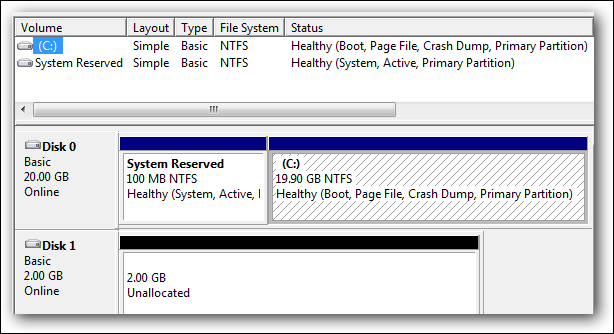
Crea tu RAID
En Windows, no llaman a su Opciones RAID tradicionales 0, 1, 5, 10 etc. En su lugar, utilizan opciones extendidas, seccionadas y reflejadas para crear RAID de software.
Nota: RAID-5, aunque es una de las opciones, no está disponible en Windows 7 debido a problemas de licencia. Gracias a los revisores por señalar esto.
Un volumen distribuido creará una única partición que abarcará literalmente todos los discos incluidos, mientras que un volumen agregado dividirá deliberadamente los archivos en varios discos con el fin de mejorar el rendimiento de lectura y escritura. En cualquier caso, no hay redundancia, por lo que debe crear sus propias copias de seguridad.
Un volumen reflejado y RAID5 ambos tienen algo de redundancia, pero está desperdiciando espacio de almacenamiento para crear los archivos de paridad necesarios para la recuperación. Para este ejemplo, usaremos el tipo de volumen más simple y crearemos un volumen distribuido aunque técnicamente no sea RAID.
Haga clic con el botón derecho en el primer disco que desea incluir en su RAID y seleccione un nuevo volumen distribuido.
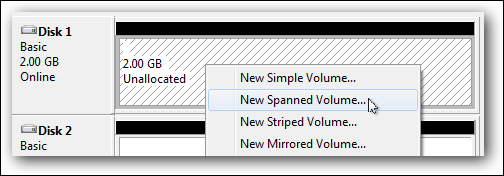
Esto abrirá el asistente de Nuevo volumen distribuido en Windows. Haga clic en Siguiente, luego seleccione los discos que desea incluir en su nuevo volumen (también conocido como software RAID).
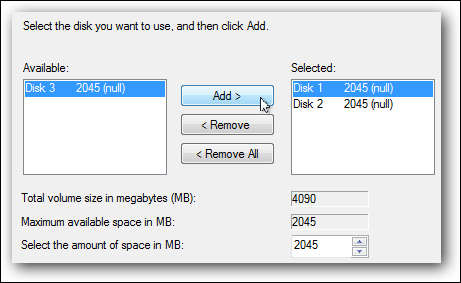
Asigne al nuevo volumen una letra de montaje o un punto de montaje.
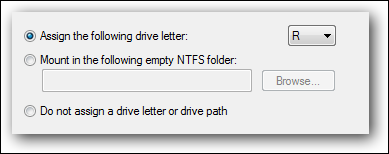
Nombre y formatee el volumen y haga clic en Siguiente.
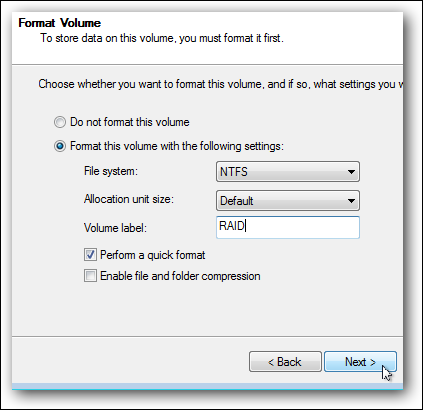
El último paso simplemente pasa por todas las configuraciones antes de formatear las unidades y montar el nuevo volumen.
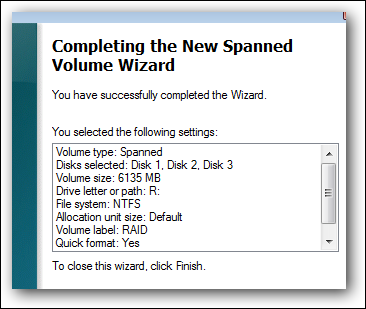
También debería recibir una advertencia que le informa que si su sistema operativo está en uno de estos volúmenes, no podrá usarlo porque el volumen ahora es un volumen dinámico en lugar de un volumen lógico.
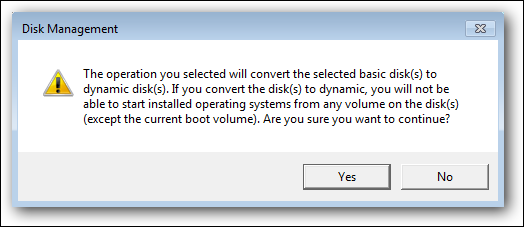
Finalmente, los discos serán formateados y una vez que la unidad esté montada, debería ser recibido con el conocido mensaje Autoplay.

Si navega al Explorador de Windows, también debería ver que el nuevo volumen tiene el espacio de almacenamiento combinado de los tres discos individuales utilizados para crearlo.