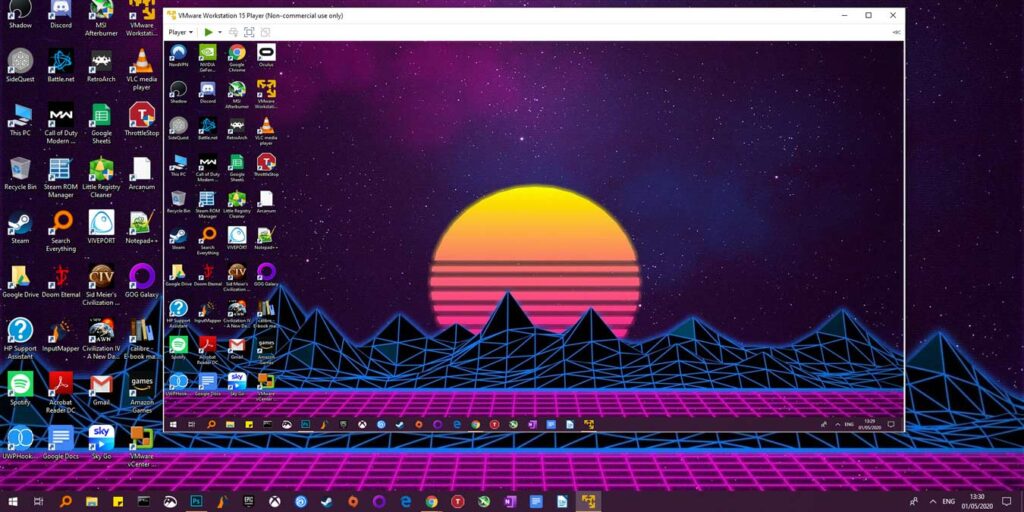Puede ser útil por varias razones crear una máquina virtual a partir de su configuración actual de Windows 10. Una máquina virtual le permite configurar rápidamente una replicación de su instalación actual de Windows 10. También le permite probar software que de otro modo no podría instalar en su PC. Podrá probar de forma segura los ajustes o las ediciones del registro que desee realizar en el sistema operativo.
Puede hacerlo utilizando varios programas (incluido Microsoft Hyper-V, que está integrado en Windows 10 Pro). Pero descubrimos que vCenter Converter de VMWare es simple y universalmente disponible, así que lo usaremos.
Aprenda cómo puede crear una máquina virtual a partir de su instalación existente de Windows 10.
Convertir su Windows 10 a una máquina virtual
Primero, descarga Convertidor VMware vCenter. Después de hacer clic en el enlace Descargar, deberá registrarse y crear una cuenta «My VMware». Este es un proceso rápido y solo requiere un correo electrónico y una contraseña.
Después de la descarga, instale VMWare vCenter Converter en su PC con Windows 10.
Una vez instalado, abra vCenter Converter, luego haga clic en «Convertir máquina».
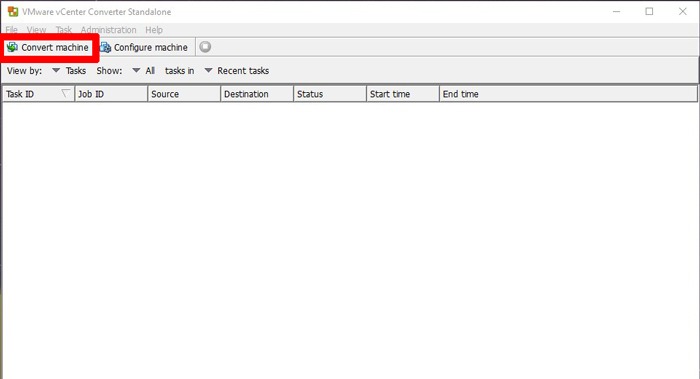
A continuación, seleccione «Encendido» para el tipo de fuente, haga clic en el menú desplegable y seleccione «Esta máquina local». Haga clic en Siguiente.
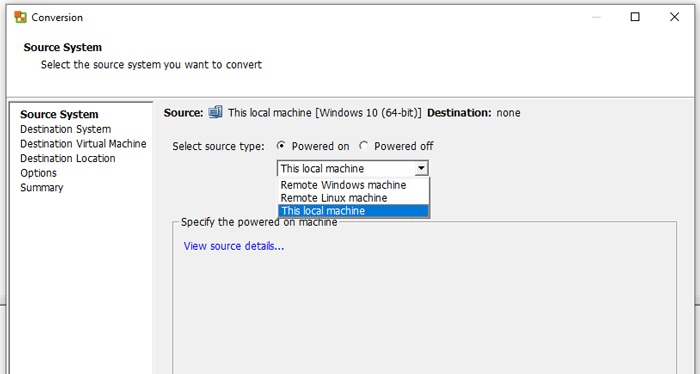
En la siguiente pantalla, puede editar y especificar qué unidades de su sistema operativo desea virtualizar: los dispositivos, las redes, etc. En este tutorial, el tamaño total del sistema operativo Windows 10 excede la capacidad de donde queremos guardarlo. Por esta razón, se eliminará la enorme unidad «D:».

Para hacer esto, hicimos clic en la entrada «Datos para copiar», luego, en el panel de la derecha, deseleccionamos las unidades para virtualizar usando las casillas de verificación. En el panel de la izquierda, puede cambiar los servicios del sistema que desea transferir a su PC virtual, adaptadores de red, etc. Recomendamos mantenerlos como están si desea la virtualización más precisa de su PC con Windows 10.
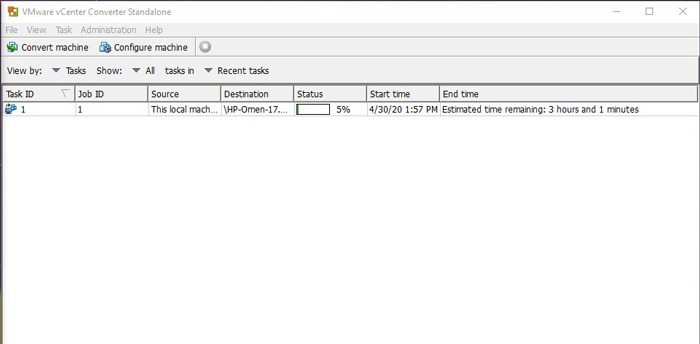
Cuando esté listo, haga clic en Siguiente, elija dónde desea guardar su máquina virtual (puede ponerla directamente en un disco duro externo si lo desea), luego deje que comience el proceso de conversión. Esto puede demorar algunas horas, según el tamaño de los volúmenes de Windows que estés convirtiendo.
Una vez que se realiza la conversión, ha creado con éxito una máquina virtual desde su PC con Windows 10 existente. Lo siguiente es ejecutarlo.
Nota: Si desea ejecutar la máquina virtual en otra PC, vaya a su directorio y cópielo en un disco duro externo. Es posible que desee comprimirlo con un software de compresión como 7-Zip, WinZIP o WinRAR para ahorrar espacio. Nuevamente, dependiendo del tamaño de su VM, esto puede demorar un tiempo. Conecte la unidad externa a la otra PC donde desea ejecutar la máquina virtual. Transfiere el archivo y descomprímelo.
Ejecución de la máquina virtual
En la computadora donde desea ejecutar su máquina virtual (que puede ser la misma PC que ha estado usando en esta guía), necesitará el software de virtualización gratuito de VMware. Reproductor de estación de trabajo de VMware.
Una vez instalado, abra Workstation Player, haga clic en «Abrir una máquina virtual», luego navegue a su máquina virtual recién creada y haga clic en Abrir.
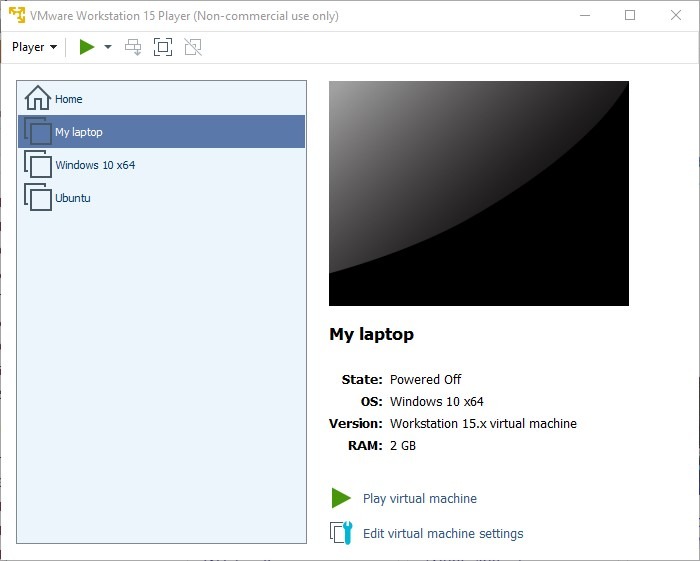
Antes de abrir la VM, puede ir a «Editar la configuración de la máquina virtual» y cambiar cosas como la cantidad de memoria que se le asignará. Cuando esté listo para abrirlo, haga clic en «Reproducir máquina virtual», ¡y listo!
Ahora que ha aprendido a crear una máquina virtual a partir de una configuración existente de Windows 10, si está más interesado en las máquinas virtuales, consulte nuestra lista del mejor software de virtualización gratuito para Windows 10. Necesitará mucho espacio en disco para algunas máquinas virtuales, por lo que también vale la pena verificar el estado de sus discos duros en Windows 10.