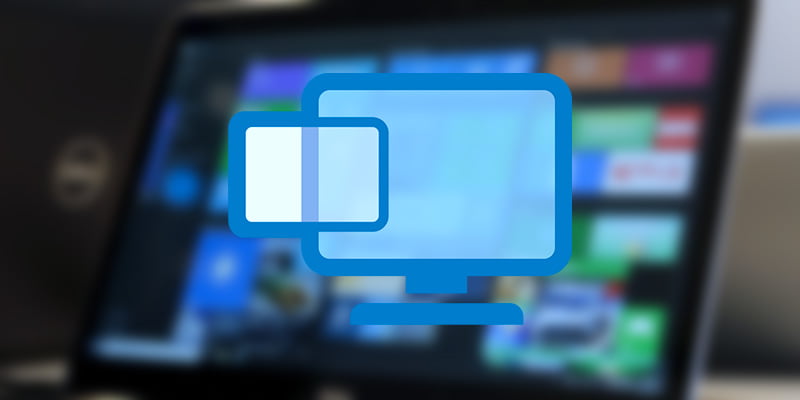Si está utilizando Windows 8 o 10, es posible que haya oído hablar de Hyper-V, un software de máquina virtual integrado en Windows. Al principio, Hyper-V era parte de Windows Server 2008, pero luego Microsoft lo puso a disposición de todos los usuarios de Windows 8 y 10. Sin embargo, esta función solo está disponible para los usuarios de las versiones Pro y Enterprise. Al ser una función integrada, Hyper-V está mucho más integrado con el sistema operativo Windows y, para los usuarios avanzados, puede controlar y automatizar fácilmente casi cualquier cosa con Powershell. Por lo tanto, si es nuevo en Hyper-V y desea probarlo, a continuación le indicamos cómo habilitarlo y crear una nueva máquina virtual.
Habilitar Hyper-V en Windows 10
Aunque Hyper-V está integrado en Windows 10, debe habilitarlo para usarlo. Para hacer eso, busque «Activar o desactivar las funciones de Windows» en el menú Inicio y ábralo. Alternativamente, también puede ejecutar «opcionalfeatures.exe» en el cuadro de diálogo Ejecutar.
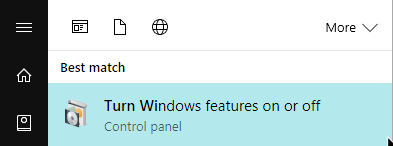
La acción anterior abrirá la ventana Características de Windows. Aquí, seleccione la casilla de verificación junto a «Hyper-V» y haga clic en el botón «Aceptar».
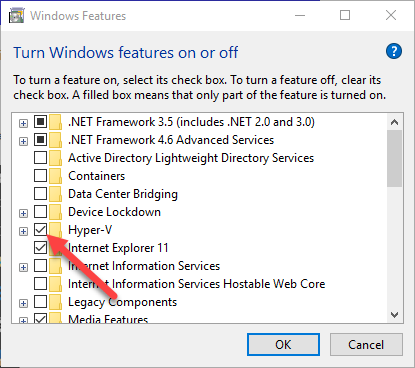
Tan pronto como haga clic en el botón Aceptar, Windows aplicará los cambios y le pedirá que reinicie el sistema para completar el procedimiento. Por lo tanto, guarde todo su trabajo y haga clic en el botón «Reiniciar ahora».
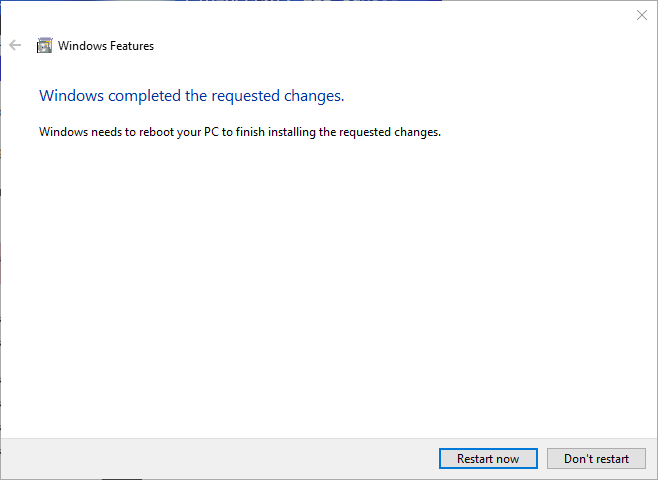
Crear una máquina virtual en Hyper-V
Una vez que reinicia el sistema, Hyper-V se habilita automáticamente. Para crear una máquina virtual, busque Hyper-V en el menú Inicio y ábralo. Si no puede encontrarlo en el menú Inicio, también puede encontrar Hyper-V en la carpeta «Panel de control -> Herramientas administrativas».
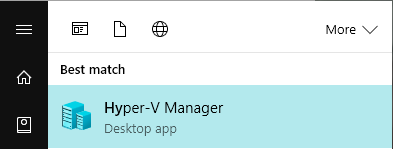
Después de abrir Hyper-V, debemos crear un conmutador de red virtual para que la máquina virtual que cree pueda acceder a Internet. Para hacer eso, haga clic en la opción «Administrador de conmutadores virtuales» que aparece en la sección «Acciones».
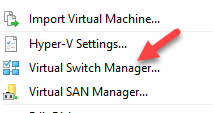
Aquí, seleccione la opción «Externo» en el panel derecho y luego haga clic en el botón «Crear conmutador virtual».
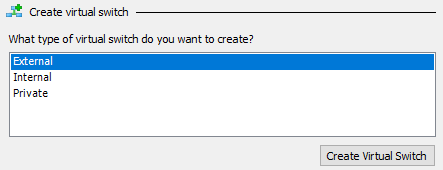
Ahora, asigne un nombre a su conmutador virtual, seleccione el tipo de conexión como «Red externa» y luego seleccione su tarjeta de red en el menú desplegable. Seleccione la casilla de verificación «Permitir que el sistema operativo de administración comparta este adaptador de red» y haga clic en el botón «Aceptar» para guardar los cambios.
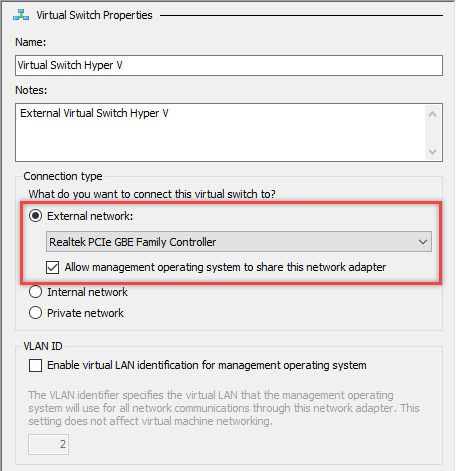
Puede recibir un mensaje de advertencia. Simplemente haga clic en el botón «Sí» para continuar.
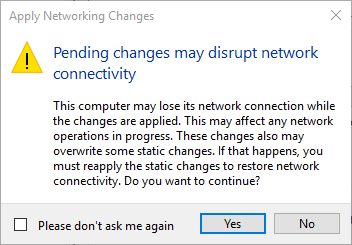
Una vez que haya terminado, puede crear la máquina virtual. Para comenzar, haga clic derecho en el nombre de su computadora debajo del administrador de Hyper-V y luego seleccione la opción «Nuevo -> Máquina virtual».
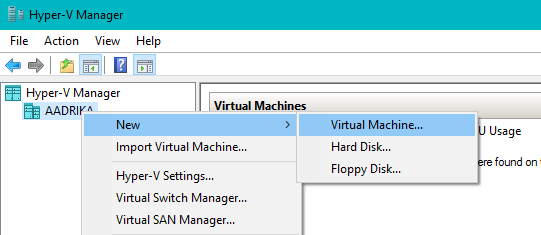
La acción anterior abrirá un asistente; simplemente haga clic en el botón «Siguiente» para continuar.
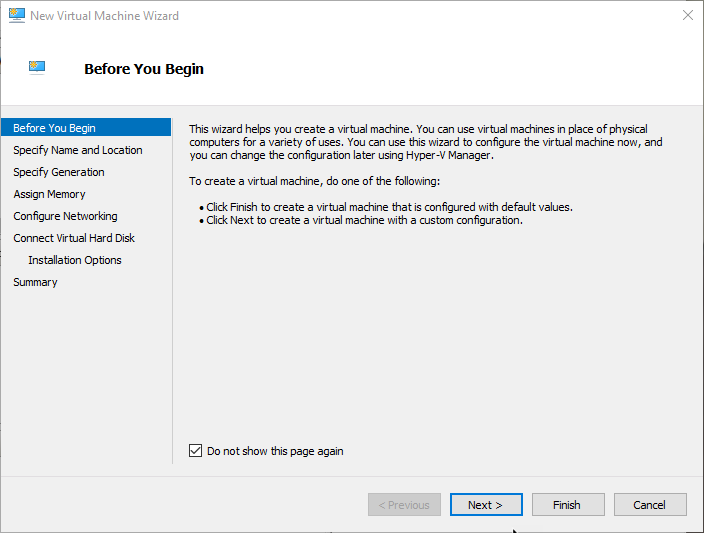
Aquí, especifique el nombre de su nueva máquina virtual y haga clic en el botón «Siguiente». Si desea guardar su máquina virtual en una ubicación diferente, seleccione la casilla de verificación «Almacenar la máquina virtual en una ubicación diferente».
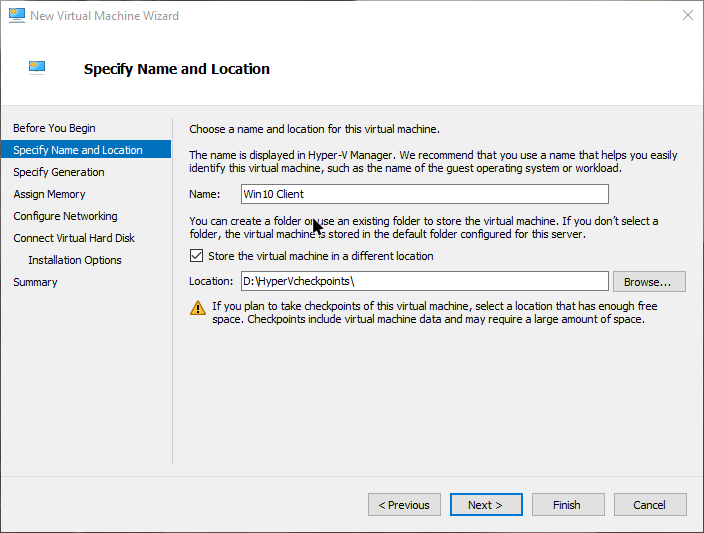
Ahora, si el sistema operativo invitado que desea instalar es de 64 bits, seleccione la opción «Generación 2». De lo contrario, seleccione la opción “Generación 1” y haga clic en el botón “Siguiente” para continuar. Como voy a instalar un sistema operativo de 64 bits, estoy seleccionando la opción «Generación 2».
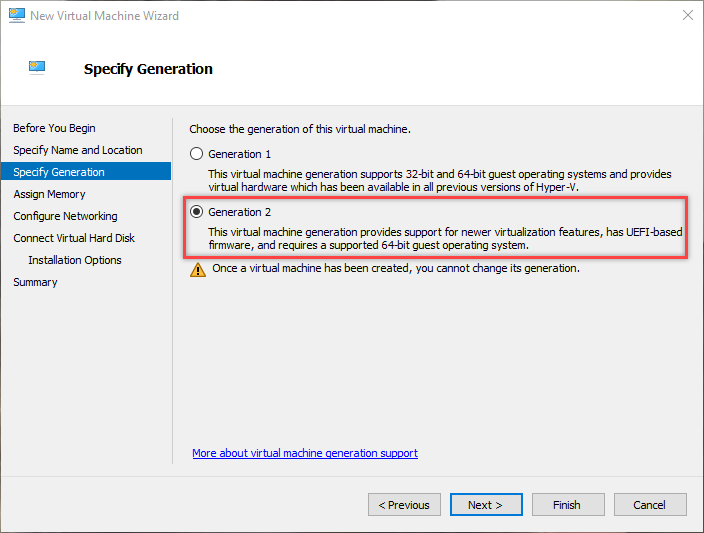
En esta pantalla, asigne la cantidad de memoria que desea proporcionar para el sistema operativo invitado. En mi caso, estoy asignando 2 GB de memoria.
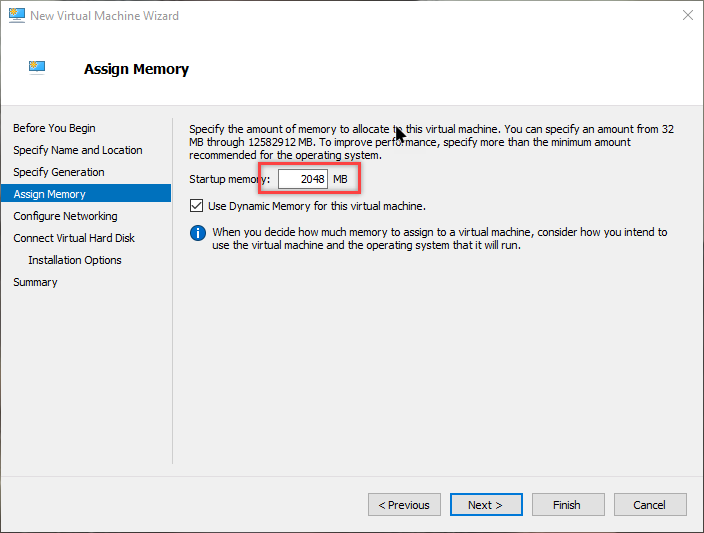
Aquí, seleccione el conmutador de red virtual que creó anteriormente en el menú desplegable. Incluso si no seleccionó ninguna conexión de red, siempre puede configurarla después de crear la máquina virtual.
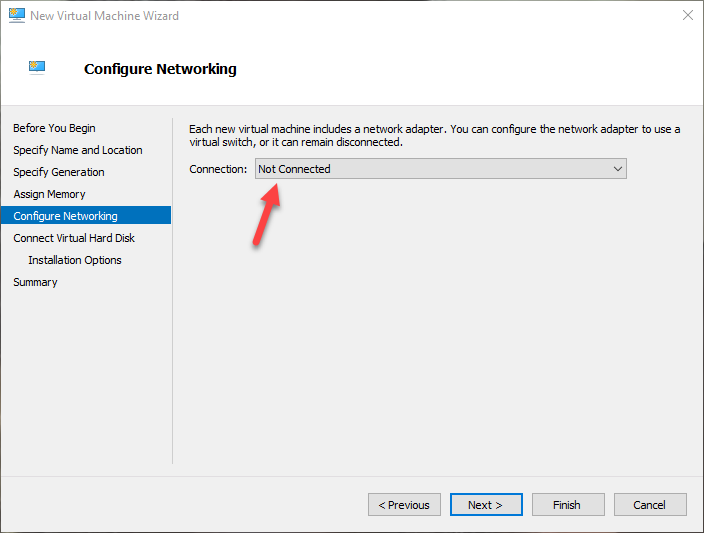
Ahora, deja las opciones predeterminadas y haz clic en el botón “Siguiente” para continuar. Si lo desea, puede cambiar el tamaño del disco. En mi caso, lo configuré en 40GB.
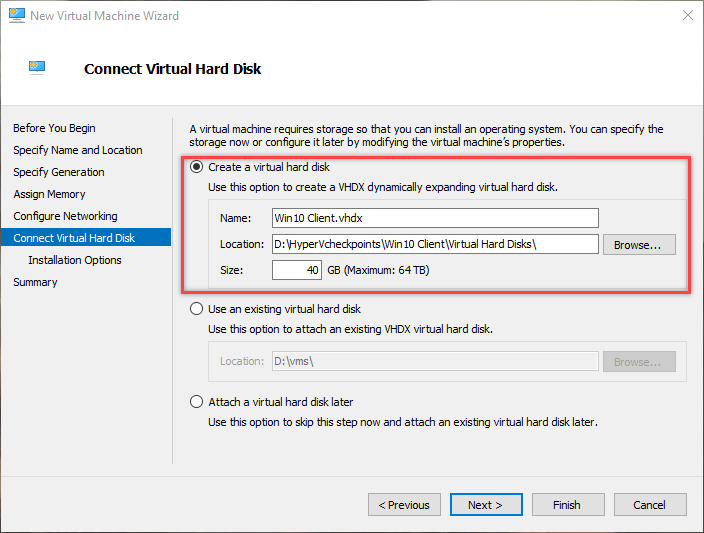
Aquí, seleccione el botón de radio «Instalar un sistema operativo desde un archivo de imagen de arranque» y seleccione la ISO con el botón Examinar. En mi caso, elegí instalar el sistema operativo Windows 10.
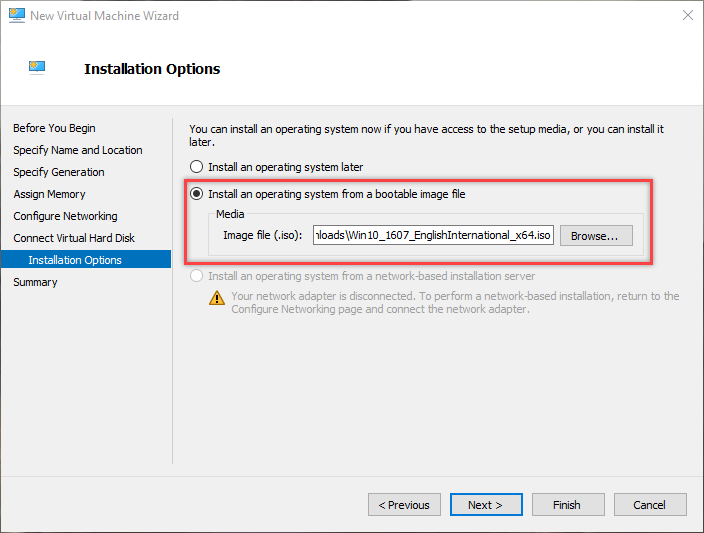
Eso es todo. Simplemente verifique todas sus configuraciones en esta pantalla y haga clic en el botón «Finalizar» para completar el procedimiento.
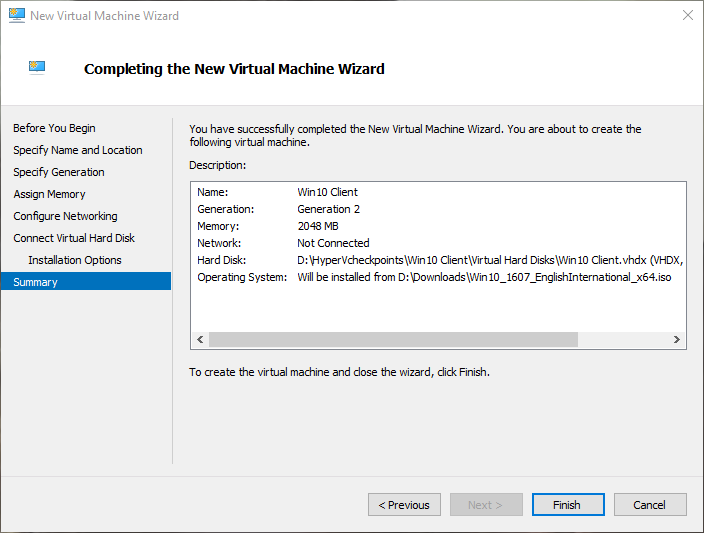
Ahora, en la pantalla principal, haga clic derecho en la máquina virtual recién creada y seleccione la opción «Conectar».

Esto traerá adelante la máquina virtual. Aquí, haga clic en el ícono de Encendido para iniciar la máquina virtual.
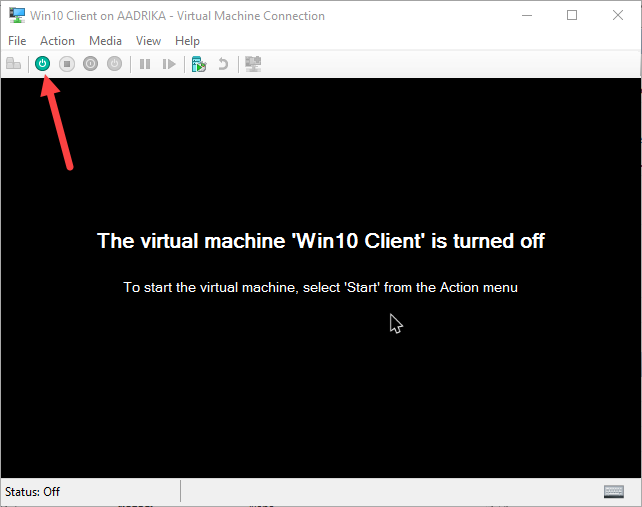
Simplemente siga las instrucciones en pantalla para instalar el sistema operativo invitado y estará listo para comenzar.
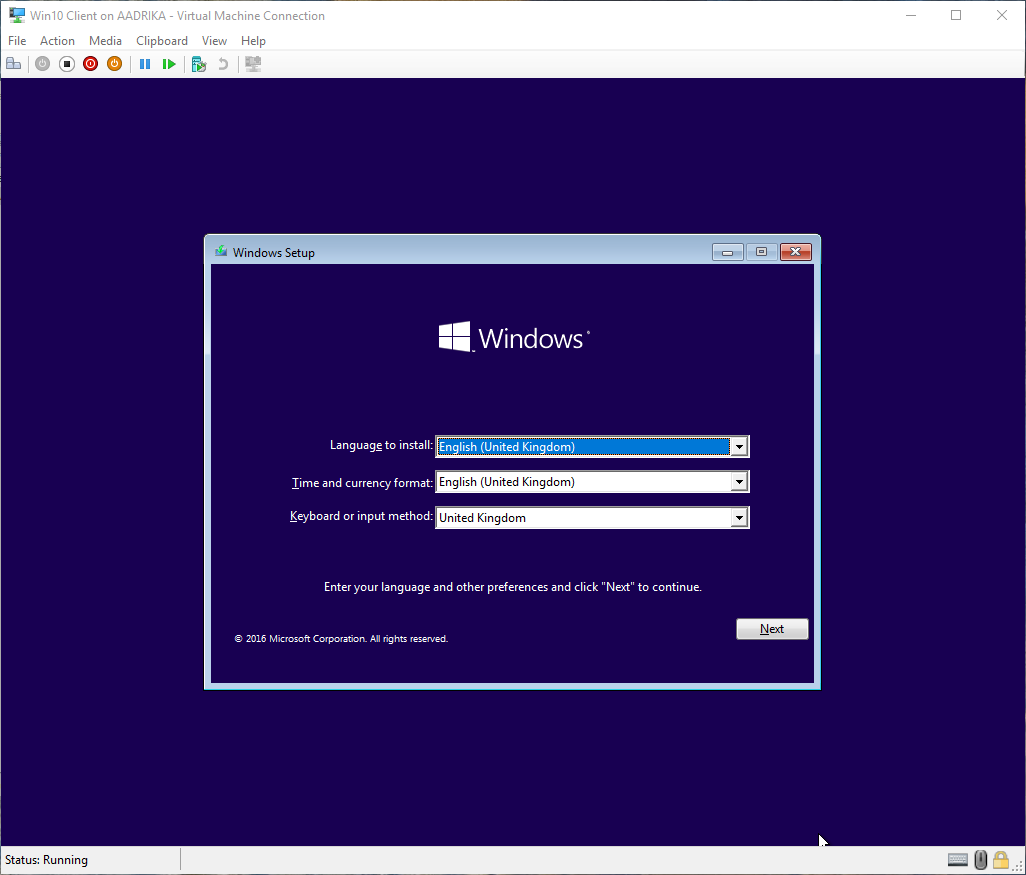
Comente a continuación compartiendo sus pensamientos y experiencias usando Hyper-V para crear máquinas virtuales.