Sin duda, somos personas ocupadas en estos días. Con tanta información a nuestro alrededor, es fácil olvidar cosas como grandes ideas para el trabajo, horarios de citas o incluso lo que queremos comprar en la tienda. Muchas aplicaciones diferentes pueden mantener una lista para que la revises más tarde, y el Asistente de Google es una de las más populares.
Por sí solo, el Asistente de Google tiene una cantidad increíble de funciones que hacen que tu vida sea más funcional, pero cuando lo combinas con otros programas, aumenta su valor exponencialmente. Y eso es lo que vamos a hacer aquí, brindarles a aquellos que están un poco dispersos una forma aún mejor de asegurarnos de que cumplamos esas tareas.

Porque si eres como yo, terminarás olvidándote de revisar la lista, ¡pero afortunadamente hay algunos trucos tecnológicos útiles que funcionan para las personas más dispersas!
Applets al rescate
Con un subprograma, una pequeña aplicación que realiza una tarea específica que se ejecuta dentro de un programa más grande, puede crear acciones que se ejecutan automáticamente conectando dos programas diferentes. Uno de estos subprogramas le permite conectar el Asistente de Google con Gmail no solo para registrar sus pensamientos, sino también para recibirlos por correo electrónico en un correo electrónico de resumen diario.
Si no está familiarizado con los applets, la posibilidad de hacer algo como esto puede parecer desalentador, pero el proceso es sencillo y sin esfuerzo.
Para crear esta conexión, debe crear una cuenta en un servicio llamado IFTTT. Esta empresa proporciona una plataforma de software para conectar aplicaciones, dispositivos y servicios de diferentes desarrolladores. En este sitio encontrará una amplia selección de applets que conectan muchas tecnologías diferentes.
Crea tu resumen diario
Una vez que haya creado su cuenta en IFTTT, siga estas instrucciones para activar el applet que le proporcionará su correo electrónico de resumen diario.
1. Busque «mantener una lista de notas» en la barra de búsqueda.
2. Haga clic en el resultado «Mantener una lista de notas para enviarse por correo electrónico al final del día». (Sí, ese es el nombre del applet)
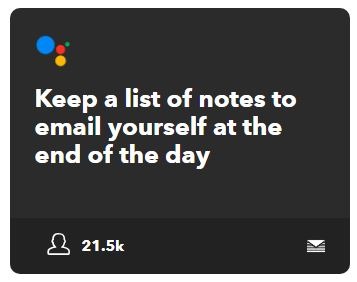
3. Encienda el applet usando el interruptor de palanca.
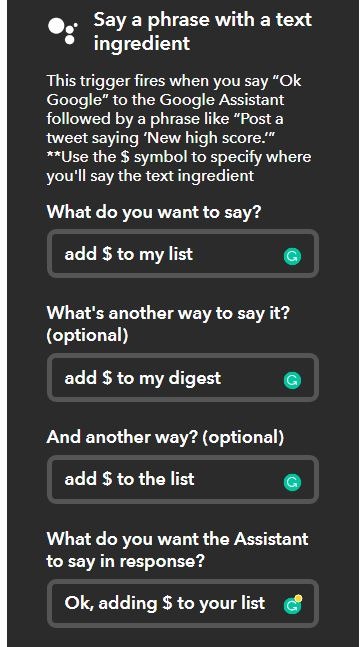
4. Conecta tu cuenta si aún no lo has hecho.
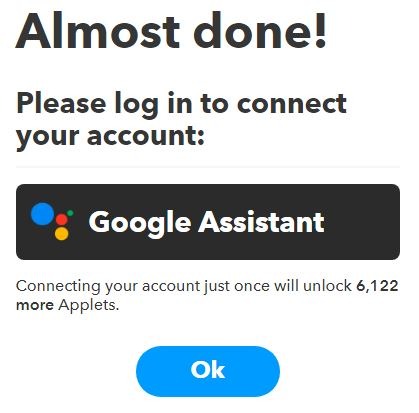
5. Dar los permisos necesarios para que funcione el applet.
6. Complete las diferentes formas en que podría pedirle al programa que agregue información a la lista. Puede dejarlo como está, pero es posible que desee cambiar la redacción para que coincida con sus patrones de habla únicos. El $ representa el elemento que el Asistente de Google agregará a la lista.
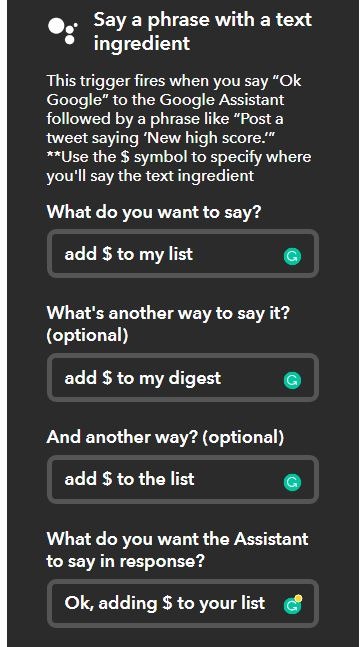
7. Si lo desea, cambie la hora para que el correo electrónico se entregue a una hora diferente del día.
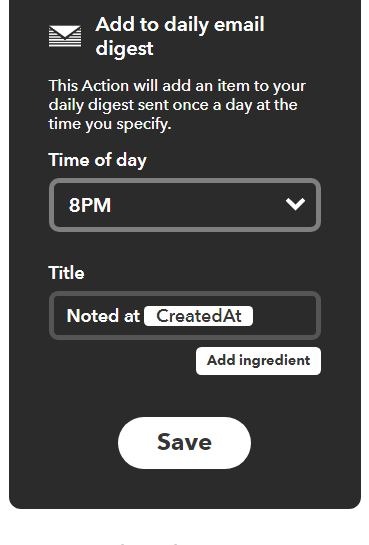
8. Haga clic en Guardar.
Eso es todo. El applet ahora está activado y listo para ejecutarse.
¿Le gustaría mantener listas separadas en lugar de poner todo en uno? Puede crear una versión diferente del subprograma haciendo clic en «Crear una versión diferente de este subprograma». Cuando enumere sus opciones de línea de comando, asegúrese de que sean diferentes a las versiones originales.
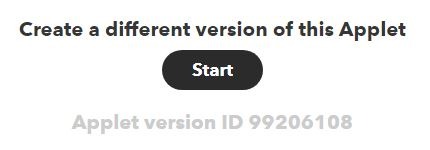
Otra forma de recordar la lista.
Si aún le preocupa no recordar leer la lista, también puede configurar su Gmail para que reenvíe automáticamente el correo electrónico a un sistema de productividad en línea que utilice, como Evernote, Flojoo Trello. Teóricamente, puede enviar este resumen a cualquier software de productividad que tenga una dirección de correo electrónico a la que pueda enviar elementos. Pruébelo en su sistema preferido para ver si funciona.
Para enviar estos correos electrónicos, configure un filtro de correo electrónico en Gmail que reconozca todos los correos electrónicos que provienen de su Daily Digest y los reenvíe sin ninguna intervención por su parte.
Para configurar el reenvío del Daily Digest:
1. Abra Gmail.
2. Vaya a Configuración.
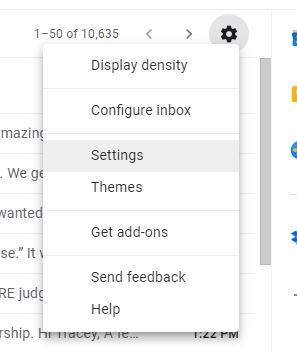
3. Haga clic en “Reenvío y POP/IMAP”.
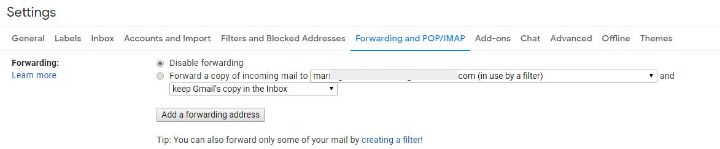
4. Haga clic en «Agregar una dirección de reenvío».
5. Busque el correo electrónico de la otra cuenta (Trello, Evernote, etc.) comprobando esa cuenta en una ventana separada.
6. Haga clic en «Agregar una dirección de reenvío». Copie y pegue el correo electrónico de su otra cuenta.
7. Verifique su otro servicio para encontrar el código de acceso que IFTTT le enviará.
8. Haga clic en la flecha hacia abajo en el cuadro de búsqueda.
9. Escriba «dailydigest@ifttt.com» en el campo De.
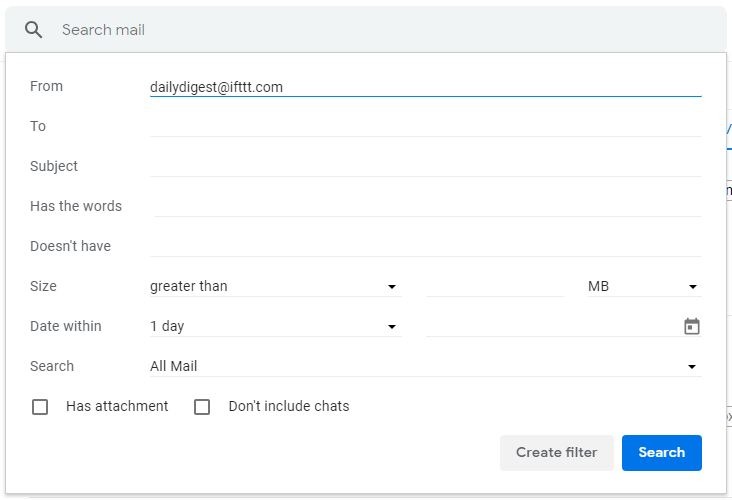
10. Agregue una etiqueta a estos correos electrónicos, como «Resumen diario».
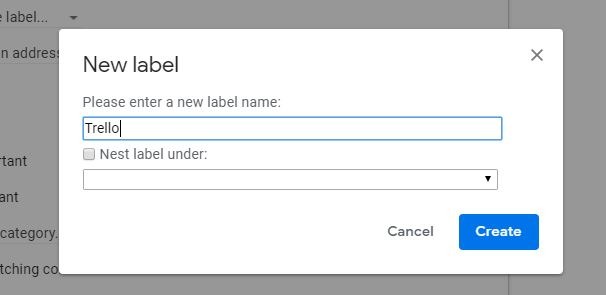
11. Haga clic en «Crear filtro».
12. Haga clic en «Reenviar a» y elija el correo electrónico del menú desplegable.
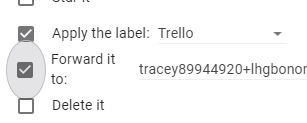
13. Guarde los cambios según sea necesario.
Eso es todo. Ahora, cuando el resumen diario llegue a su correo electrónico todos los días, se enviará una copia a su software de productividad. Tengo el mío configurado para guardar en un tablero de Trello con mi lista de tareas diarias. Lo reviso por la mañana, completo las tareas inmediatas y organizo la otra información.
Una vez que haya intentado usar el subprograma que crea un resumen diario, consulte los otros subprogramas en el sitio que son compatibles con otros programas que usa. ¡Creo que encontrarás algunos de ellos muy útiles!
