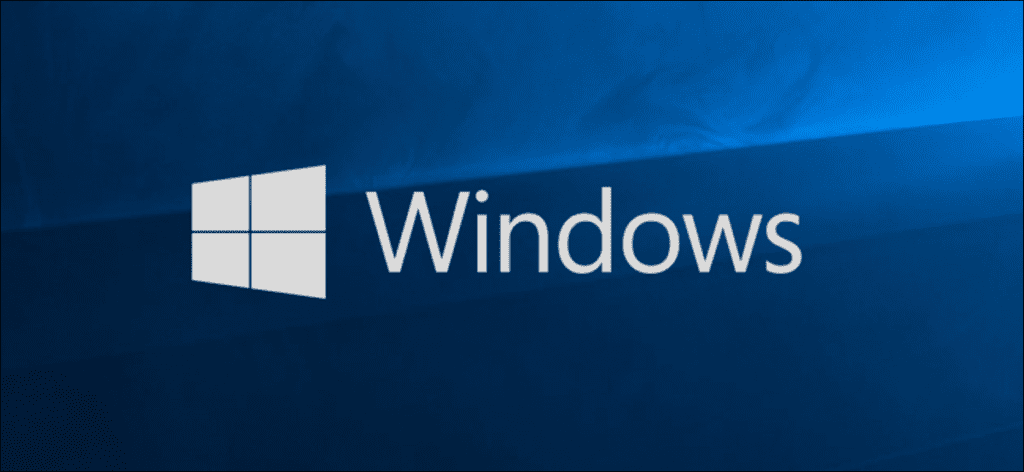Puede hacer una copia de seguridad de su unidad USB creando una imagen guardada. A continuación, puede tomar esa imagen guardada y clonar varias unidades USB. Esta guía le muestra cómo crear una imagen de su unidad USB con Windows 10.
Copiar o clonar
No siga esta guía si solo está copiando archivos desde una unidad USB. Utilice el método habitual de arrastrar y soltar en el Explorador de archivos para transferir archivos desde y hacia la unidad USB.
Esta guía está dirigida a usuarios que necesitan hacer una copia de seguridad o clonar completamente una unidad USB, como una unidad de inicio USB. La diferencia aquí es que simplemente no puede arrastrar y soltar su contenido en otra unidad USB. También necesita el registro de arranque maestro y las tablas de particiones de la unidad. Incluso si la memoria USB de origen no es de arranque, aún necesita hacer un clon si tiene más de una partición.
La imagen resultante se compone de todos los archivos visibles y ocultos y el espacio en disco no utilizado. La imagen también incluye espacio libre: el espacio en disco sobrante no utilizado que Windows 10 asigna a un solo archivo.
Por último, si necesita copiar archivos desde una única unidad USB que no puede arrancar a varias unidades de idéntica capacidad, la clonación puede ser la solución más rápida. Los escenarios pueden incluir kits de prensa de ferias comerciales USB o un catálogo de productos del fabricante enviado a los clientes.
Clona tu llave USB
Descargar y extraer Herramienta ImageUSB gratuita de Passmark Software. La versión más reciente (hasta la fecha) es la v1.5.1000 lanzada el 25 de octubre de 2019. Este programa no se instala en Windows 10, así que asegúrese de descomprimir el archivo ZIP en una ubicación que recuerde.
Luego inserte su unidad USB de origen e inicie el programa haciendo doble clic en el archivo ImageUSB.exe. Haga clic en «Sí» si aparece una ventana emergente de Control de cuentas de usuario en la pantalla.
Cuando el programa se abra en su pantalla, marque la casilla junto a su dispositivo USB listado.
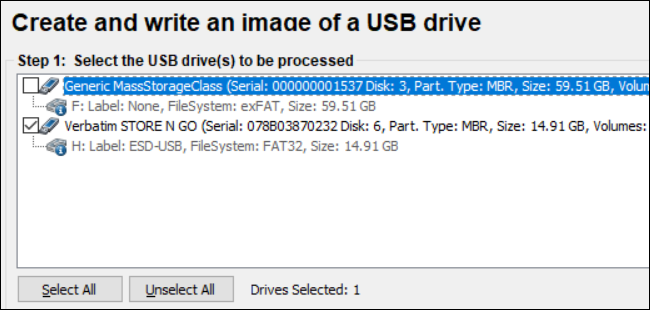
Luego, seleccione «Crear imagen desde una memoria USB» en el paso 2.
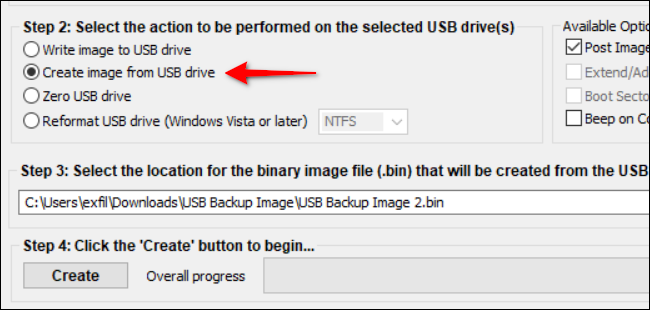
Haga clic en el botón «Examinar» para seleccionar o crear un destino para la imagen guardada. También necesitará crear un nombre de archivo, aunque no puede cambiar la extensión de archivo «.BIN».
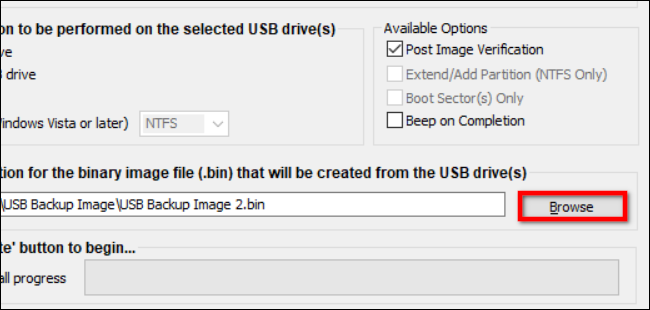
Haga clic en el botón «Crear» una vez que haya elegido un nombre de archivo y una ubicación para iniciar el proceso de guardado de la imagen.
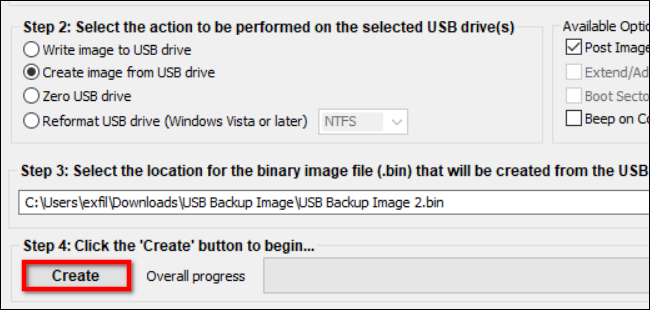
Finalmente, haga clic en «Sí» en la ventana emergente para verificar y confirmar los detalles de la tarea.
En la sección «Opciones disponibles» a la derecha, la opción «Verificar imagen después de la publicación» está marcada de forma predeterminada. Cuando esta función está habilitada, el programa examina el archivo cuando termina para verificar su integridad. Si la inspección del archivo falla, deberá volver a crear la imagen. También verá una configuración de «Bip al final» que proporciona una alerta audible.
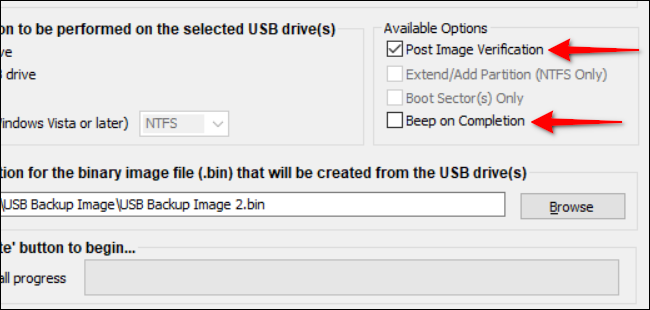
Transfiera su archivo de imagen a una memoria USB
Para esta guía, necesitará una unidad flash USB con una capacidad que coincida con el dispositivo de almacenamiento original. Por ejemplo, si creó una imagen USB desde una unidad de 128 GB, la segunda unidad necesita la capacidad correspondiente de 128 GB. No puede instalar la imagen en una unidad con una capacidad de 64 Go, por ejemplo. ¿Por qué? Porque la imagen incluye espacio no utilizado.
Como antes, haga doble clic en el archivo ImageUSB.exe para iniciar el programa. Haga clic en «Sí» si aparece una ventana emergente de Control de cuentas de usuario en la pantalla.
Cuando el programa se abra en su pantalla, haga clic en la configuración «Escribir imagen en la unidad USB» que aparece en el paso 2.
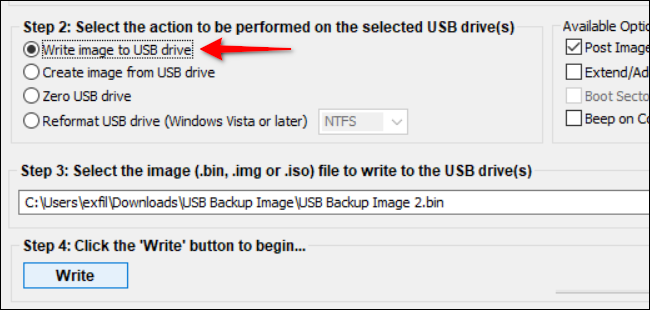
Haga clic en el botón «Examinar» para localizar y seleccionar el archivo de imagen almacenado en su PC.
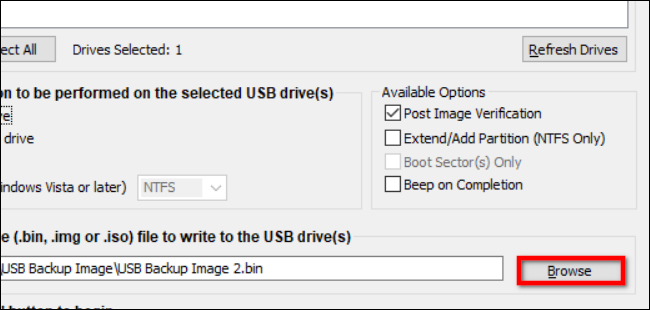
Una vez que haya localizado la imagen almacenada, haga clic en el botón «Escribir» para comenzar. Tenga en cuenta que ImageUSB borrará todo lo almacenado en la unidad USB de destino y reemplazará su contenido con los datos de la imagen.
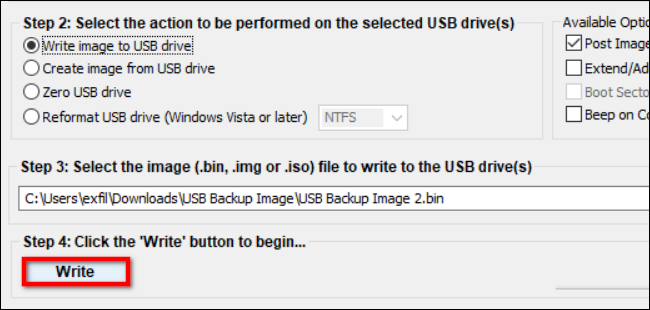
Cuando termine, elimine el archivo de su PC si no tiene la intención de escribirlo en otra unidad USB. Si está creando varios clones, inserte una nueva unidad USB y repita estos cuatro pasos.