Dependiendo de cómo use su PC con Windows, puede volverse bastante lento e incluso puede verse plagado de problemas extraños. Esto es especialmente cierto si está instalando y desinstalando una gran cantidad de software o cuando el sistema está infectado con un virus, malware, adware, etc. En esas situaciones, lo mejor que puede hacer es reiniciar la PC.
Afortunadamente, Windows 10 lo hace bastante fácil. Todo lo que tiene que hacer es un par de clics en la aplicación de configuración. Sin embargo, a menos que haya comprado una PC prefabricada de un fabricante como Dell, HP, etc., o tenga la partición de recuperación, Windows le pedirá que inserte los medios de instalación cuando reinicie la computadora.
Aunque esto no parece mucho, puede ser bastante molesto si no tiene el DVD de instalación de Windows 10 o la unidad USB. Para lidiar con este tipo de situación, puede crear su propia imagen de recuperación de restablecimiento para que pueda restablecer la computadora con Windows sin preocuparse por los medios de instalación.
Crear imagen de recuperación de restablecimiento
Para crear una imagen de recuperación de restablecimiento, debe copiar un archivo de los medios de instalación de Windows 10. Primero, asegúrese de que la versión de Windows 10 que está utilizando y la versión de los medios de instalación sean las mismas. Por ejemplo, si está utilizando la actualización de Windows 10 Creators, entonces necesita tener la actualización ISO de Windows 10 Creators.
Si no está seguro, simplemente asegúrese de tener la última versión de Windows 10. Ahora, descargar windows 10 iso del sitio web de Microsoft.
Una vez que lo tengas, haz doble clic en el archivo ISO. Windows montará automáticamente la ISO en una unidad virtual. Abra la unidad, navegue a la carpeta «Recursos», haga clic derecho en el archivo «install.wim» y haga clic en la opción «Copiar».
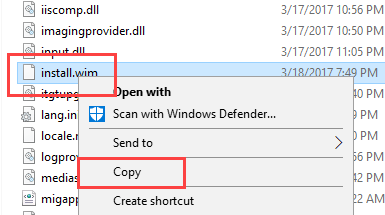
Ahora, abra la unidad o partición de su elección, cree una nueva carpeta y asígnele el nombre «RecoveryImage». En mi caso, creé mi carpeta en la unidad C. Además, puedes nombrar la carpeta como quieras.
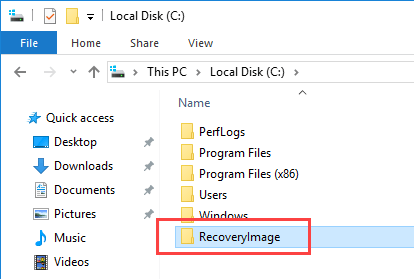
Abra la carpeta recién creada y pegue el archivo que copió anteriormente usando el atajo de teclado «Ctrl + V».
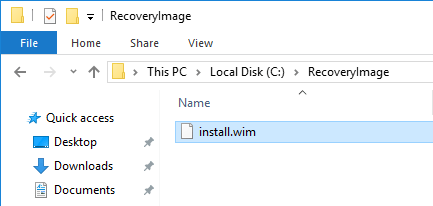
Después de copiar el archivo, busque Símbolo del sistema en el menú Inicio, haga clic derecho sobre él y seleccione la opción «Ejecutar como administrador».
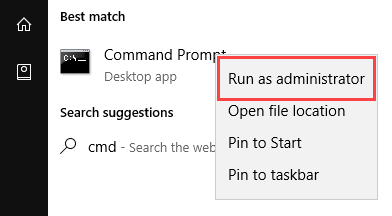
La acción anterior abrirá el símbolo del sistema con derechos de administrador. En el símbolo del sistema, copie el siguiente comando, péguelo y presione el botón Enter. No olvide reemplazar la ruta ficticia entre comillas con la ruta real de la carpeta que creó anteriormente. En mi caso, la ruta real será «C:\RecoveryImage».
reagentc.exe /setosimage /path "C:\Path\To\RecoveryImageFolder" /index 1
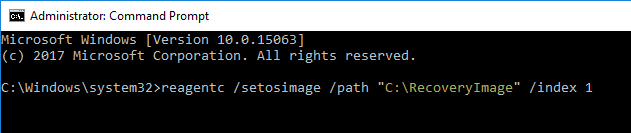
Tan pronto como ejecute el comando, Windows configurará la imagen del sistema operativo y le informará lo mismo.
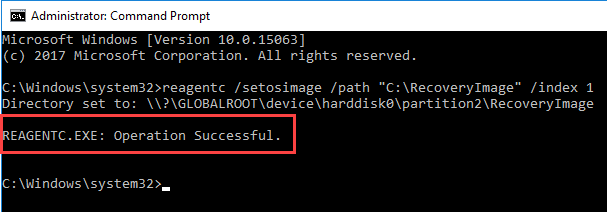
Ahora, solo para asegurarse de que el entorno de recuperación de Windows esté habilitado, use el siguiente comando.
De ahora en adelante, cada vez que intente restablecer su PC, Windows usará esta imagen de recuperación de restablecimiento.
Comente a continuación compartiendo sus pensamientos y experiencias sobre el uso del método anterior para restablecer una imagen de recuperación en Windows 10.
