La función de cuentas de usuario en Windows le permite crear múltiples cuentas para diferentes usuarios en su sistema. Estas cuentas le permiten controlar lo que esos usuarios pueden y no pueden hacer mientras les permiten tener su propia configuración. En términos generales, Windows tiene tres tipos diferentes de cuentas: cuenta de administrador que le permite hacer casi cualquier cosa, cuenta estándar que no tiene privilegios de administrador y cuenta de invitado que está muy por debajo de la cuenta de usuario estándar con aún más restricciones.
La cuenta de invitado es muy útil cuando desea prestar temporalmente su sistema a otros. Debido a las restricciones impuestas a esta cuenta, el usuario no podrá instalar/desinstalar ninguna aplicación ni realizar cambios significativos en el sistema.
Tan bueno como es, la cuenta de invitado predeterminada en Windows 10 está completamente deshabilitada y no puede activarla como en Windows 7. Además, Windows no le permitirá crear una cuenta de invitado como lo haría con una cuenta estándar. Sin embargo, así es como puede crear su propia cuenta de usuario invitado en Windows 10 al convertir una cuenta de usuario estándar local actual en una cuenta de invitado.
Crear cuenta de usuario invitado en Windows 10
Crear una cuenta de usuario invitado en Windows 10 no es difícil, solo necesita cambiar algunas configuraciones. Es decir, primero debe crear una cuenta de usuario estándar y luego cambiarla a una cuenta de invitado.
Para comenzar, busque «Cuentas de usuario» en el menú Inicio y ábralo.
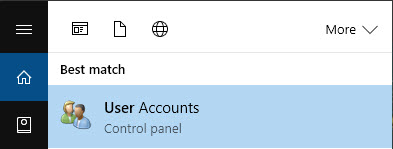
La acción anterior lo llevará a la página de su cuenta de usuario. Haga clic en el enlace «Administrar otra cuenta».
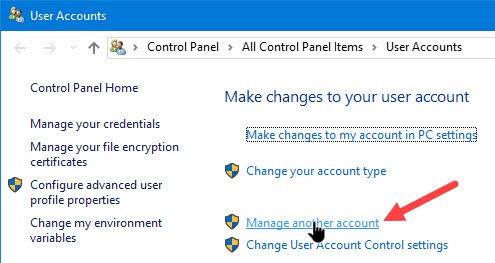
En la ventana verá todas las cuentas en su sistema. Para crear una nueva cuenta, haga clic en el enlace «Agregar una cuenta de usuario» que aparece en la parte inferior de la ventana.
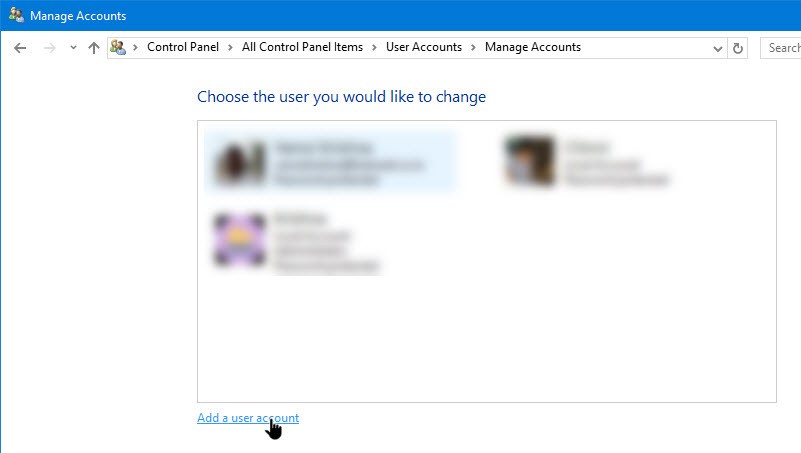
Si está conectado a Internet, Windows 10 le pedirá que cree una nueva cuenta de usuario con una cuenta de Microsoft. Como solo queremos crear una cuenta de invitado, haga clic en el enlace «Iniciar sesión sin una cuenta de Microsoft» que aparece en la parte inferior de la ventana.
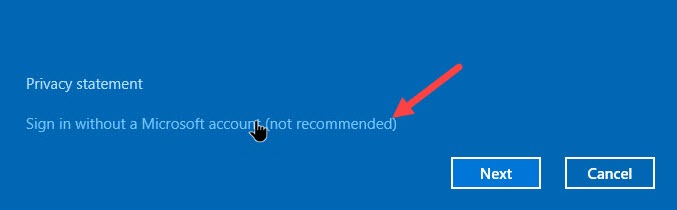
Ahora, Windows le dirá la diferencia entre una cuenta local y la cuenta de Microsoft. Simplemente haga clic en el botón «Cuenta local» para continuar.
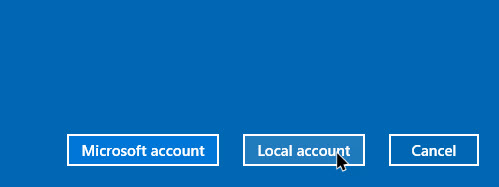
Aquí, ingrese el nombre de usuario, la contraseña y la sugerencia de contraseña de la cuenta de invitado, y luego haga clic en el botón «Siguiente». Tenga en cuenta que no puede usar el nombre de usuario «invitado», ya que está reservado para el sistema. Entonces, en mi caso, estoy usando «temp» como mi nombre de usuario.
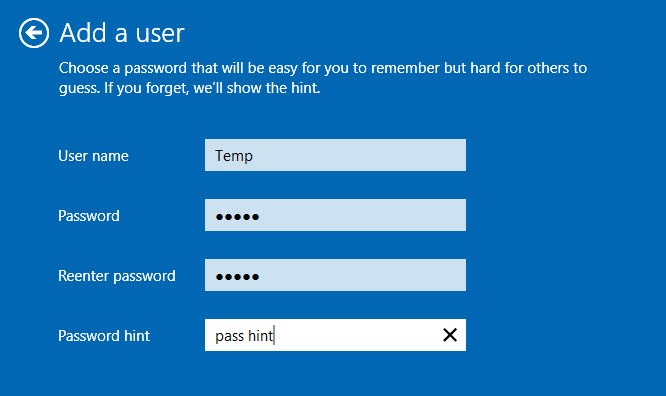
Eso es todo, ha creado una cuenta de usuario estándar. Haga clic en el botón «Finalizar» para cerrar el asistente.
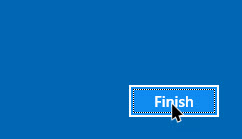
Ahora necesitamos convertir esta cuenta en la cuenta de invitado. Para hacer eso, presione «Win + R», escriba netplwiz y presione el botón Entrar.
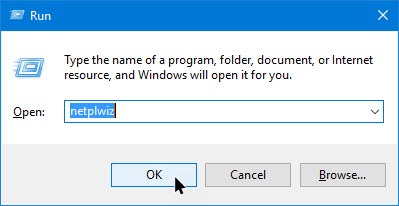
La acción anterior abrirá la ventana Cuenta de usuario avanzada. Aquí, seleccione el usuario recién creado de la lista en la sección «Usuarios para esta computadora», y luego haga clic en el botón «Propiedades».
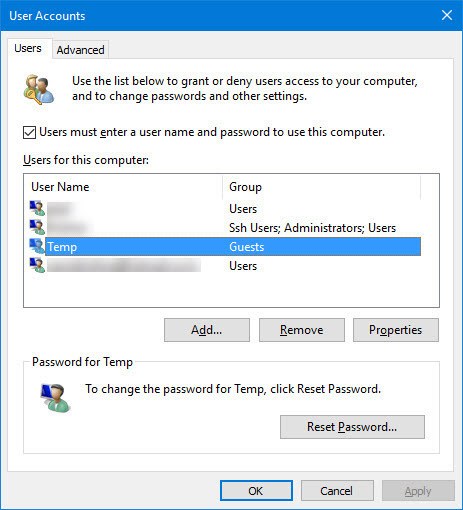
En la ventana de propiedades de la cuenta de usuario, seleccione el tipo de cuenta como «Otro» y luego seleccione el grupo de usuarios como «Invitado» en el menú desplegable. Una vez que haya terminado, haga clic en el botón «Aceptar» para guardar los cambios.
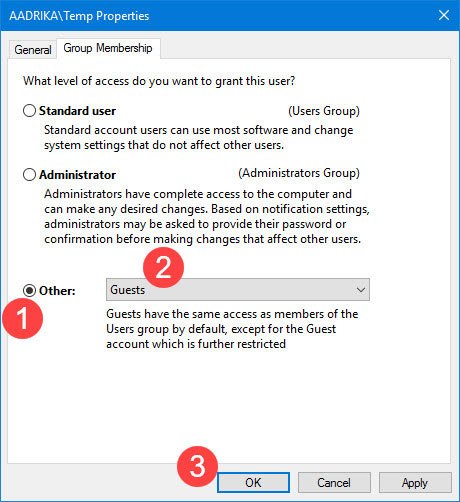
Eso es todo lo que hay que hacer. Ha creado con éxito su propia cuenta de usuario invitado. De hecho, si abre las Cuentas de usuario desde el menú de inicio, verá los cambios reflejados.
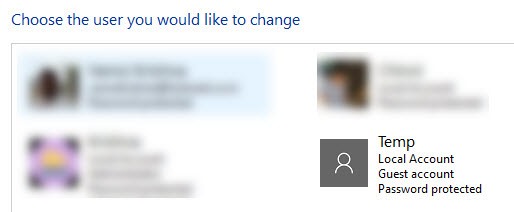
Cuando desee prestar su sistema a alguien, simplemente comparta la contraseña y estará listo para comenzar. Dado que usted es quien ha creado la cuenta, puede eliminarla fácilmente. Para hacerlo, haga clic en la cuenta en la ventana Cuentas de usuario y luego haga clic en el botón «Eliminar cuenta».
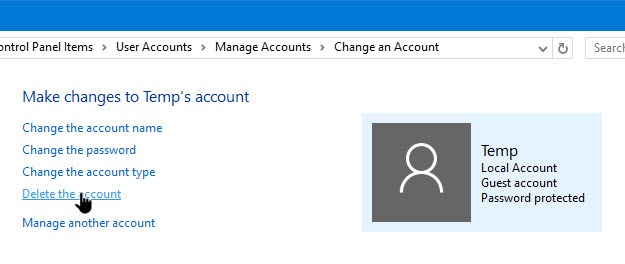
Comente a continuación compartiendo sus pensamientos y experiencias sobre el uso del método anterior para crear una cuenta de usuario invitado en Windows 10.
