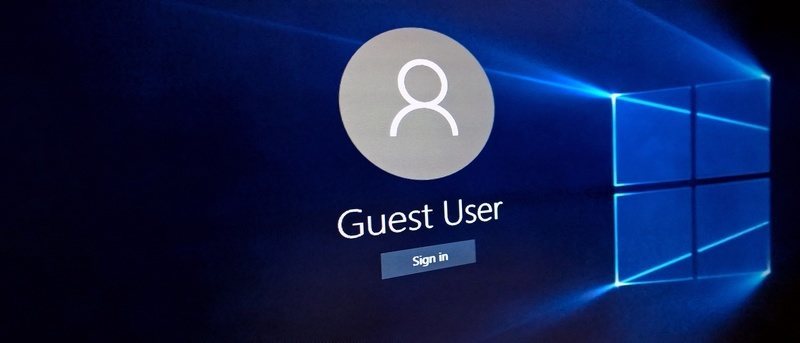Una vez más, Windows 10 cambia la forma en que creamos y administramos usuarios. Aprender a agregar un nuevo usuario en Windows es fácil, aunque tiene una nueva ubicación e incluso viene con más opciones.
Windows 10 nos permite crear dos tipos de usuarios: Familia y otros usuarios. La familia se divide entre adultos y niños. La diferencia es que la categoría de adultos pone límites a lo que los niños pueden usar, ejerciendo principalmente el control de los padres sobre los niños.
Crear una cuenta de invitado en una computadora con Windows 10 es muy fácil. Hay dos formas de crear una cuenta.
Método 1
1. Vaya al menú Inicio y comience a escribir «usuario». Deberías poder ver Cuentas de usuario en la cima; Haz click en eso.
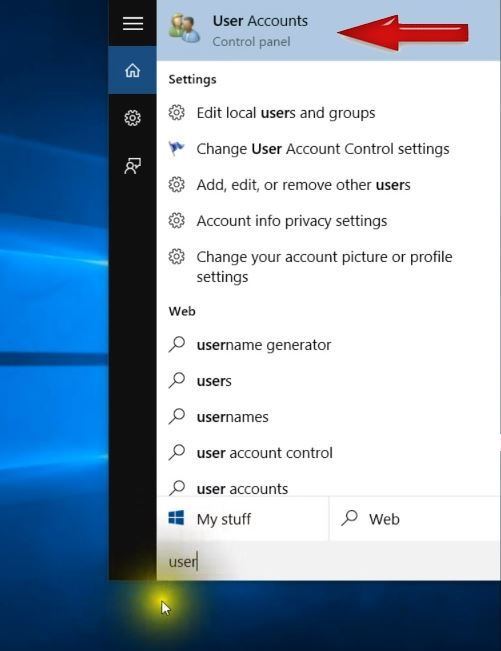
2. Haga clic en Administrar otra cuenta.
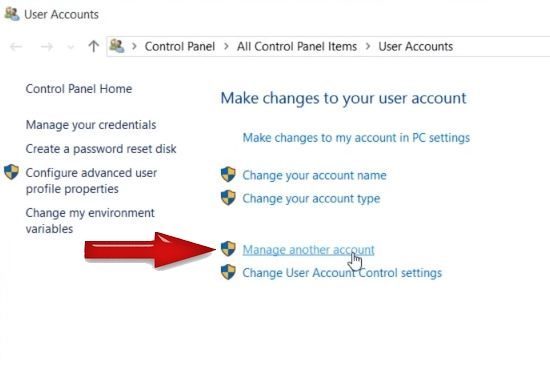
3. Haga clic en Agregar un nuevo usuario en la configuración de la PC.
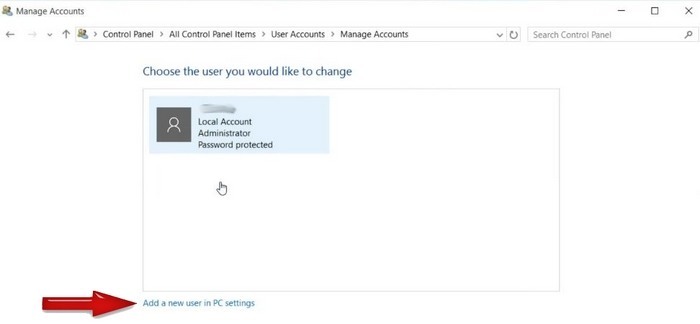
4. Asegúrate de estar en la sección Familia y otros usuarios y en la esquina inferior derecha, haz clic en Agregar a otra persona a esta PC.
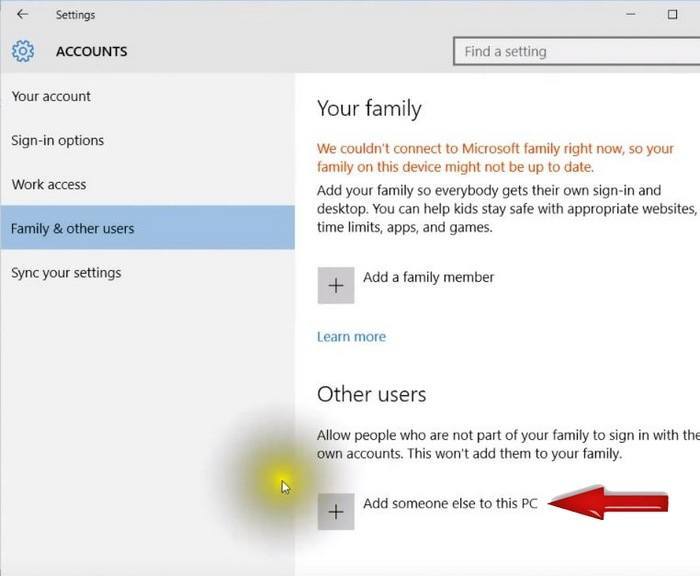
5. En la siguiente ventana se le preguntará cómo lo va a firmar esta persona. En la parte inferior, haga clic en La persona que quiero agregar no tiene una dirección de correo electrónico.
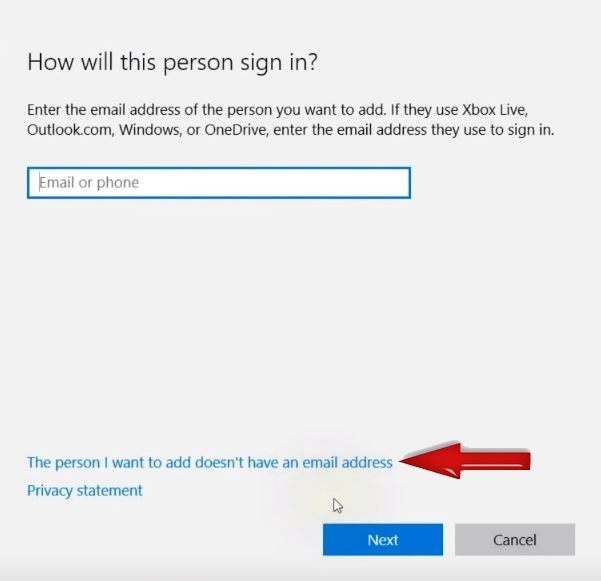
6. Haga clic en Agregar un usuario sin una cuenta de Microsoft.
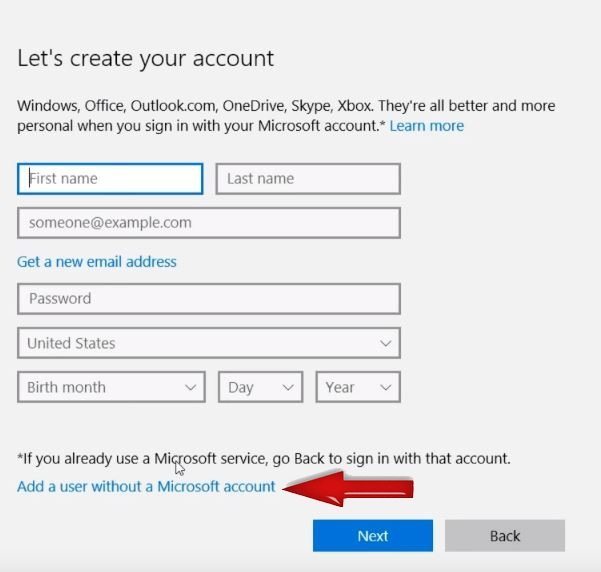
7. Para finalizar, deberá completar el nombre. No puedes simplemente usar «invitado». También deberá agregar una contraseña, pero puede ser algo tan fácil como 123456. Para finalizar, simplemente haga clic en el siguiente botón que estará resaltado en azul.
Para ver si su cuenta de invitado se ha agregado correctamente, debe volver al botón Inicio y escribir «usuario» nuevamente. Vaya a «Cuentas de usuario» tal como lo hizo al principio y haga clic en Administrar otra cuenta.
Deberías poder ver la cuenta de invitado justo al lado de la tuya.
Cómo activar la cuenta de invitado
¡Felicidades! Ha creado su cuenta de invitado de Windows 10. Después de configurarlo, debe activarlo. Para hacer esto, debe hacer clic en el botón Inicio y hacer clic con el botón izquierdo en su nombre; verá un cambio a Invitado.
Método 2
1. Haga clic en el icono de búsqueda, escriba lusrmgr.msc y haga clic en la única opción disponible.
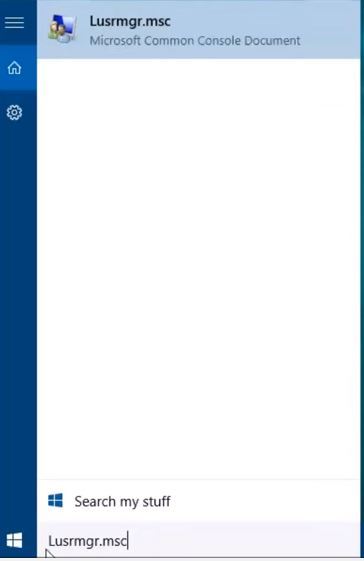
2. Bajo Usuarios locales y gruposhaga clic en Usuarios.
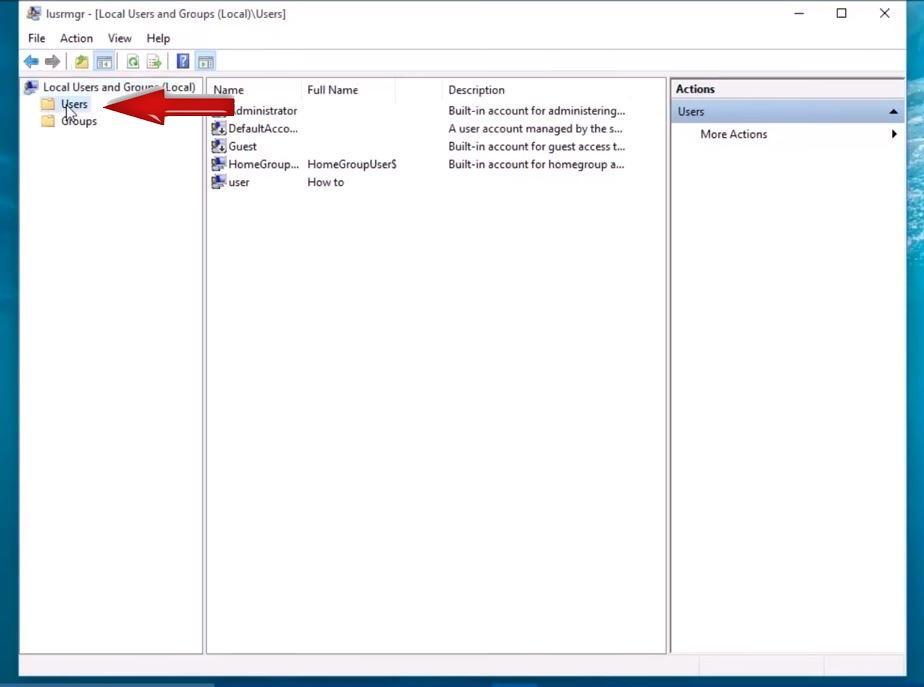
3. Haga clic en Invitado en la columna central, y un Propiedades de invitados aparecerán ventanas. Escriba el nombre que desea que tenga la cuenta de invitado.
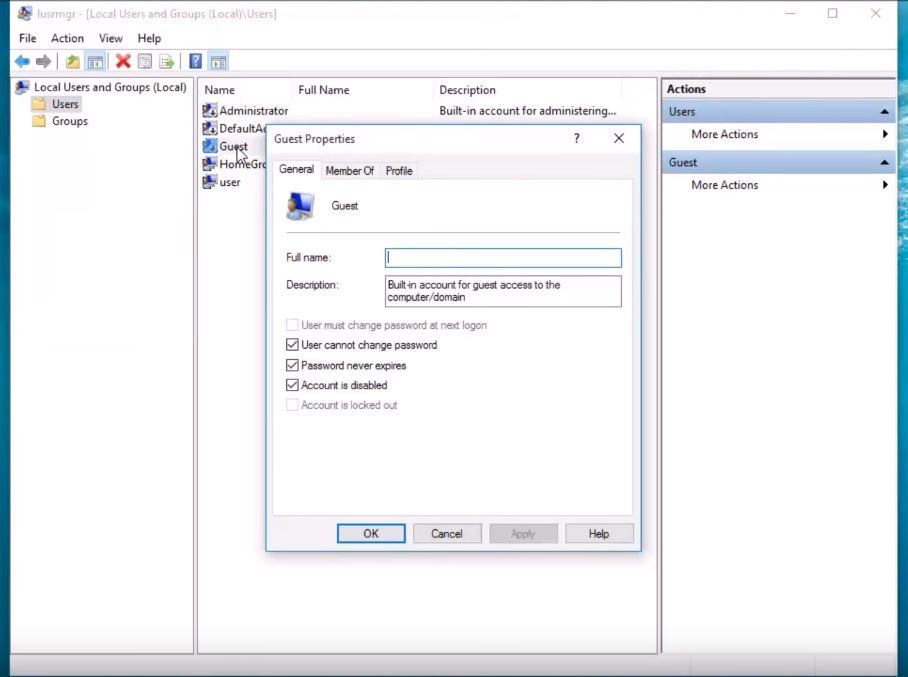
4. No olvides desmarcar Cuenta deshabilitada entonces este método puede funcionar. Guarde sus cambios haciendo clic en los botones Aplicar y Aceptar en la parte inferior derecha del cuadro.
5. Para verificar si todo se hizo correctamente, vaya al botón Inicio, haga clic en su nombre y debería poder ver la cuenta de invitado que acaba de crear.
Conclusión
Como dice el viejo refrán, “Todos los caminos conducen a Roma”. En otras palabras, hay varias formas de hacer lo mismo. Lo anterior le muestra dos métodos entre los que puede elegir, y solo necesita seleccionar el que le resulte más fácil. Si ha encontrado útil la información, no olvide compartir en sus cuentas de redes sociales y dejar un comentario sobre el método que decidió usar.