Hacer una copia de seguridad de su PC es una de las cosas más importantes que la gente simplemente no hace. En algún momento, es posible que haya tenido una excusa: requería mucho tiempo o era engorroso, o el almacenamiento era demasiado costoso. Hoy la única excusa es la pereza. El almacenamiento es extremadamente económico y los sistemas operativos tienen todo tipo de ayudantes de respaldo instalados para facilitar su trabajo. Windows 10 incluso incluye algunas funciones de copia de seguridad bastante avanzadas, lo que permite a los usuarios realizar copias de seguridad del sistema en una unidad de red. Esto significa que la unidad ni siquiera necesita estar conectada a su computadora; solo necesita estar conectado a un servidor de configurarlo y olvidarlo al que siempre tenga acceso.

¿Por qué usar copias de seguridad en red?
Las copias de seguridad en red son excelentes por un par de razones. Primero, una vez que los configura, requieren un esfuerzo mínimo para mantenerlos. No necesita conectar una unidad a su computadora para iniciar la copia de seguridad o incluso recordar dónde colocó su unidad de copia de seguridad. Ocurre por aire sin necesidad de enchufar. Para los usuarios de computadoras portátiles que pueden hacer toda su informática desde el sofá, este es un gran beneficio.
En segundo lugar, las copias de seguridad de la red siempre están disponibles. Si está en su red, está conectado a su unidad de respaldo. Si bien un usuario de computadora portátil puede tener un disco duro de respaldo que lleva consigo, perder ese disco significa perder sus copias de seguridad. Dado que las unidades de red no viajan, son más confiables. Incluso se pueden configurar para que estén disponibles desde fuera de la red local, lo que permite el acceso a sus archivos de copia de seguridad desde la carretera.
La copia de seguridad en la nube tiene muchas de estas mismas funciones. Desafortunadamente, también tiene algunos aspectos negativos en comparación con una unidad de red local. La copia de seguridad en la nube es conveniente, pero es costosa: deberá pagar una tarifa mensual para siempre si desea conservar sus datos. Y está confiando en otra persona para administrar sus datos correctamente. Si la empresa cierra o sus instalaciones de almacenamiento se incendian, no tendrá suerte. Es posible que de repente pierda todas sus copias de seguridad y no pueda migrar rápidamente a un nuevo sistema.
Hay algunas desventajas, por supuesto. Las copias de seguridad en red son lentas y el proceso de configuración no es sencillo. Y necesitará tener una PC de escritorio siempre encendida o un servidor que se conecte al disco duro para que esto sea posible. Pero una vez que tienes todo configurado, es disparar y olvidar.
Cómo crear una copia de seguridad de Windows 10 en una unidad de red
Si tiene Windows 10 Pro, puede usar las herramientas integradas para hacer una copia de seguridad en una unidad de red.
1. Abra la aplicación Configuración.
2. Haga clic en «Actualización y seguridad».
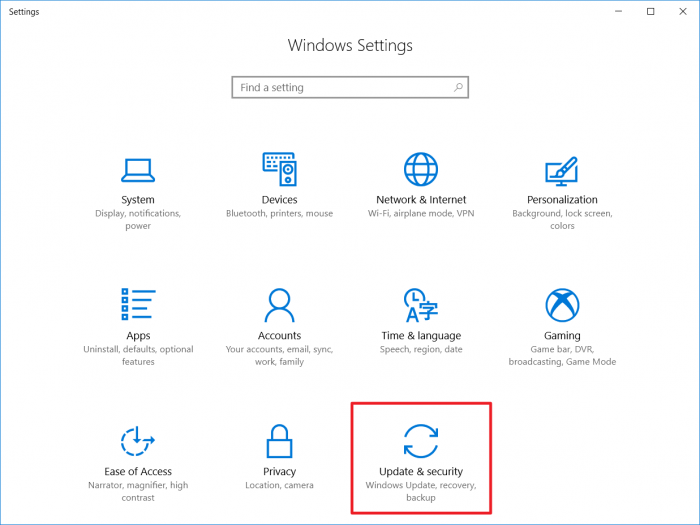
3. Haga clic en «Copia de seguridad», luego haga clic en «Ir a Copia de seguridad y restauración (Windows 7)».
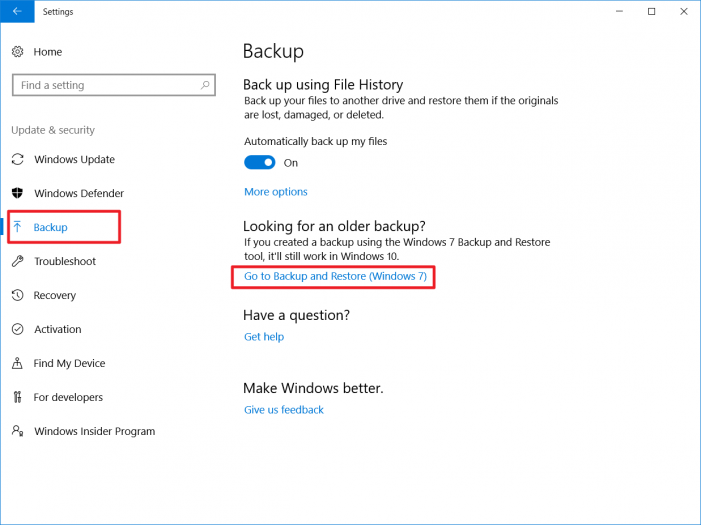
4. Haga clic en «Configurar copia de seguridad» para configurar una nueva copia de seguridad.
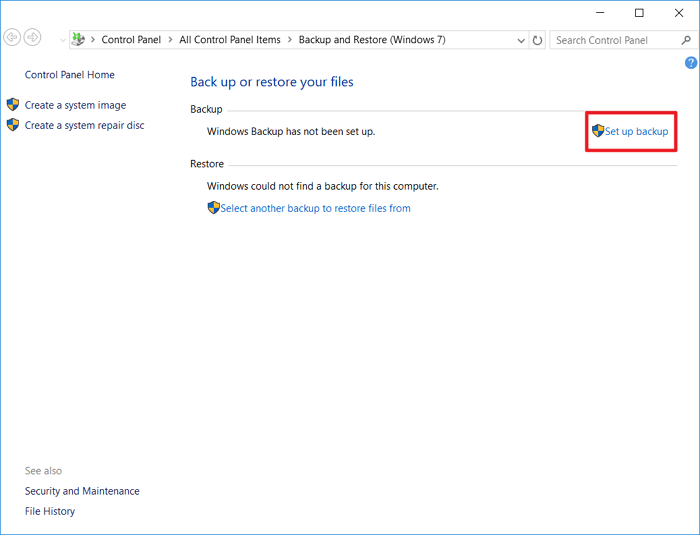
5. Para seleccionar su unidad de red, haga clic en «Guardar en una red…»
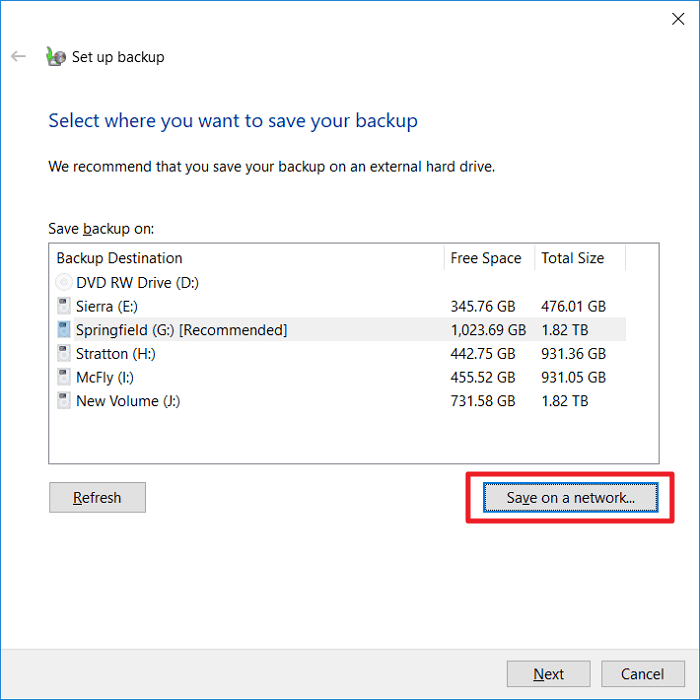
6. Junto a la ruta del archivo, haga clic en el botón «Examinar» y localice su unidad de copia de seguridad en la red.
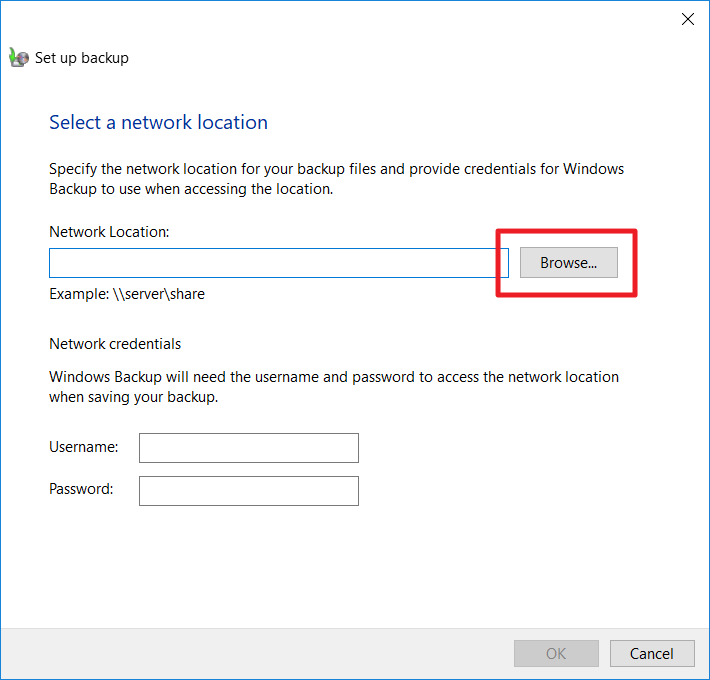
7. En «Credenciales de red», ingrese el nombre de usuario y la contraseña de una cuenta de usuario en la máquina de destino. Haga clic en Aceptar cuando haya terminado.
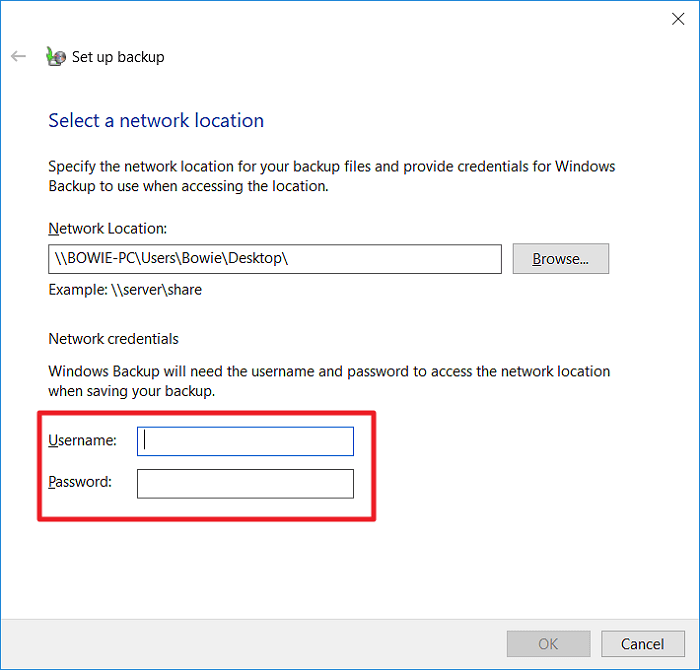
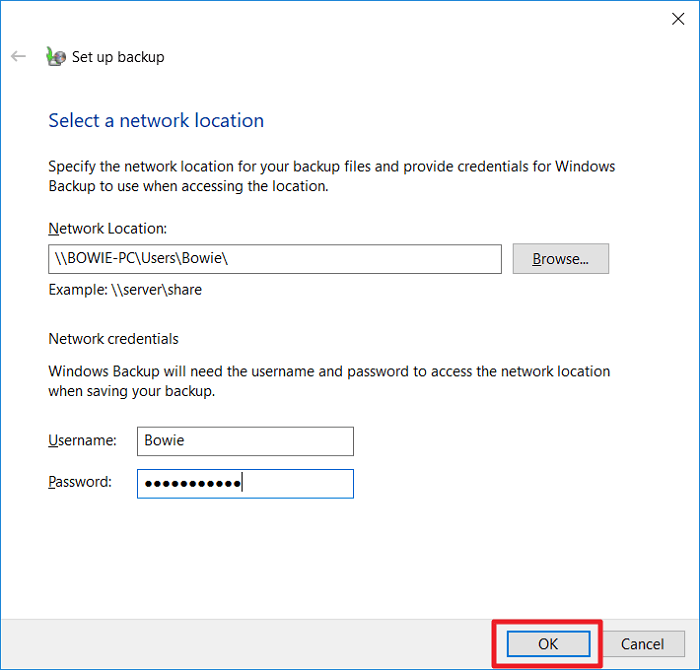
8. Asegúrese de que la unidad esté seleccionada de la lista de unidades disponibles y haga clic en «Siguiente».
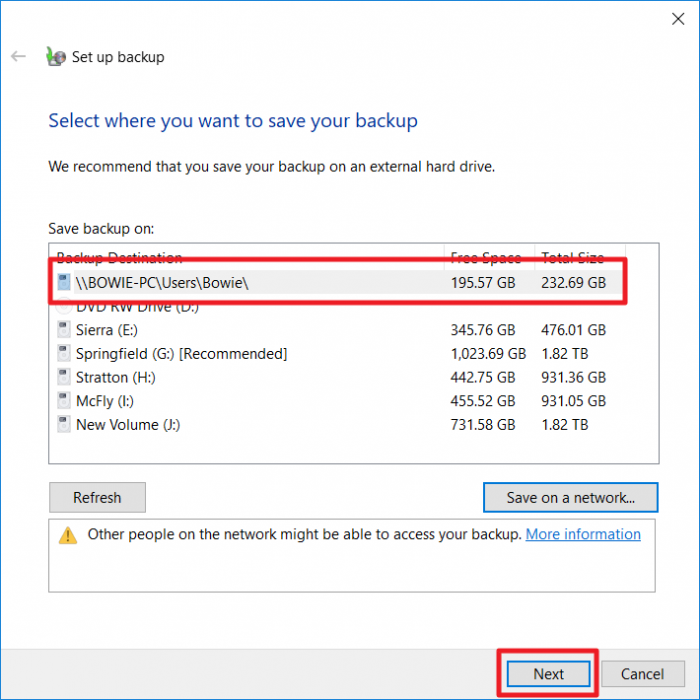
9. Seleccione una copia de seguridad completa en la parte superior o una copia de seguridad personalizada en la parte inferior, luego haga clic en «Siguiente».
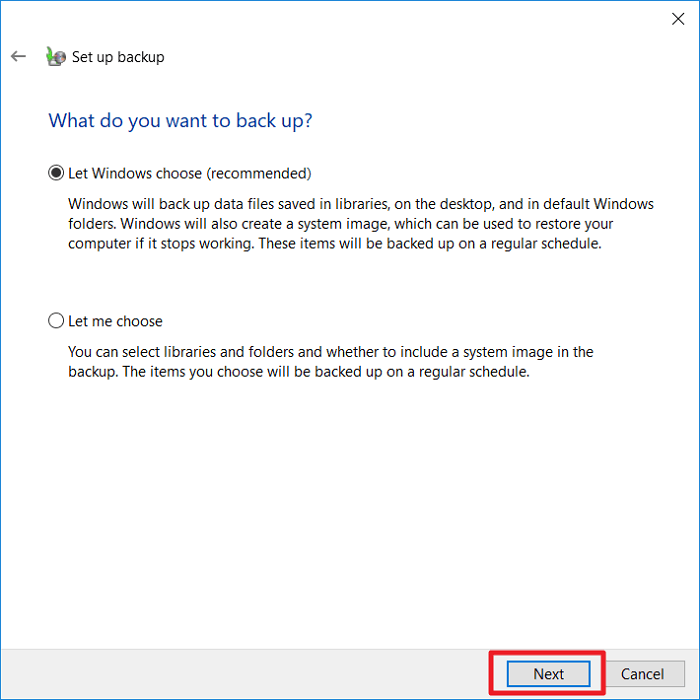
10. Haga clic en «Guardar configuración y ejecutar copia de seguridad» para confirmar su configuración y comenzar la copia de seguridad.
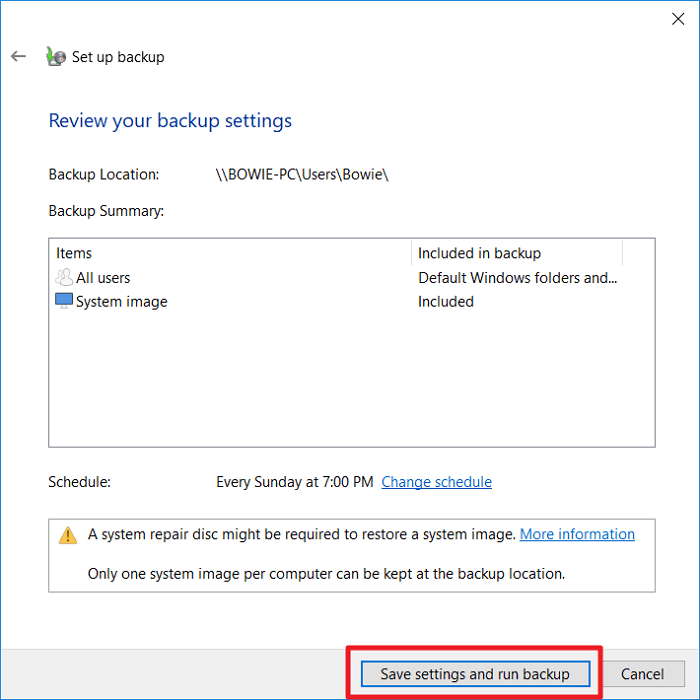
Conclusión
Las herramientas de copia de seguridad integradas de Windows 10 Pro son suficientes para realizar copias de seguridad en unidades en red. Si no tiene Windows 10 Pro, puede usar una utilidad gratuita como Copia de seguridad de AOMEI para realizar copias de seguridad en unidades de red.
