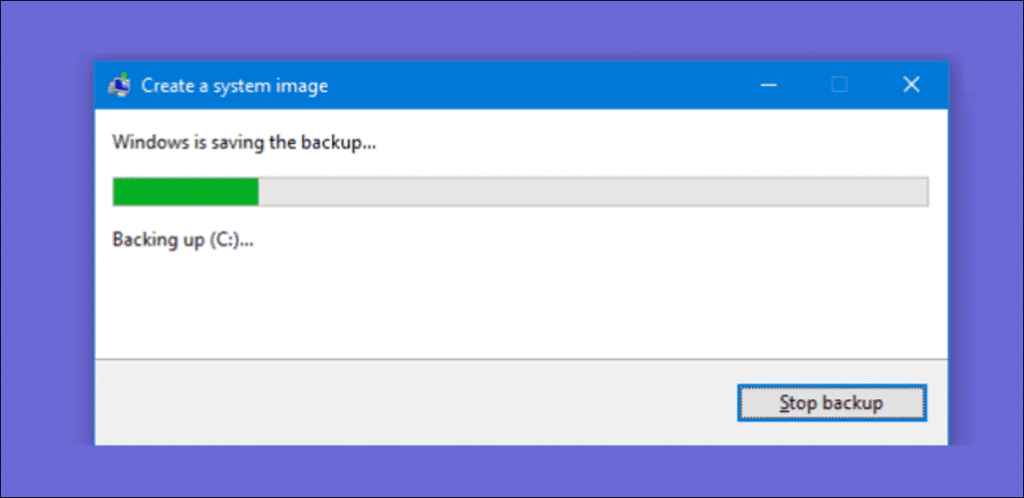Las utilidades de respaldo integradas en Windows son bastante sólidas. Veamos cómo crear una imagen de respaldo completa de su PC sin la necesidad de una utilidad de terceros.
- Abra la herramienta de imagen de copia de seguridad del sistema. En Windows 10, vaya a Panel de control> Copia de seguridad y restauración (Windows 7)> Crear imagen del sistema.
- Elija dónde desea guardar la imagen de respaldo.
- Seleccione las unidades de las que desea realizar una copia de seguridad.
- Inicie la copia de seguridad.
- Opcionalmente, puede crear un disco de reparación del sistema que puede usar para iniciar su computadora y restaurar una imagen de respaldo.
Los programas de respaldo normales, como CrashPlan o la función de historial de archivos incorporada de Windows, esencialmente copian sus archivos a otra ubicación. Una copia de seguridad de la imagen del sistema, por otro lado, es como una instantánea completa de un disco duro completo. La ventaja de una imagen del sistema es que si falla un disco duro, puede reemplazarlo, restaurar la imagen y volver a colocar el sistema en el lugar donde estaba cuando se capturó la imagen. No es necesario reinstalar Windows o sus aplicaciones.
La mayor desventaja de las copias de seguridad de imágenes del sistema, además de tardar un poco más, es que no puede restaurar la copia de seguridad en otra PC. Está creando una imagen de su instalación completa de Windows y, dado que Windows está configurado específicamente para su hardware, simplemente no se ejecutará como está en otra PC. Sería como intentar conectar su disco duro a otra PC y esperar que todo se cargue bien. Sin embargo, con eso en mente, las copias de seguridad de imágenes pueden resultar muy útiles.
Aplicaciones de terceros como Me gusta Reflejo de macrium Dónde Acronis True Image– al menos, las versiones de pago – ofrecen funciones avanzadas que no encontrará en la herramienta de copia de seguridad de imágenes del sistema de Windows. Por ejemplo, ambos admiten copias de seguridad incrementales, imágenes protegidas con contraseña y la capacidad de buscar copias de seguridad de archivos individuales. Pero gratis es gratis, y si no necesita las funciones adicionales, la herramienta de Windows ofrece una forma sólida de realizar una copia de seguridad completa de su sistema.
Paso uno: abra la copia de seguridad de la imagen del sistema
El proceso para encontrar la herramienta de copia de seguridad de la imagen del sistema es diferente en Windows 7 que en Windows 8 y 10, por lo que le mostraremos cómo encontrar la herramienta en todas las versiones y luego le explicaremos cómo crear y usar el sistema de imágenes.
Copia de seguridad de imagen del sistema abierto en Windows 10
En Windows 10, presione Inicio, escriba «copia de seguridad» y luego seleccione la entrada.
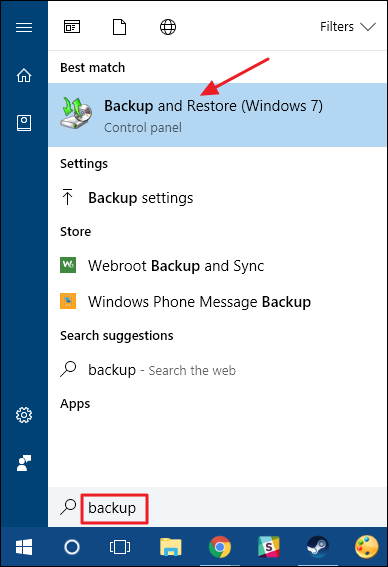
En la ventana «Copia de seguridad y restauración (Windows 7)», haga clic en el enlace «Crear una imagen del sistema».
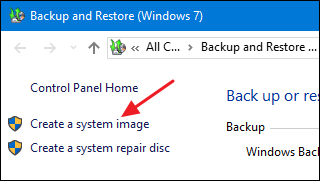
Copia de seguridad de la imagen del sistema abierto en Windows 8
En Windows 8, presione Inicio, escriba «historial de archivos», luego seleccione la entrada «Historial de archivos».
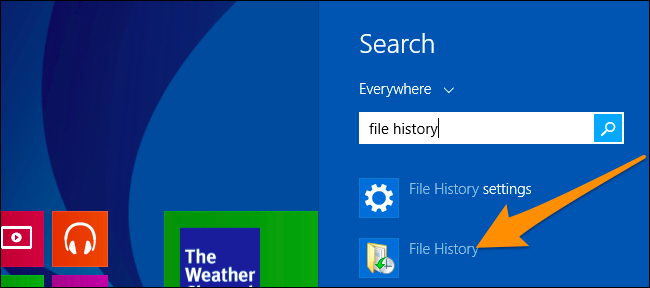
En la ventana «Historial de archivos», haga clic en el enlace «Copia de seguridad de la imagen del sistema».
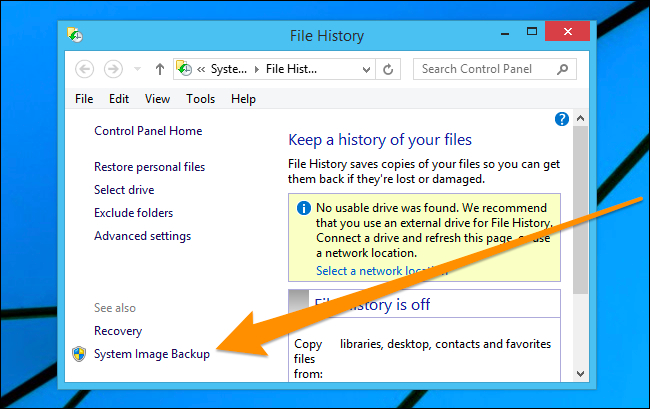
Copia de seguridad de imagen del sistema abierto en Windows 7
Presione Inicio, haga clic en la flecha a la derecha del elemento «Introducción» y luego haga clic en «Hacer una copia de seguridad de sus archivos».
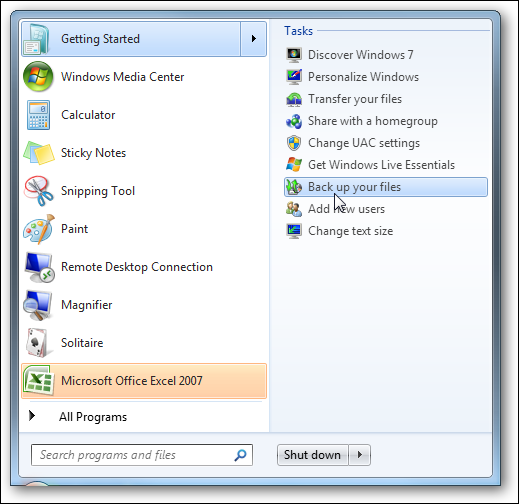
En la ventana «Copia de seguridad y restauración», haga clic en el enlace «Crear una imagen del sistema».
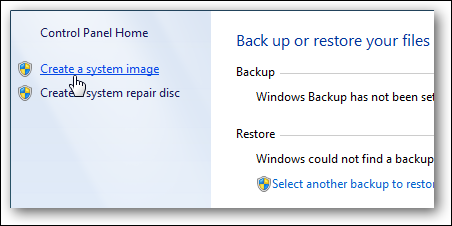
Paso dos: cree una copia de seguridad de la imagen del sistema
Una vez que abra la Herramienta de imagen del sistema, los pasos para crear una imagen del sistema son los mismos en Windows 7, 8 o 10.
Cuando abra la herramienta por primera vez, escaneará su sistema en busca de unidades externas. A continuación, puede decidir dónde desea guardar la imagen. Puede ser una unidad externa, varios DVD o una ubicación de red. Seleccione la ubicación donde desea guardar su copia de seguridad, luego haga clic en «Siguiente».
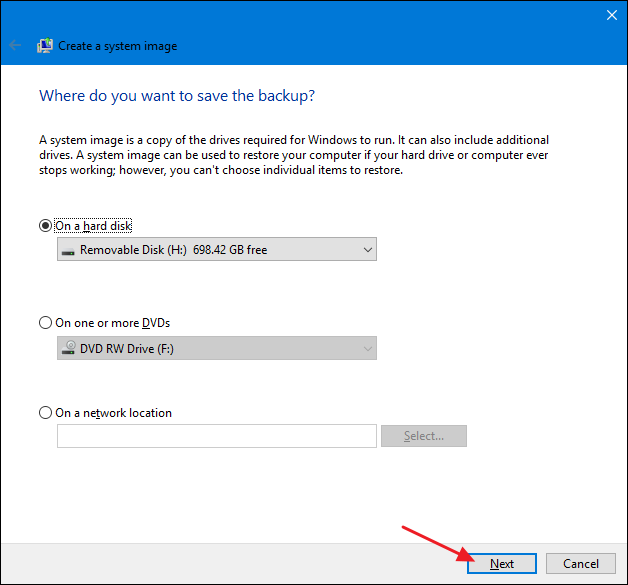
De forma predeterminada, la herramienta solo realiza una copia de seguridad de la unidad del sistema. Puede incluir otros jugadores si lo desea, pero tenga en cuenta que esto aumentará el tamaño de la imagen final. Normalmente, nos gusta crear copias de seguridad de imágenes independientes para cada unidad.
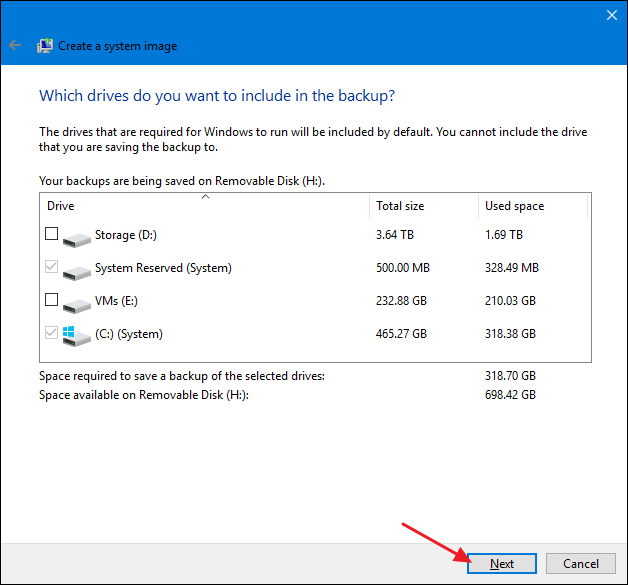
En la pantalla de confirmación, observe cuánto espacio puede ocupar la imagen. Si algo sale mal, siempre puede volver atrás y hacer ajustes. Si todo parece correcto, haga clic en el botón «Iniciar copia de seguridad».
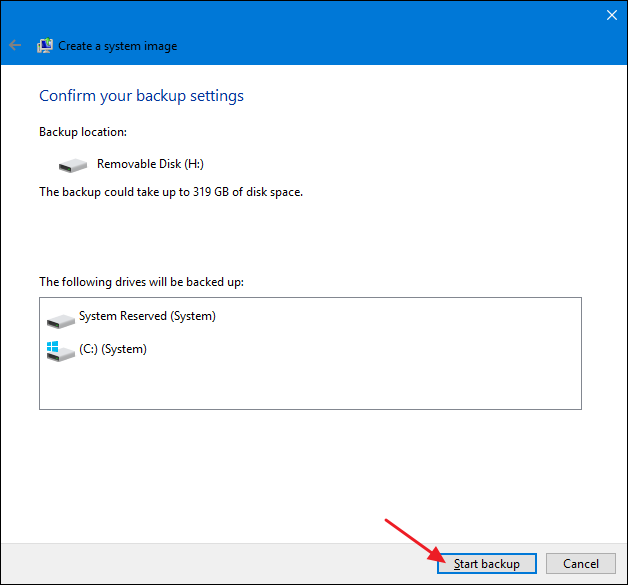
Verá un indicador de progreso a medida que la herramienta crea la imagen.
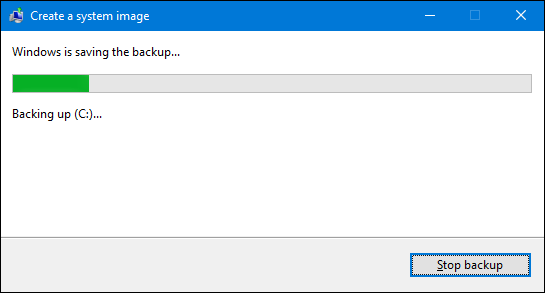
Puede llevar algún tiempo. En este ejemplo, estamos haciendo una copia de seguridad de un disco con aproximadamente 319 GB de datos. Tomó alrededor de 2.5 horas realizar la copia de seguridad en un disco duro externo conectado a nuestra PC a través de USB. Su tiempo variará según su PC y el tipo de almacenamiento en el que realiza la copia de seguridad.
Paso tres: cree un disco de reparación del sistema
Una vez completada la copia de seguridad, Windows le ofrece la opción de crear un disco de reparación del sistema. Puede usar esta unidad para iniciar su PC y restaurar desde su copia de seguridad de imagen en caso de que necesite reemplazar su disco duro y no pueda iniciar Windows. Recomendamos encarecidamente que cree el disco, luego lo etiquete y lo guarde en un lugar seguro.
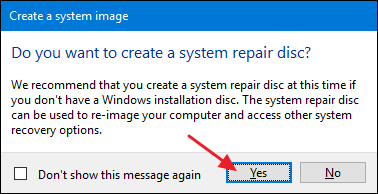
Seleccione la unidad que desea utilizar para crear el disco, luego haga clic en el botón «Crear disco».
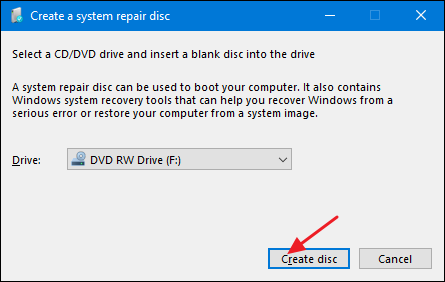
Cuando llegue el momento de restaurar la imagen, puede iniciar su PC desde el disco de recuperación para acceder a una serie de herramientas de recuperación, incluida la «Recuperación de imagen del sistema».
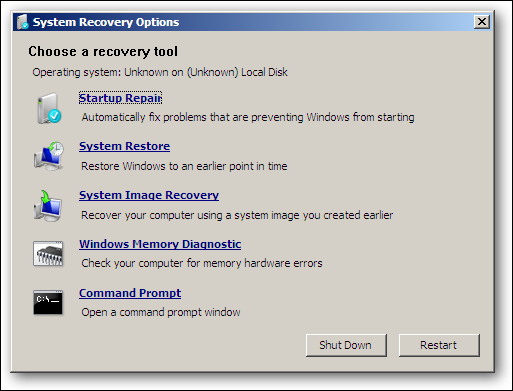
La creación de una copia de seguridad de la imagen puede llevar algún tiempo, por lo que es mejor hacerlo cuando no necesite su computadora durante unas horas, o incluso durante la noche. Y si surge la necesidad cuando necesite utilizar esta copia de seguridad, asegúrese de consultar nuestra guía completa sobre cómo restaurar copias de seguridad de imágenes en Windows.