Gmail es el principal proveedor de correo electrónico del planeta. Está repleto de funciones, omnipresente en todos los teléfonos inteligentes y muy bien presentado. Por esas razones, es posible que solo desee poder acceder a su Gmail directamente desde su escritorio, sin tener que abrir primero una ventana del navegador.
Afortunadamente, tanto Chrome como ahora Microsoft Edge (versión Chromium) te permiten convertir páginas web en aplicaciones de escritorio discretas, completas con sus propios íconos, que te permiten acceder a los sitios como si fueran sus propios programas. Este método le permite crear una versión de escritorio de Gmail a la que puede acceder de inmediato. ¡También puede usar la aplicación para varias cuentas de correo electrónico!
Primero, habilite Gmail sin conexión
Primero, debe habilitar el nuevo modo fuera de línea nativo de Gmail. No tienes que hacer esto, pero si quieres que Gmail funcione como una aplicación de escritorio que puedes usar sin Internet y que luego se sincroniza con tu cuenta en línea, es muy recomendable.
Vaya a su bandeja de entrada de Gmail, haga clic en el ícono de configuración en la parte superior derecha -> Ver todas las configuraciones, luego en la pestaña General, haga clic en «Sin conexión».
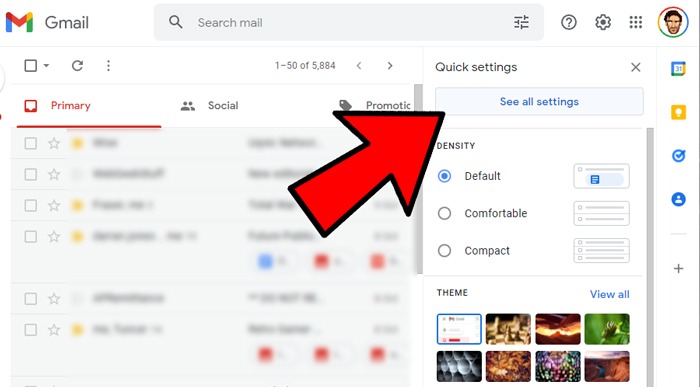
Marque la casilla «Habilitar correo sin conexión». Esto abrirá varias opciones más para usted en la página.
Aquí verá cuánto espacio de almacenamiento ocupará su correo sin conexión. También puede elegir si desea que almacene correo de hasta siete, 30 o 90 días de antigüedad y si desea descargar archivos adjuntos a su PC.
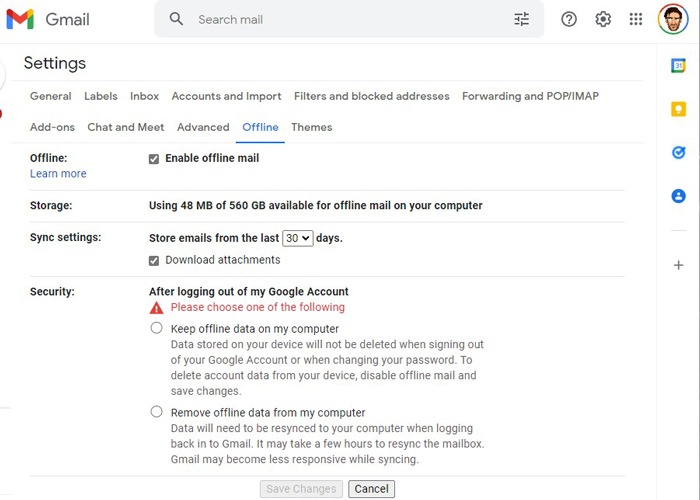
En el cuadro «Seguridad», recomendamos seleccionar la opción «Mantener datos sin conexión en mi computadora» si es un usuario doméstico y está seguro de que nadie más puede acceder a su bandeja de entrada. Esto hará que la aplicación de escritorio sea más fluida, con todos sus correos electrónicos accesibles tan pronto como encienda su PC, en lugar de esperar a que toda su bandeja de entrada se sincronice cada vez.
Una vez que haya terminado, haga clic en «Guardar cambios».
Crear la aplicación de escritorio de Gmail (macOS)
Si es usuario de Mac, no necesita usar un navegador específico para convertir Gmail en una aplicación de escritorio. La herramienta Automator incorporada en macOS cumple prácticamente la misma función.
- Para convertir Gmail en una aplicación de escritorio en macOS, vaya a la carpeta Aplicaciones e inicie Automator.
- Haga clic en «Nuevo documento -> Flujo de trabajo».
- En el panel de la izquierda, haga clic en «Internet -> Obtener URL específicas», luego en la lista «Dirección», agregue la URL de Gmail (https://gmail.com).
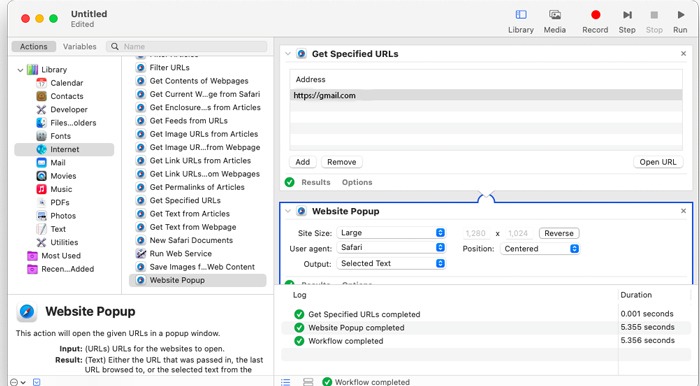
Después de eso, haga doble clic en «Ventana emergente del sitio web» en la lista central y asegúrese de que «Tamaño del sitio» esté configurado en grande para que ocupe toda la pantalla.
Cuando esté listo, haga clic en «Archivo -> Guardar como», luego nombre su nueva aplicación «Gmail» y asegúrese de que el formato de archivo sea «Aplicación». Dondequiera que la haya guardado, puede arrastrar su nueva aplicación desde allí a su base, escritorio o cualquier otro lugar que desee.
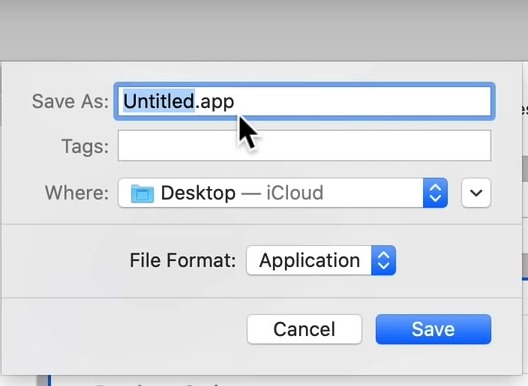
Crear la aplicación de escritorio de Gmail (Edge)
Ahora que Microsoft ha tomado la decisión inteligente de convertir su navegador Edge en un navegador basado en Chromium, de repente ha desbloqueado una gran cantidad de funciones que lo acercan más a Google Chrome. Un ejemplo es el hecho de que ahora puede convertir sitios en aplicaciones de escritorio. Si no tiene el nuevo Microsoft Edge, puede descarguelo aqui.
Para crear una aplicación de Gmail basada en Edge, abra Gmail en Microsoft Edge, haga clic en el ícono de menú de tres puntos en la esquina superior derecha, luego seleccione Aplicaciones e «Instalar este sitio como una aplicación».
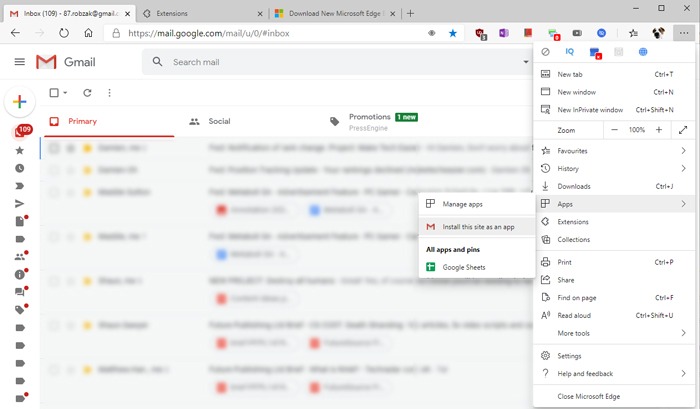
En el cuadro de texto, puede dejar el nombre como Gmail o ingresar otra etiqueta, luego haga clic en Instalar.
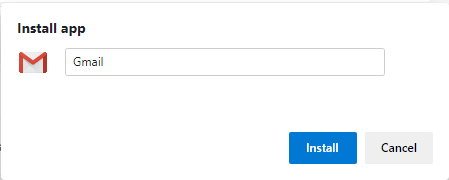
Gmail se abrirá inmediatamente como una aplicación, sin la barra de URL y otras distracciones del navegador. Para nosotros, el acceso directo no apareció en el escritorio sino en el menú Inicio en «Agregados recientemente». Desde aquí, puede arrastrarlo al escritorio para crear un acceso directo, hacer clic con el botón derecho en él para anclarlo a la barra de tareas, etc.
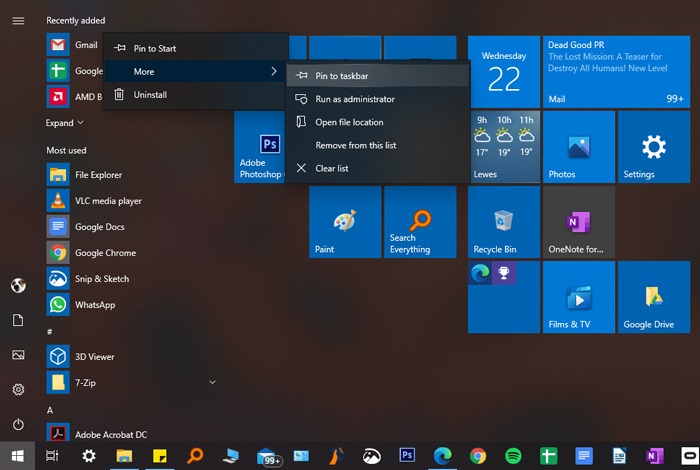
Crear la aplicación de escritorio de Gmail (Chrome)
Entonces, su bandeja de entrada de Gmail ahora se sincroniza sin conexión, pero aún necesita abrir su navegador Chrome para acceder a ella. El siguiente paso es convertir Gmail en una aplicación de escritorio normal.
Para hacer esto, simplemente abra Gmail en Chrome, luego haga clic en «el icono de menú de tres puntos en la parte superior derecha -> Más herramientas -> Crear acceso directo».
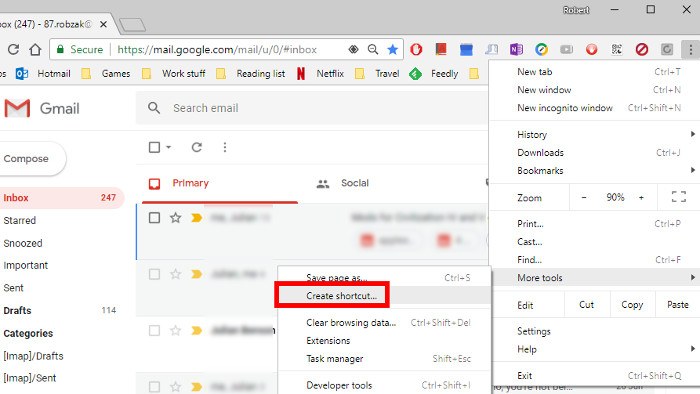
Llame al acceso directo de Gmail, luego haga clic en Crear y el acceso directo de Gmail aparecerá en su escritorio.
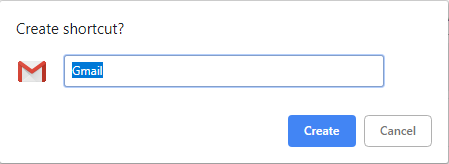
A continuación, en la barra de direcciones de Chrome, escriba chrome://apps para acceder a una página que muestra sus aplicaciones de Google, así como los accesos directos que haya creado. Haz clic con el botón derecho en el acceso directo de Gmail que creaste y luego selecciona «Abrir como ventana». A partir de ahora, el acceso directo de Gmail en su escritorio se abrirá en su propia ventana en lugar del navegador Chrome.
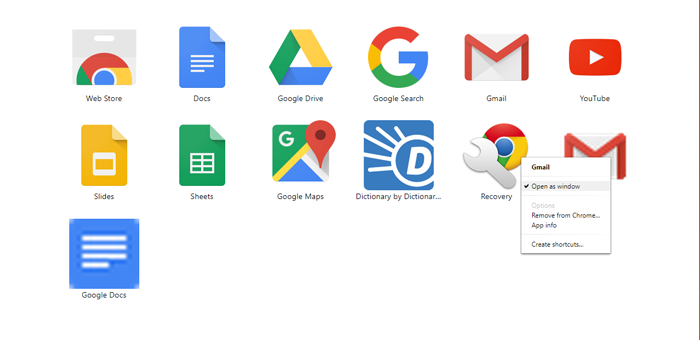
Desde el escritorio, puede copiar y mover el acceso directo como desee. Haga clic con el botón derecho y haga clic en «Anclar a Inicio» o «Anclar a la barra de tareas» para anclar el acceso directo al menú Inicio o la barra de tareas, respectivamente, o cópielo y colóquelo en la carpeta que desee.
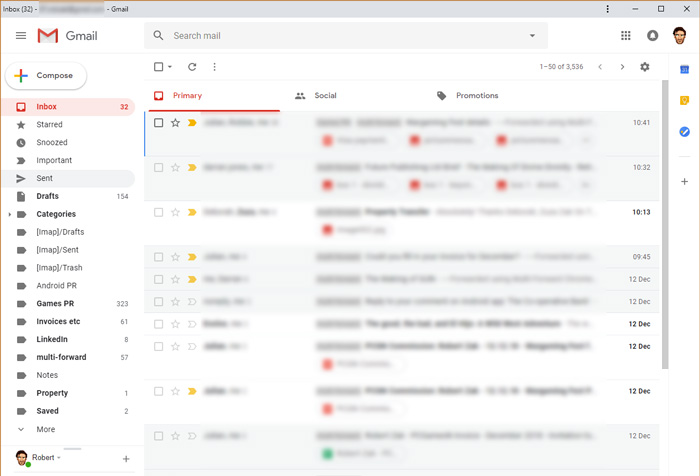
Y eso es. Ha vencido al sistema y ha creado una aplicación de escritorio de Gmail completamente funcional donde antes no existía.
Lo que hemos hecho anteriormente convierte a Gmail, completo con su hermosa nueva interfaz, en una aplicación de escritorio. Sin embargo, si no está casado con la interfaz de usuario de Gmail, recuerde que puede sincronizar Gmail con excelentes aplicaciones de correo electrónico de escritorio como Thunderbird, Mailbird e incluso la propia aplicación de correo de Windows para lograr el mismo efecto.
Para seguir refinando su experiencia en línea, intente jugar con algunas banderas de Chrome para personalizar su navegador Chrome. Si tiene un poco de tiempo para matar, eche un vistazo a estos juegos secretos ocultos en varias aplicaciones y productos de Google.
Credito de imagen: Pantalla de servicio de correo electrónico gratuito de la aplicación de tableta Google Gmail por DepositPhotos
