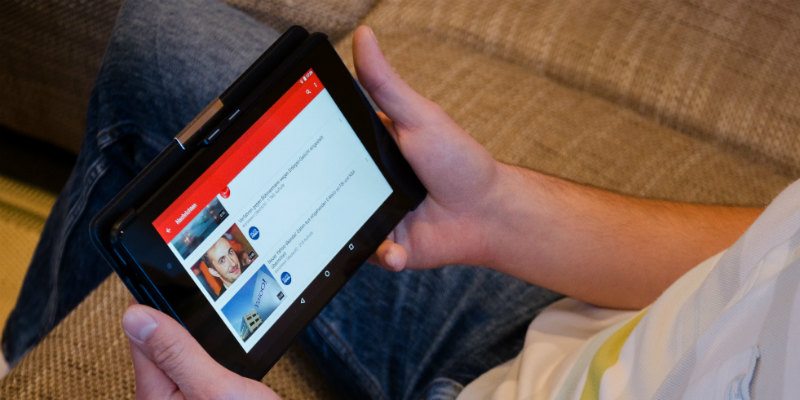Pocas personas hoy en día tienen la paciencia o la voluntad de sentarse a través de múltiples presentaciones de diapositivas. Los videos en línea, por otro lado, son un medio poderoso para generar participación de los usuarios en una era de menor capacidad de atención. Siempre que los videos se vean profesionales, su audiencia prestará atención a lo que tenga que decir.
Siga estos sencillos pasos para convertir su arduo trabajo que se dedicó a crear un PowerPoint en un video de YouTube accesible y compacto.
Paso 1: limpia tus diapositivas
Si desea darle un acabado profesional al video, primero intente darle vida a las diapositivas.
Abra el archivo con PowerPoint 2010 y haga clic en «Ver», seguido de «Patrón de diapositivas», para aplicar uniformidad en la alineación, las viñetas, las fuentes y el espaciado. Después de guardar la plantilla maestra, vaya a la vista «Clasificador de diapositivas» y aplique un diseño minimalista y estándar. Puede usar una plantilla académica o corporativa siempre que sea mínima y limpia.
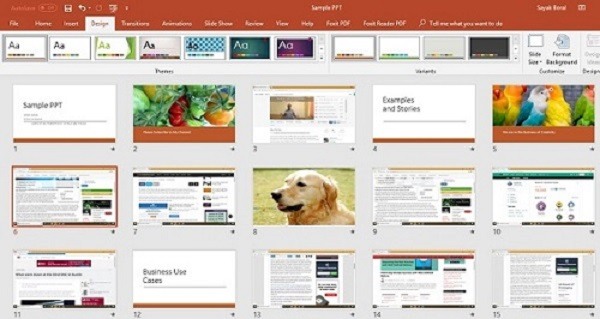
Demasiado texto en una diapositiva interrumpirá la capacidad de atención del espectador típico de YouTube. Deshágase de listas de viñetas, animaciones sofisticadas, diagramas de flujo y tablas. Si anteriormente usó una diapositiva para describir algo complejo, divídalo en ideas fáciles de digerir distribuidas en varias diapositivas.
Use capturas de pantalla e imágenes de alta resolución de diapositivas completas para completar su nueva presentación. PowerPoint 2010 permite insertar imágenes en línea con licencia Creative Commons y desde el buscador Bing.
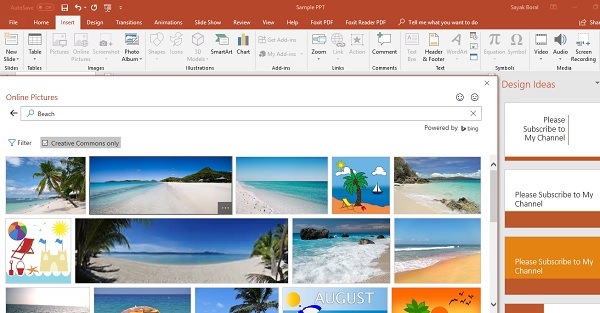
También puede usar el diseño «Imágenes con subtítulos» junto con «Ideas de diseño» para crear un fondo sólido para los cuadros de video. Use imágenes de stock gratuitas para nuevas ideas de imágenes.
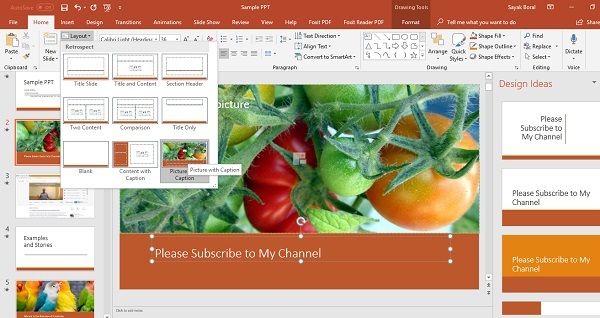
Paso 2: Insertar audio
La narración de fondo es el componente más importante de un video de YouTube de alta calidad. Puede descargar música libre de derechos de autor, pero los mejores videos de YouTube siempre vienen con una narración del orador. Vaya a «Insertar», seguido de «Audio», donde PowerPoint le permite grabar su propia voz para cada diapositiva.
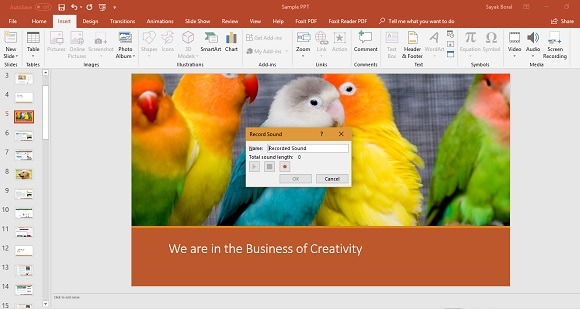
Existe la posibilidad de que no obtenga un audio de muy alta calidad solo con PowerPoint. Es mucho mejor trabajar con un clip de audio pregrabado y un guión ajustado. Puede usar una aplicación de grabación de voz como Audiophile o una grabadora de voz digital real. Nuestro objetivo es lograr resultados profesionales filtrando el eco y el ruido de fondo.

Para una presentación de cincuenta diapositivas, debe apuntar a no más de diez segundos de narración grabada por diapositiva. Vaya a «Presentación de diapositivas», seguido de «Tiempos de ensayo», para obtener los tiempos correctos para cada diapositiva. Importa los archivos MP3 en sus diapositivas correspondientes y reprodúcelos en modo automático.
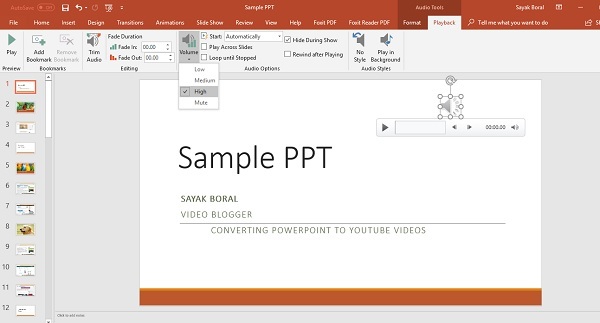
Finalmente, solo necesita configurar la presentación de diapositivas. Marque las opciones para «Reproducir narración» y «Usar tiempos» junto con «Explorado por un individuo (ventana)».
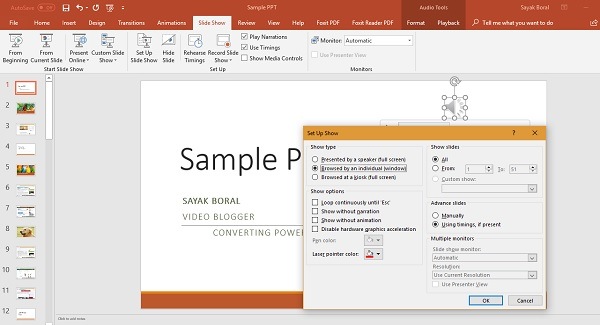
Paso 3: inserte clips de video (opcional)
Si hizo un buen trabajo con las narraciones e imágenes ensayadas como se describió anteriormente, puede omitir esta parte. Sin embargo, un mini videoclip dentro de un video es una forma poderosa de retener la atención de los espectadores de YouTube. A diferencia del pasado, reproducir un clip de video automáticamente desde tu PowerPoint es muy fácil.
Vaya a «Insertar», seguido de «Video», donde puede incrustar cualquier video del menú «Compartir» de YouTube y reproducirlo en su propia presentación.
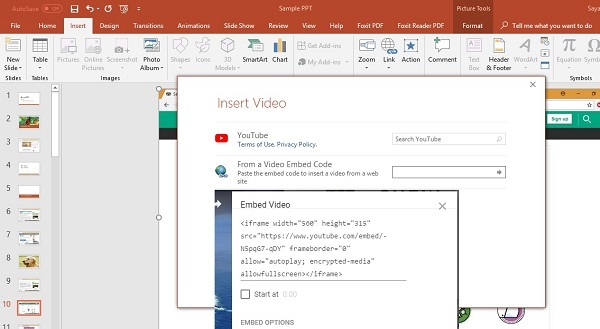
Siempre asegúrese de que sea su propio video. Siempre puede elegir videos Creative Commons de YouTube, Vimeo y otros sitios. Use la opción «Reproducir» de PowerPoint que se muestra después de insertar un nuevo video.
Paso 4: Guardar PPT como video
Después de hacer clic en «Archivo», seguido de «Guardar como», guarde el PowerPoint como un archivo WMV. Tu video ahora está listo para subirse a YouTube y cualquier otro sitio para compartir videos.
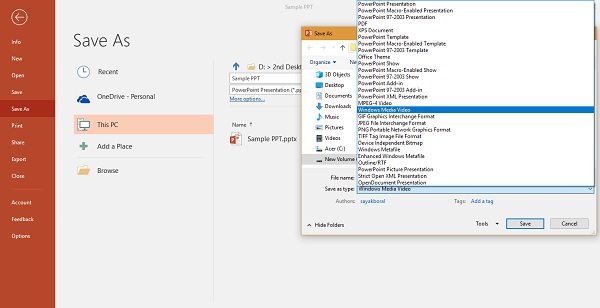
Paso 5: sube el video a YouTube
Cargue la salida de video deseada a su canal de YouTube. Si está dirigido solo a clientes potenciales, es posible que desee mantenerlo privado o no listado sin permitir incrustaciones ni comentarios.
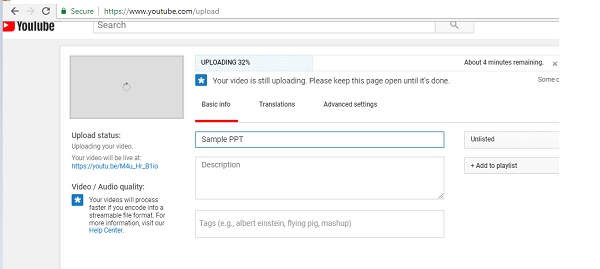
¿Está de acuerdo en que convertir sus archivos de PowerPoint en un video de cinco o siete minutos es una buena inversión de tiempo? Por favor, háganos saber sus pensamientos. ¿Quieres aprovechar al máximo tu tiempo? Aprende estos atajos de teclado de PowerPoint.