Llevas tu unidad flash USB a todas partes. Almacena los archivos importantes que siempre necesita. ¿Qué pasaría si lo perdieras? Los archivos desaparecerían si no tuvieras una copia de seguridad, pero lo que es peor, alguien más los tendría.
Las personas guardan todo tipo de información confidencial en sus unidades USB, y tener esa información en manos de otra persona podría ser devastador. Protéjase cifrando su unidad USB. De esta manera, a menos que la persona que lo recoja tenga amplios recursos para descifrar cifrados criptográficos avanzados o establezca una contraseña realmente mala, puede estar tranquilo sabiendo que nadie obtendrá esos archivos.

Descargar e instalar VeraCrypt
VeraCrypt es una forma fácil y segura de cifrar sus unidades USB y otros dispositivos de almacenamiento. Es una aplicación confiable cuyo linaje se remonta a la popular y respetada utilidad de encriptación, TrueCrypt.
Este artículo cubrirá Linux y Windows, pero VeraCrypt también está disponible para Mac. El proceso será más o menos el mismo para todas las plataformas una vez que descargues e instales VeraCrypt.
Los usuarios de Windows y Mac pueden tomar el instalador del proyecto página de descarga. Los usuarios de Linux encontrarán VeraCrypt en los repositorios de su distribución.
Si le preocupa la seguridad (debería estarlo), puede usar las firmas provistas en la página de descarga para verificar su instalador antes de ejecutarlo.
VeraCrypt proporciona un instalador gráfico muy simple. Simplemente haga clic y siga las indicaciones. En la mayoría de los casos, enviar correo basura con «Siguiente» podría funcionar.
Cifrar el USB
Una vez que haya instalado VeraCrypt, puede abrirlo y comenzar a configurar su unidad USB.
Antes de empezar, obtén todo fuera del USB. Este proceso formateará la unidad y perderá todos los archivos que contiene. Deje la unidad insertada en su computadora pero desmontada.
Crear el volumen
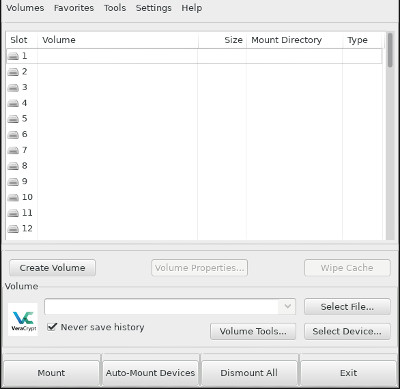
Cuando abra VeraCrypt por primera vez, verá una ventana bastante simple con una lista de las unidades disponibles. Estos no son todos los discos reales. Significan lugares donde posiblemente pueda montar una unidad encriptada, así que no se preocupe por eso ahora.
Justo debajo de eso, encontrará un botón con la etiqueta «Crear volumen». Haz clic en eso.
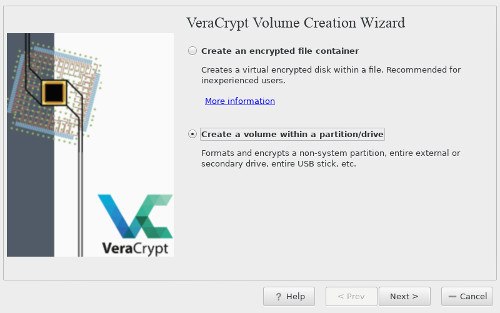
Después de hacer eso, verá que se abre la ventana «Asistente de creación de volumen». Tendrá dos opciones. La primera opción es para cifrar archivos o directorios individuales. No te preocupes por eso ahora. Una vez que haya completado esta guía, volver atrás y usar esa opción será fácil.
Seleccione la segunda opción porque va a crear su volumen cifrado en la unidad USB y luego haga clic en «Siguiente».
Estándar vs Oculto
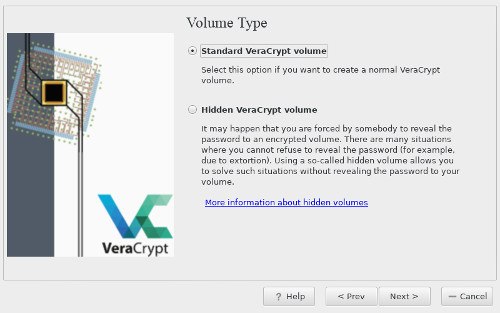
VeraCrypt admite dos tipos diferentes de volúmenes cifrados. Primero, tienes volúmenes estándar. Son solo volúmenes cifrados básicos que son libremente visibles.
Los volúmenes ocultos no son fácilmente visibles. Para la mayoría de los programas, solo se ven como datos aleatorios o una unidad sin formato. Los volúmenes ocultos proporcionan un grado adicional de seguridad, pero tú hay que recordar que están ahí.
Seleccione su USB
La siguiente pantalla le permite seleccionar el volumen que desea cifrar. Este es el lugar donde debe seleccionar su dispositivo USB de la lista de unidades disponibles. Asegúrese de que está seleccionando lo correcto. Realmente no sería divertido formatear y cifrar accidentalmente un disco duro importante.
Además, tiene la opción de cifrar todo el dispositivo o una sola partición en el dispositivo. Eso depende completamente de ti. Si desea el dispositivo completo, seleccione el dispositivo en el menú, no cualquiera de las particiones.
Elija el cifrado
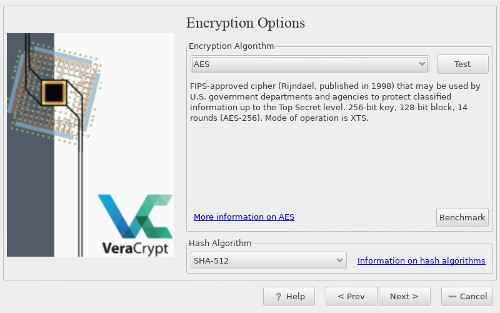
Obviamente, este es un paso importante. El cifrado que elija protegerá sus archivos. Si no sabe mucho sobre encriptación, elija AES como el «Algoritmo de Cifrado» y SHA512 como el «algoritmo hash».
Si lo hace, siéntase libre de experimentar. También puede usar las opciones de cifrado anidado si se siente especialmente paranoico. Tenga en cuenta, sin embargo, que ralentizarán su conducción.
Crea tu contraseña
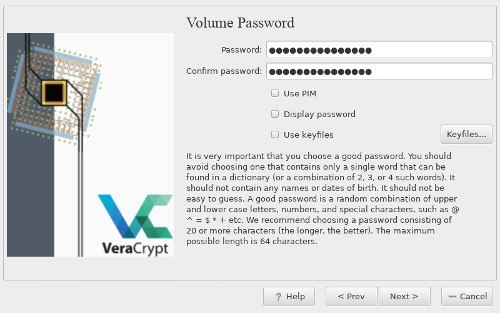
La siguiente ventana le permite configurar su contraseña. Necesita una contraseña para desbloquear su unidad USB encriptada. Debe lograr el equilibrio adecuado entre seguridad y memorabilidad. Idealmente, puede usar una frase de contraseña segura compuesta por una serie de palabras con al menos una poco común. Espolvorea algunos números y caracteres especiales y deberías estar bien. Algo alrededor de quince caracteres es lo mejor.
Si olvida su contraseña, tus datos se han ido. No hay forma de recuperarlo. Elegir sabiamente.
Formatear y Terminar
Las últimas dos ventanas le permitirán generar el cifrado, elegir un formato para su disco y formatearlo.
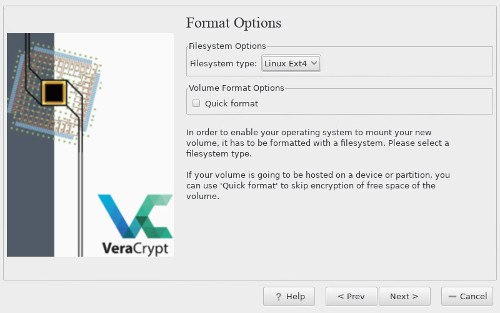
El instalador le preguntará si necesita o no almacenar archivos de más de 4 GB. De forma predeterminada, creará una partición FAT32 si no lo hace porque es la más universal. Sin embargo, si lo hace, elija una partición NTFS para Windows o una partición EXT4 para Linux.
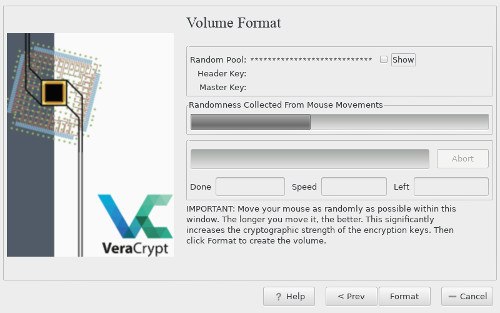
Al generar la entropía para el cifrado, sea lo más aleatorio posible. Mueva el mouse en todas las direcciones que se le ocurran para ayudar a VeraCrypt a crear la clave de cifrado más segura posible.
Finalmente, termine y deje que VeraCrypt cree su volumen encriptado.
Usando su USB
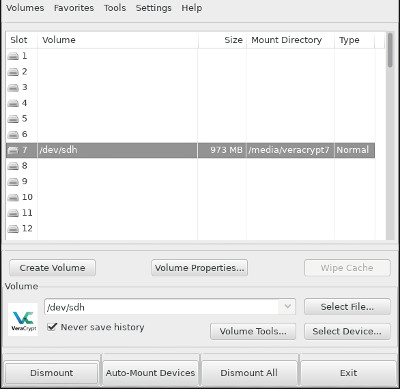
De vuelta en la pantalla principal, seleccione una ranura donde desee montar su USB. En Windows, asegúrese de elegir una letra de unidad en la que no haya nada más montado.
Haga clic en el botón «Seleccionar dispositivo». Seleccione su unidad USB cifrada y haga clic en «Abrir».
De vuelta en el menú principal, haga clic en el botón «Montar» en la parte inferior de la ventana.
VeraCrypt montará su disco donde lo especificó. Luego puede usarlo como lo haría con cualquier otra unidad USB.
Una vez que haya terminado, presione el botón «Desmontar» en la parte inferior de la ventana de VeraCrypt.
Esta es la forma en que montará y desmontará su unidad USB a partir de ahora. No es tan difícil, y te acostumbrarás rápidamente. Eso es todo. Los archivos en su unidad USB ahora siempre estarán protegidos.
