Automatizar cualquier cosa ahorra mucho tiempo. Esto incluye también la automatización de acciones en su teléfono Android. Tasker es una de las aplicaciones de automatización más poderosas y confusas disponibles para dispositivos Android.
En la guía a continuación, eliminaré parte de la dificultad de usar Tasker. Repasaremos qué funciones de su teléfono Android deben activarse, cómo crear perfiles, tareas y escenas. También hacia el final, también daré algunos ejemplos de diferentes perfiles y sus usos. Hagámoslo.
Conociendo a Tasker
Al comenzar con Tasker, puede ser bastante confuso descubrir cómo hacer algo tan simple como crear un perfil. Para empezar, es mejor que primero comprenda las diferentes partes de Tasker.
Tarea
Una tarea es una acción que puede llevar a cabo el teléfono. Puede ser algo como encender o apagar su Bluetooth o Wi-Fi, o enviar SMS, rechazar llamadas entrantes o sincronizar datos.
Perfil
Un perfil es simplemente un grupo de tareas que se ejecutarán cuando se active el perfil. En lugar de ejecutar varias tareas individualmente, un perfil le permite agrupar las distintas tareas y ejecutarlas todas a la vez. Con una combinación de eventos (como cuando suena el teléfono), el perfil se puede configurar para que se ejecute automáticamente cuando se cumplan las condiciones. Algunos ejemplos incluyen cambiar el brillo de la pantalla al mínimo cuando el reloj marca las 7:00 p. m. o ajustar el volumen de su timbre mientras está en el trabajo.
Escena
Una escena es una interfaz gráfica de usuario a la que se pueden adjuntar tareas para que se ejecuten cuando el usuario interactúa con ellas. La escena puede estar formada por cuadros de diálogo emergentes, menús o incluso un control deslizante. Un ejemplo de uso de escena es cuando un control deslizante se mueve al extremo derecho, el elemento de mapa asociado se amplía al máximo.
Creación de un perfil de Tasker
Antes de comenzar, deberá permitir que Tasker administre su dispositivo. En su teléfono, vaya a «Configuración > Ubicación y seguridad > Administradores del dispositivo». Marque la casilla de Tasker.
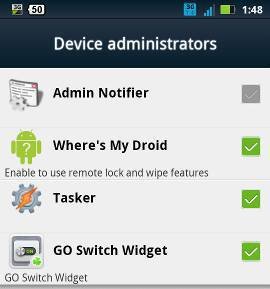
Inicie la aplicación Tasker. En la pantalla principal, presione el «+» en la parte inferior. Verá una pantalla emergente que le pedirá que nombre su perfil.
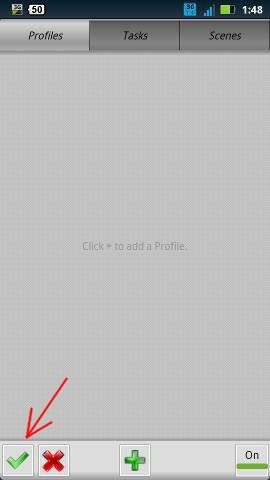
Después de haber nombrado su perfil, se le pedirá que ingrese el «Primer contexto». Un contexto, en Tasker, se refiere a las condiciones que deben cumplirse antes de que se active un perfil. Digamos que ha elegido un rango de tiempo de 7 a 10 p. m. para el contexto, el perfil (que elegirá más adelante) se activará cuando el reloj marque las 7 p. m. y se desactivará cuando llegue a las 10 p. m.
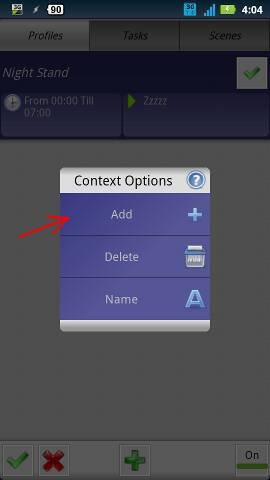
Tómese su tiempo y observe los diferentes contextos disponibles porque este es el punto de partida para el proceso de automatización. Puede usar una aplicación, una hora, una ubicación o muchas otras opciones para iniciar una acción automatizada. Como ejemplo, le mostraré cómo configurar un perfil para bajar el timbre, los sonidos de notificación, encender Pandora e iniciar una aplicación de alarma.
Bajar el timbre a una hora preestablecida
En la ventana emergente, haga clic en la hora del contexto. En la siguiente ventana, agregue la hora aproximada de acostarse y levantarse. Presione la marca de verificación verde para avanzar.
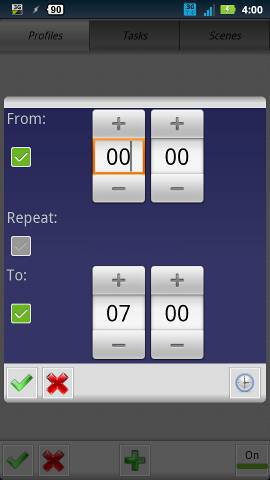
En la siguiente ventana, se le pedirá que agregue una tarea. Ingrese al área de tareas y presione el «+» en la parte inferior izquierda de la ventana. Se le presentarán todas las tareas posibles, ordenadas por categoría.
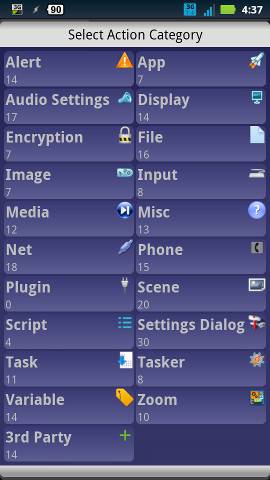
Comience presionando la pestaña «Configuración de audio». Seleccione la pestaña de volumen del timbre.

Configure el volumen del timbre a un nivel más bajo y presione la marca de verificación verde. Presiona el “+” nuevamente. Vuelva a la pestaña «Configuración de audio» y seleccione «volumen de notificación». Baje este volumen también y presione la marca de verificación verde.
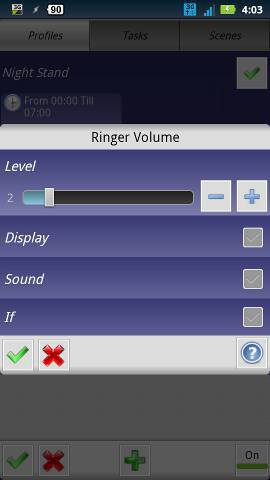
Activación de la aplicación Pandora y alarma
Ahora que tenemos el tono de llamada y los sonidos de notificación silenciados, procederemos a añadir a la lista las aplicaciones de Pandora y alarma. Desde la pantalla de edición de tareas, presione el «+» nuevamente. Esta vez, seleccione la pestaña «Aplicación».
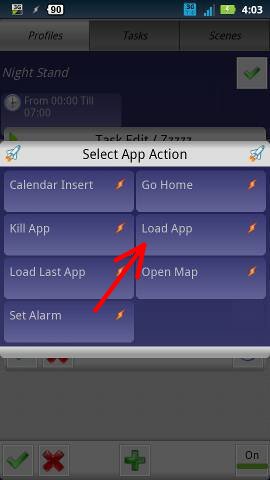
En la ventana de acción de la aplicación, presione el botón «Cargar aplicación». Seleccione Pandora (si lo tiene instalado), luego haga clic en la marca de verificación verde.
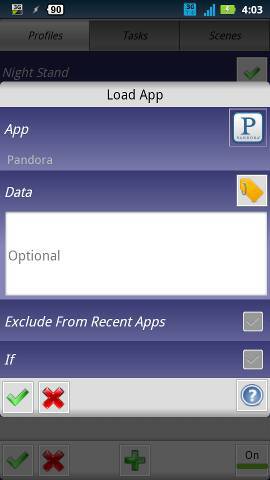
Como no queremos que ambas aplicaciones se carguen al mismo tiempo, presione el «+» nuevamente y luego la pestaña «Tarea». Verá una opción que dice «Esperar». Selecciónalo y verás opciones de milisegundos, segundos, minutos, horas y día. Solo debemos esperar unos segundos para que Pandora se inicie, por lo que elegiremos 10 segundos y presionaremos la marca de verificación verde. Esto le dará tiempo a Pandora para conectarse a Internet y comenzar a jugar.
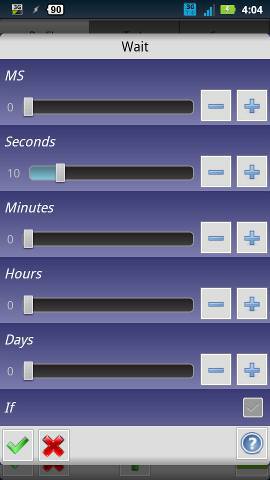
A continuación repetiremos el mismo proceso, pero esta vez seleccionaremos en su lugar la aplicación despertador.
Nota: Si tiene un plan de datos limitado, es posible que desee activar su Wi-Fi también para no consumir sus datos.
Ahora que tenemos todas las tareas juntas, estamos listos para intentarlo. En la esquina inferior derecha de la ventana de edición de tareas, presione el botón «Reproducir». Si ha configurado todo correctamente, ejecutará las tareas en el orden en que las haya establecido.
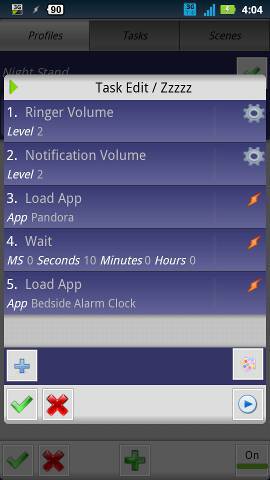
Para este ejemplo, quiero agregar un contexto más al perfil. Mantenga presionado el contexto original hasta que aparezca un cuadro con una opción que dice «Agregar». Haga clic en el botón «Agregar». Aparecerá otra ventana pidiéndole que agregue un contexto, en este caso, presionaremos el botón «Estado» -> Encendido -> Encendido.
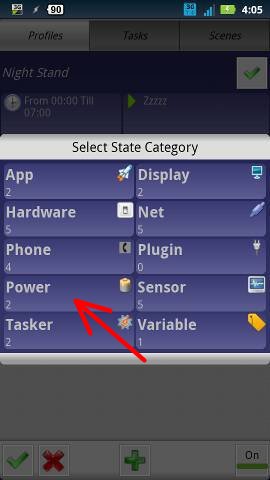
Lo que debería ver es una opción que dice «fuente» con un menú desplegable directamente debajo. Presiona el menú desplegable y elige AC. Presione la marca de verificación verde.
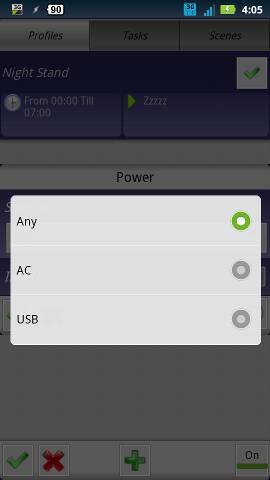
Lo que acabamos de hacer es crear la necesidad de que el teléfono esté conectado a un adaptador de CA y que la hora del día esté dentro de un rango que especificamos antes de que se complete la lista de acciones. También puede agregar otros contextos específicos, como la ubicación, si lo desea.
Perfiles de ejemplo:
Aquí hay algunos perfiles de ejemplo que puede usar para comenzar.
GPS en Mapa Abrir
- Elija «Aplicación -> Mapas»
- “Varios -> GPS -> Activado”
También puede agregar una «tarea de salida». Esta acción se producirá cuando ya no se cumpla el contexto.
guardar el perfil
Música emergente en el complemento de auriculares
- Estado -> Auricular enchufado
- Aplicación -> Cargar aplicación -> Pandora
guardar el perfil
Apague Wi-Fi, datos móviles y GPS cuando la batería esté baja
- Estado -> Potencia -> Nivel de batería: elija el nivel de batería más bajo en el control deslizante «Hasta».
- Red -> Wi-Fi -> Apagado
- Red -> Datos móviles -> Desactivado
- Varios -> GPS -> Desactivado
Guardar perfil.
Pensamientos finales
Esa es una lectura larga, y me alegro de que todavía estés aquí. Tasker es una de las aplicaciones más complicadas de dominar. Si ha seguido paso a paso y ha creado perfiles, ahora debe tener un conocimiento básico de cómo crear otros perfiles para satisfacer sus necesidades. Puede ser un poco (qué subestimación) confuso al principio, pero una vez que te acostumbras, casi puedes automatizar cada parte de tu teléfono.
¿Cómo has estado usando Tasker? Comparte con nosotros en los comentarios.
![Cómo crear un perfil de Tasker y automatizar su teléfono[Android]](https://expertogeek.com/wp-content/uploads/2022/07/1657362868_Como-crear-un-perfil-de-Tasker-y-automatizar-su-telefonoAndroid.jpg)